So aktivieren Sie Single Click in Windows 11 und früheren Versionen
Verschiedenes / / November 06, 2023
Ein Doppelklick mit der linken Maustaste ist die herkömmliche Möglichkeit, Apps und Fenster auf Windows-PCs zu öffnen. Allerdings die meisten moderne kompakte Laptops verfügen häufig über Touchpads anstelle einer Maus, und ein Doppelklick auf ein Touchpad kann weniger komfortabel sein. Daher bevorzugen Sie möglicherweise die Ein-Klick-Funktion als primäre Methode zum Öffnen von Apps und Fenstern auf Ihren Windows-PCs.
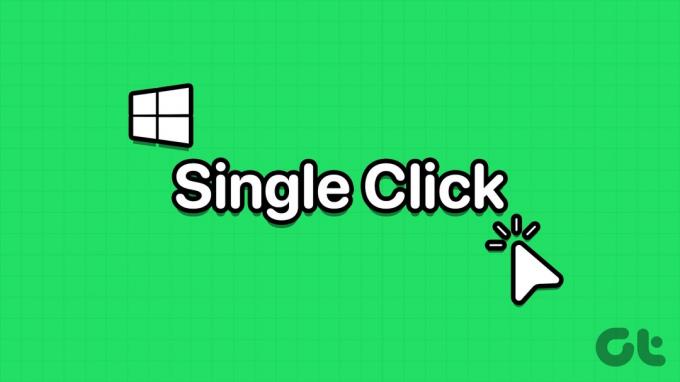
Darüber hinaus möchten Sie möglicherweise nicht zweimal klicken oder tippen, wenn ein Klick ausreicht, um auf das Gewünschte zuzugreifen. Lesen Sie weiter, um zu erfahren, wie Sie die Einzelklickfunktion in Windows und früheren Windows-Betriebssystemen aktivieren oder deaktivieren.
Warum Doppelklick in Einzelklick unter Windows ändern?
Hier sind die häufigsten Gründe, warum Sie Inhalte unter Windows möglicherweise mit einem einzigen Klick statt mit einem Doppelklick öffnen möchten:
- Sie verwenden ein Touchpad auf einem Laptop oder Tablet-PC und ein einziger Klick ist komfortabler.
- Ein einziger Klick spart Zeit und Mühe.
- Erhöhen Sie die Lebensdauer einer Maus, indem Sie Klicks reduzieren.
- Die Doppelklickfunktion Ihrer Maus funktioniert nicht richtig.
- Für Benutzer, die einen Doppelklick nicht effizient ausführen können, ist der Zugriff auf Apps und Dateien einfacher.
So ändern Sie die Maus in einen Einzelklick, um unter Windows auf Elemente zuzugreifen
Es gibt viele Möglichkeiten, den Einzelklick zum Öffnen von Dateien, Ordnern und Apps anstelle eines Doppelklicks unter Windows zu aktivieren. Hier finden Sie die am häufigsten verwendeten Methoden:
1. Verwenden Sie die Einstellung „Ordneroptionen“, um Elemente mit einem einzigen Klick zu öffnen
Schritt 1: Öffnen Sie „Dieser PC“ auf Ihrem Windows-PC.
Schritt 2: Klicken Sie im oberen Menü oder in der Symbolleiste auf das Symbol mit den drei Punkten.
Schritt 3: Optionen wählen.

Schritt 4: Wählen Sie unter der Option „Elemente wie folgt anklicken“ die Option „Einmal klicken, um ein Element zu öffnen (zum Auswählen zeigen)“ aus.
Schritt 5: Hier können Sie auch eine der folgenden Optionen zur Hervorhebung von Elementen auswählen:
- Unterstreichen Sie Symboltitel, die zu meinem Browser passen: Alle Symbole und Elemente sehen im Webbrowser wie ein Hyperlink aus
- Unterstreiche Symboltitel nur, wenn ich darauf zeige: Wenn Sie auf ein Element oder Symbol zeigen, wird ein Hyperlink angezeigt, auf den Sie klicken können, um die App, den Ordner oder die Datei aufzurufen
Schritt 6: Klicken Sie auf die Schaltflächen „Übernehmen“ und „OK“, um die Änderungen zu speichern und zu erzwingen.

Schritt 7: Wenn Sie die Doppelklickfunktion zum Öffnen von Dateien, Ordnern und Apps wiederherstellen möchten, gehen Sie einfach zu Ordneroptionen > Allgemein und klicken Sie auf die Schaltfläche „Standardeinstellungen wiederherstellen“.
2. Verwenden Sie das Dialogfeld „Datei-Explorer-Optionen“ (in früheren Windows-Versionen).
Ähnlich wie bei den zuvor erwähnten Ordneroptionen gibt es ein Datei-Explorer-Optionsmenü, mit dem Sie den Einzelklick zum Öffnen von Elementen unter Windows aktivieren oder deaktivieren können. So wird es gemacht:
Unter Windows 10 und 8
Schritt 1: Drücken Sie gleichzeitig die Tasten Windows + S, um das Startmenü aufzurufen.
Schritt 2: Beginnen Sie mit der Eingabe von „Datei-Explorer“ und der Hyperlink „Datei-Explorer-Optionen“ wird im Abschnitt „Beste Übereinstimmung“ der Suchergebnisse angezeigt.
Schritt 3: Klicken Sie auf Datei-Explorer-Optionen. Das Dialogfeld „Datei-Explorer-Optionen“ unterscheidet sich nicht von den zuvor gezeigten Ordneroptionen.
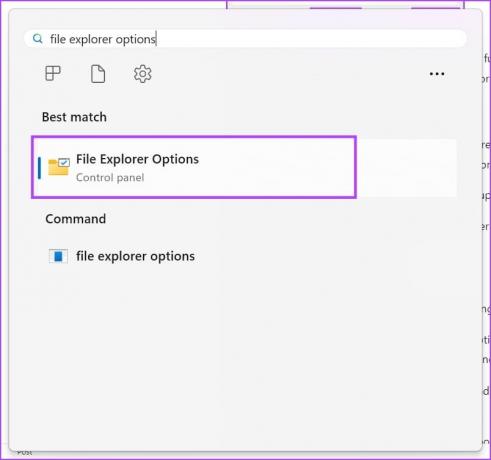
So können Sie das Menü in älteren Windows-Versionen öffnen.
Unter Windows 7 und Vista
- Klicken Sie mit der rechten Maustaste auf die Schaltfläche „Start“ und wählen Sie „Systemsteuerung“.
- Wählen Sie im linken Navigationsbereich die Option „Darstellung und Personalisierung“.
- Klicken Sie auf „Einzel- oder Doppelklick angeben“, um den Link unter der Einstellung „Ordneroptionen“ zu öffnen.
Unter Windows XP
- Klicken Sie auf Start und gehen Sie dann zur Systemsteuerung, indem Sie auf das entsprechende Symbol klicken.
- Öffnen Sie die Option Ordner.
Schritt 4: Hier können Sie auch eine der folgenden Optionen zur Hervorhebung von Elementen auswählen:
- Unterstreichen Sie Symboltitel, die zu meinem Browser passen: Alle Symbole und Elemente sehen im Webbrowser wie ein Hyperlink aus
- Unterstreiche Symboltitel nur, wenn ich darauf zeige: Wenn Sie auf ein Element oder Symbol zeigen, wird ein Hyperlink angezeigt, auf den Sie klicken können, um die App, den Ordner oder die Datei aufzurufen
Schritt 5: Klicken Sie auf die Schaltflächen „Übernehmen“ und „OK“, um die Änderungen zu speichern und zu erzwingen.

3. Aktivieren Sie „Einzelklick“, um Elemente mit dem Registrierungseditor zu öffnen
Wenn Sie den Einzelklick zum Öffnen von Apps und Dateien unter Windows mit keiner der beiden oben genannten Methoden aktivieren können, Ändern Sie die Windows-Registrierungsschlüssel indem Sie die folgenden Schritte ausführen. Vergessen Sie nicht Sichern Sie die Registrierungseinträge indem Sie auf den verlinkten Artikel verweisen, bevor Sie diese Methode durchführen.
Schritt 1: Öffnen Sie das Befehlsfeld „Ausführen“, indem Sie die Tasten Windows + R drücken.
Schritt 2: Geben Sie dann „regedit“ in das Feld „Ausführen“ ein und drücken Sie die Eingabetaste.
Schritt 3: Der Registrierungseditor wird geöffnet.

Schritt 4: Gehen Sie zum Explorer-Schlüssel von HKEY_CURRENT_USER, indem Sie diese Registrierungseinträge erweitern: HKEY_CURRENT_USER -> Software -> Microsoft -> Windows -> CurrentVersion -> Explorer
Schritt 5: Führen Sie in der Explorer-Taste die folgenden Schritte aus:
Schritt 6: Doppelklicken Sie auf IconUnderline und ändern Sie den Wert auf 2. (Standardwert ist 3)
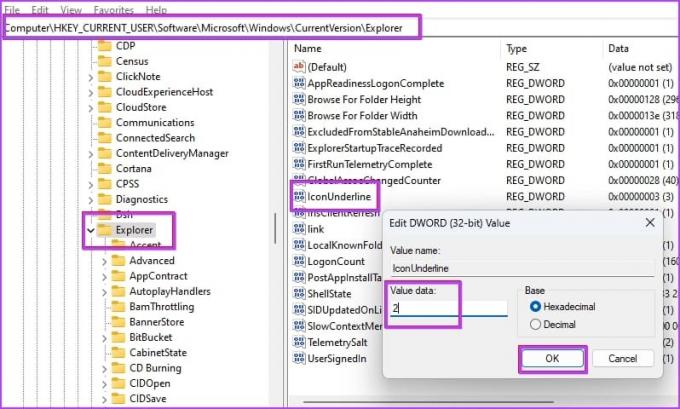
Schritt 7: Doppelklicken Sie auf den ShellState-Registrierungseintrag.
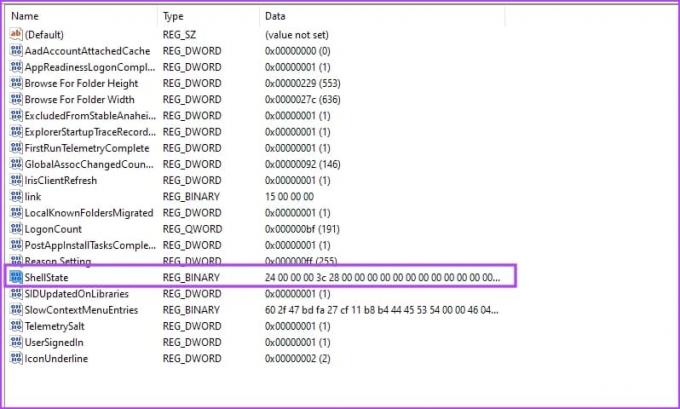
Schritt 8: Nehmen Sie die erforderlichen Änderungen vor, wie im Bild unten gezeigt, und klicken Sie auf OK.
Um Ihnen das Verständnis der Änderungen zu erleichtern, haben wir einen Vergleich zwischen den Standardzuständen und den Änderungen, die vorgenommen werden müssen, hinzugefügt. Sie müssen den Wert der fünften Spalte in der ersten Zeile durch 13 ersetzen.
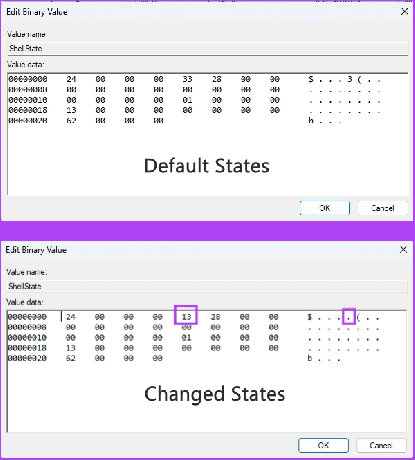
Schritt 9: Nachdem Sie die oben genannten Änderungen vorgenommen haben, starten Sie Ihren Windows-PC neu.
Jetzt sollten Sie die gleiche Ein-Klick-Funktionalität zum Öffnen von Dateien und Elementen sehen, die Sie bei den vorherigen Methoden gesehen haben.
4. Verwenden Sie die Eingabeaufforderung, um „Einzelklick zum Öffnen von Elementen“ zu aktivieren
Wenn Sie die oben erwähnte Optimierung des Registrierungseditors kompliziert finden, befolgen Sie diese Schritte, um sie mit einem Klick unter Windows zu aktivieren Eingabeaufforderung.
Schritt 1: Öffnen Sie die Eingabeaufforderung mit Administratorrechten. Suchen Sie im Startmenü nach der Eingabeaufforderung, klicken Sie mit der rechten Maustaste und wählen Sie „Als Administrator ausführen“.

Schritt 2: Kopieren Sie nun den folgenden Code, fügen Sie ihn ein und drücken Sie die Eingabetaste:
REG ADD "HKCU\SOFTWARE\Microsoft\Windows\CurrentVersion\Explorer" /V IconUnderline /T REG_DWORD /D 3 /F
Schritt 3: Kopieren Sie diesen Befehl erneut, fügen Sie ihn ein und drücken Sie die Eingabetaste:
REG ADD "HKCU\SOFTWARE\Microsoft\Windows\CurrentVersion\Explorer" /V ShellState /T REG_BINARY /D 240000001ea8000000000000000000000000000001000000130000000000000062000000 /F
Schritt 4: Starten Sie den Windows-PC neu.
Das ist es! Sie haben die Ein-Klick-Funktion zum Öffnen von Elementen auf Ihrem Windows-PC erfolgreich aktiviert.
FAQs zur Windows-Einzelklickfunktion
Mit einem einzigen Klick der linken Maustaste können Sie Elemente auf einem Windows-PC auswählen. Bei Hyperlinks auf Windows-Benutzeroberflächen (UI), Webbrowsern und Dokumenten können Sie jedoch mit einem einzigen Klick das verknüpfte Fenster, die Dialogfelder oder die Landingpages der Website aufrufen.
Normalerweise verwenden Sie unter Windows 10 einen einzigen Klick, um eine App, einen Ordner, ein Dokument oder eine Datei auszuwählen. Im Gegensatz dazu verwenden Sie einen Doppelklick, um Befehle wie das Öffnen von Apps, Dateien, Dokumenten, Links zur Benutzeroberfläche usw. auszuführen.
Es gibt zwei Arten von Einzelklicks auf einem Windows-PC oder anderen gängigen Computergeräten, die im Folgenden beschrieben werden:
– Ein einziger Klick mit der linken Maustaste zum Auswählen von Inhalten oder App-Symbolen.
– Ein einziger Klick mit der rechten Maustaste öffnet die Eigenschaften einer Datei, eines Ordners, eines UI-Elements oder eines App-Symbols.
Wenn Sie die Maustastenfunktion auf Windows 11- oder 10-Geräten verwenden, können Sie die Zifferntaste 5 auf dem Ziffernblock oder Nummernblockbereich als Linksklick oder Rechtsklick verwenden, ähnlich wie bei einer physischen Maus.
Drücken Sie zunächst die Divisionstaste (/) auf dem Ziffernblock und drücken Sie dann 5, um einen Linksklick auszuführen. Wenn Sie einen Rechtsklick benötigen, drücken Sie einfach die Minustaste (-) auf dem Ziffernblock und drücken Sie dann die Taste 5, um einen Rechtsklick auszuführen.
Verwenden Sie ganz einfach einen einzigen Klick
Jetzt wissen Sie, wie Sie die Ein-Klick-Funktion auch unter Windows 11 und den früheren Versionen aktivieren. Probieren Sie die Methode aus, die Ihren Anforderungen und Ihrem Gerät entspricht, und kommentieren Sie unten Ihre Erfahrungen mit der Verwendung dieser Funktion auf Ihrem Windows-PC.
Zuletzt aktualisiert am 04. November 2023
Der obige Artikel kann Affiliate-Links enthalten, die zur Unterstützung von Guiding Tech beitragen. Dies beeinträchtigt jedoch nicht unsere redaktionelle Integrität. Der Inhalt bleibt unvoreingenommen und authentisch.



