So überprüfen Sie den Kalender einer Person in Teams
Verschiedenes / / November 06, 2023
Microsoft Teams ist eine leistungsstarke Plattform für die Zusammenarbeit, die Kommunikation und Teamarbeit vereinfacht. Eine seiner wertvollen Funktionen besteht darin, dass Sie den Kalender einer anderen Person anzeigen können, wodurch Sie Ereignisse effizient planen und koordinieren können. In diesem Artikel erfahren Sie, wie Sie den Kalender einer Person in Teams überprüfen. Bevor wir uns mit den Schritten befassen, wollen wir verstehen, warum Sie dies tun möchten.

Das Anzeigen des Kalenders einer anderen Person in Teams kann aus mehreren Gründen von Vorteil sein. Ein wichtiger Grund ist, dass Sie deren Verfügbarkeit prüfen und Besprechungen unter gegenseitiger Vereinbarung vereinbaren können Bequeme Zeiten, Vermeidung von Konflikten und bessere Koordination, insbesondere bei der Arbeit aus der Ferne oder von zu Hause. Bevor mit der Methode begonnen wird, gibt es jedoch einige Voraussetzungen.
Was Sie wissen sollten, bevor Sie die Besprechungspläne anderer überprüfen
Es müssen einige Voraussetzungen erfüllt sein, bevor Sie den Kalender einer Person in Teams anzeigen können:
- Sie müssen über die erforderlichen Berechtigungen verfügen, um den Kalender der anderen Person anzuzeigen. Dabei handelt es sich in der Regel um deren Genehmigung oder Zugriffsgewährung über administrative Einstellungen.
- Stellen Sie sicher, dass Teams und Outlook integriert sind, da Kalenderinformationen häufig zwischen diesen beiden Microsoft 365-Anwendungen synchronisiert werden.
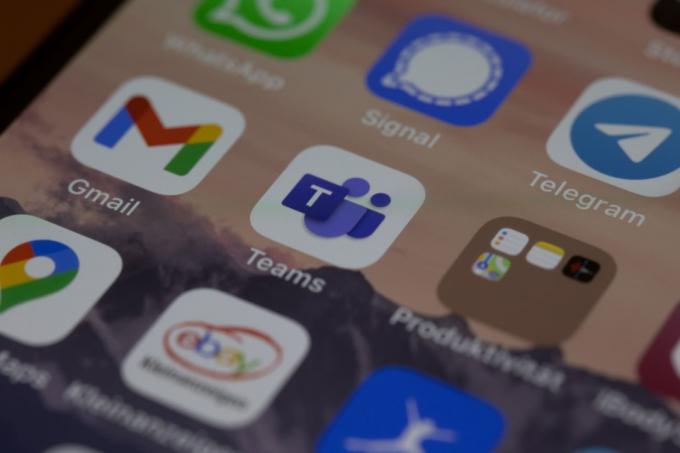
Unter Berücksichtigung dieser Voraussetzungen fahren wir mit dem Artikel fort, um zu erfahren, wie Sie den Kalender einer Person in Teams effektiv anzeigen und so eine nahtlose Planung und Zusammenarbeit ermöglichen.
Lesen Sie auch: So legen Sie das Status-Timeout in Microsoft Teams fest
So sehen Sie den Kalender einer anderen Person in Microsoft Teams
Den Kalender einer anderen Person in Teams zu erhalten, ist nicht so einfach, wie Sie vielleicht denken. Es gibt jedoch mehrere Möglichkeiten, dies zu überprüfen. Beginnen wir mit dem Einfachsten.
Methode 1: Verwenden der nativen Optionen von Teams
Bei dieser Methode verwenden wir die native Option, um die Kalender anderer Personen in Teams zu überprüfen. Befolgen Sie die unten aufgeführten Schritte.
Notiz: Sie können nur die Verfügbarkeit Ihrer Teammitglieder zum festgelegten Besprechungszeitpunkt und die Zeitpläne der Personen in Ihrer Organisation sehen.
Schritt 1: Öffnen Sie die Microsoft Teams-Desktop-App oder starten Sie sie im Web über Ihren bevorzugten Browser unter Windows oder Mac.
Notiz: Zur Demonstration verwenden wir die Teams-Desktop-App (Windows). Sie können jedoch folgen, wenn Sie sich im Web oder in der Mac-App befinden.

Schritt 2: Navigieren Sie im Seitenbereich zur Option „Kalender“.

Schritt 3: Klicken Sie oben rechts auf die Schaltfläche „Neues Meeting“.

Schritt 4: Klicken Sie im Fenster „Neues Meeting“ neben der Registerkarte „Details“ auf „Planungsassistent“.
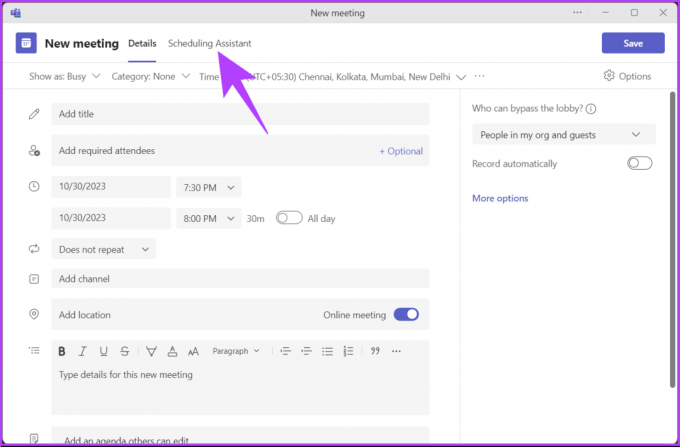
Schritt 5: Überprüfen Sie unter Terminplanungsassistent die Verfügbarkeit Ihres Kollegen, indem Sie ihn unter den erforderlichen Teilnehmern hinzufügen. Klicken Sie dazu auf „Erforderliche Teilnehmer hinzufügen“.

Schritt 6: Geben Sie nun den Namen Ihres Kollegen in das Textfeld ein und wählen Sie seinen Namen aus den Dropdown-Vorschlägen aus.
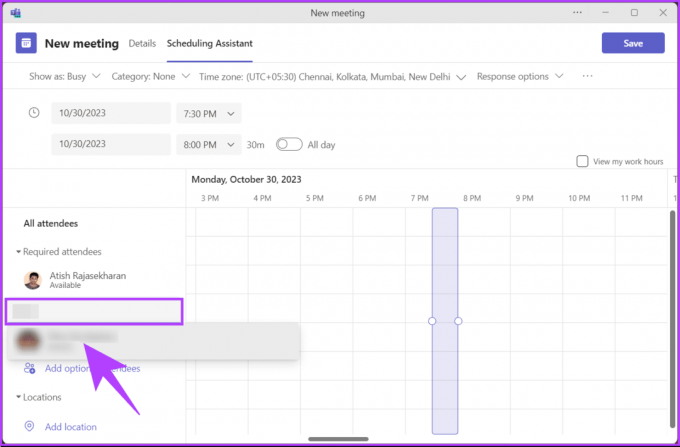
Wenn Sie Ihre Teilnehmer (aus Ihrer Organisation) hinzufügen, wird deren Verfügbarkeit durch ein grünes „Verfügbar“-Tag angezeigt. Wenn nicht, wird das Tag „Nicht verfügbar“ angezeigt. Mithilfe des violetten Rechteckfelds können Sie den Zeitpunkt des Meetings entsprechend der Verfügbarkeit aller Personen anpassen.
So können Sie sehen, ob die Teilnehmer, die Sie einladen möchten, für ein Meeting verfügbar sind, unabhängig davon, ob diese ihre Kalender mit Ihnen geteilt haben. Wenn Sie einen anderen Weg kennenlernen möchten, schauen Sie sich die nächste Methode an.
Methode 2: Verwenden von Outlook
Sie können den Zeitplan Ihres Kollegen mithilfe der Kalenderansicht in Outlook überprüfen. Die Schritte sind relativ einfach und leicht zu befolgen.
Schritt 1: Öffnen Sie die Outlook-Desktop-App oder starten Sie sie im Web über Ihren bevorzugten Browser unter Windows oder Mac.
Notiz: Für die Demonstration verwenden wir die Teams-Web-App. Sie können jedoch folgen, wenn Sie sich in der Desktop-App befinden.
Starten Sie Outlook
Schritt 2: Wählen Sie in der Seitenleiste die Option „Kalender“ aus.

Schritt 3: Klicken Sie oben links auf die Schaltfläche „Neues Ereignis“.
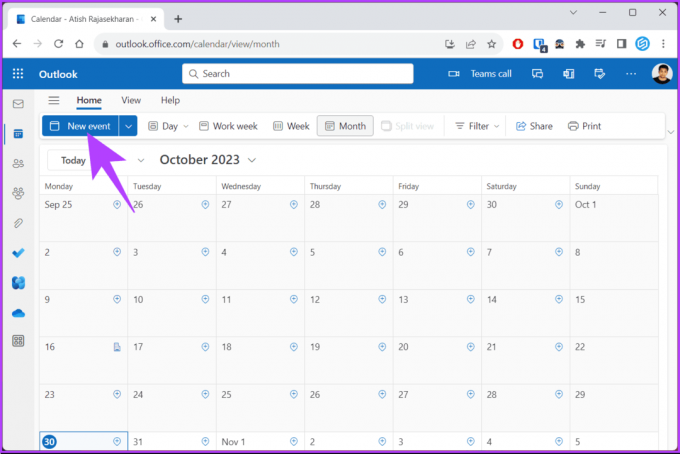
Es wird ein Popup-Fenster „Neues Ereignis“ angezeigt.
Schritt 4: Geben Sie im Popup-Fenster im Textfeld „Teilnehmer einladen“ den Namen oder die E-Mail-Adresse Ihrer Kollegen ein, die Sie einladen möchten.
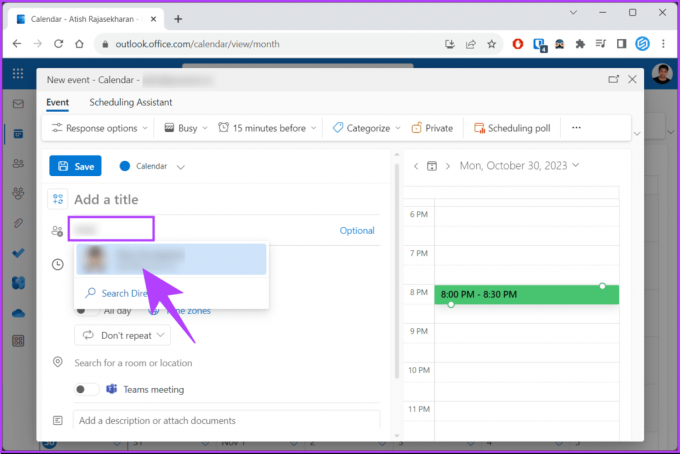
Schritt 5: Sobald Sie Ihre Kollegen hinzugefügt haben, sehen Sie, ob sie in der Kalenderansicht verfügbar sind. Wenn sie verfügbar sind, wird ein grünes „Verfügbar“-Tag angezeigt. Andernfalls wird das Tag „Nicht verfügbar“ angezeigt.

Hier können Sie den besten Zeitpunkt für Ihr Meeting ermitteln oder die Zeitvorschläge nutzen, die automatisch die Verfügbarkeit Ihrer Teilnehmer prüfen. Wenn Sie Ihren Besprechungsplan festgelegt haben und eine Besprechung in Teams erstellen möchten, lesen Sie weiter.
Lesen Sie auch: So ändern Sie den Benachrichtigungston von Microsoft Teams
So erstellen oder bearbeiten Sie ein Meeting in Microsoft Teams
Wir gehen davon aus, dass Sie bereits die Verfügbarkeit der eingeladenen Personen überprüft und einen Termin für das Treffen vereinbart haben. Zur Demonstration verwenden wir die Teams-Desktop-App (Windows). Sie können jedoch folgen, wenn Sie sich im Web oder in der Mac-App befinden.
Schritt 1: Öffnen Sie die Microsoft Teams-Desktop-App oder starten Sie sie im Web über Ihren bevorzugten Browser unter Windows oder Mac.

Schritt 2: Navigieren Sie im Seitenbereich zur Option „Kalender“.

Schritt 3: Klicken Sie oben rechts auf die Schaltfläche „Neues Meeting“.

Schritt 4: Geben Sie im Fenster „Neue Besprechung“ die erforderlichen Details ein, z. B. den Titel der Besprechung, die erforderlichen Teilnehmer, Datum und Uhrzeit der Besprechung usw.
Schritt 5: Nachdem Sie die Besprechungsdetails eingegeben haben, klicken Sie neben der Registerkarte „Details“ auf „Planungsassistent“.

Schritt 6: Überprüfen Sie unter Terminplanungsassistent die Verfügbarkeit Ihres Kollegen gemäß dem Besprechungsplan. Wenn sie verfügbar sind, wird unter ihrem Namen ein grünes Tag „Verfügbar“ angezeigt. Wenn nicht, wird unter ihrem Namen ein Tag „Nicht verfügbar“ angezeigt.
Notiz: Mithilfe des violetten Rechteckfelds können Sie den Zeitpunkt des Meetings je nach Verfügbarkeit aller Personen verschieben.

Schritt 7: Sobald Sie fertig sind, klicken Sie auf die Schaltfläche „Senden“ in der oberen rechten Ecke des Fensters.

Hier hast du es. Sie haben erfolgreich ein Meeting in Microsoft Teams erstellt. Wenn Sie die Besprechung bearbeiten oder ändern möchten, müssen Sie lediglich in der Kalenderansicht von Teams auf die Besprechung klicken und die erforderlichen Änderungen vornehmen.
Wenn Sie Fragen haben, die wir im Artikel nicht beantwortet haben, schauen Sie sich den FAQ-Bereich unten an.
FAQs zum Überprüfen des Kalenders einer Person in Teams
Nein, die Anzeige des Kalenders einer Person in Teams ist zum Zeitpunkt des Schreibens dieses Artikels nicht auf allen Geräten verfügbar. Allerdings arbeitet Microsoft offenbar an einer Gruppenkalenderfunktion, mit der Sie den Kalender einer anderen Person anzeigen und teilen können.
Nein, es gibt keine direkte Möglichkeit, Datenschutzoptionen für einzelne Kalenderereignisse in Teams festzulegen. Es gibt jedoch einige Problemumgehungen, z. B. das Markieren Ihrer Kalenderereignisse in Outlook als privat. Sie können Ihren Kalender auch für bestimmte Personen freigeben und ihnen unterschiedliche Berechtigungsstufen zuweisen.
Anzeigen und planen
Da Sie nun wissen, wie Sie den Kalender einer Person in Teams überprüfen, können Sie ganz einfach Besprechungen planen, Teamprojekte koordinieren, Konflikte vermeiden oder die Remote-Arbeit erleichtern. Vielleicht möchten Sie auch darüber lesen Möglichkeiten zum Exportieren des Microsoft Teams-Chatverlaufs.



