So ändern Sie die Schriftgröße auf jedem Kindle Reader
Verschiedenes / / November 07, 2023
Einer der Vorteile der Verwendung eines elektronischen Geräts zum Lesen von Büchern besteht darin, dass Sie dies tun können Passen Sie Ihr Erlebnis individuell an. Wenn Sie ein gekauft haben Entzünden, sollten Sie wissen, wie Sie die Schriftgröße an Ihre Vorlieben anpassen und ein angenehmes Leseerlebnis gewährleisten können.
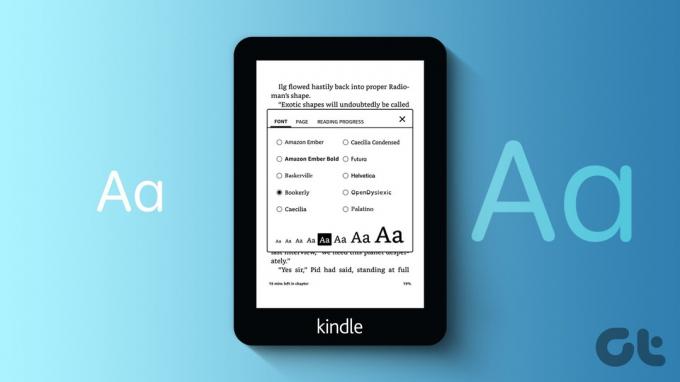
In diesem Artikel möchten wir Ihnen zeigen, wie Sie die Schriftgröße Ihres Kindle-Readers vergrößern oder verkleinern können. Ihr Kindle-Reader bietet Ihnen viele Möglichkeiten, die Textgröße und das Erscheinungsbild beim Lesen von Büchern zu ändern. Lass uns anfangen.
Lesen Sie auch: So verwenden Sie das Wörterbuch in jedem Kindle
So ändern Sie die Kindle-Textgröße
So vergrößern Sie die Schriftart beim Lesen eines Buches auf neueren Kindle-Modellen.
Schritt 1: Tippen Sie beim Lesen eines Buches auf eine beliebige Stelle auf Ihrem Kindle-Bildschirm.
Schritt 2: Tippen Sie auf das „Aa“-Symbol.
Schritt 3: Tippen Sie auf Schriftart.
Schritt 4: Tippen Sie im Abschnitt „Größe“ auf das Symbol „+“, um die Schriftgröße zu vergrößern, oder auf das Symbol „–“, um die Schriftgröße zu verringern.
Nachdem Sie eine neue Schriftgröße ausgewählt haben, können Sie eine Vorschau sehen, wie der Text auf der Seite aussehen wird. Dadurch wird sichergestellt, dass es die richtige Größe für Ihren Lesekomfort hat.
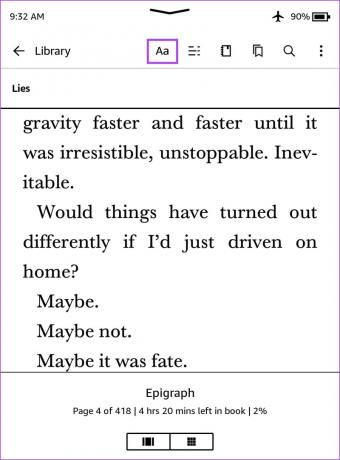

Schritt 5: Tippen Sie zum Beenden auf eine beliebige Stelle im Buch.
Notiz: Wenn Sie einen alten Kindle-Reader (Kindle 1-3) verwenden, drücken Sie die physische Aa-Taste.
Ändern Sie das Design, um die Schriftgröße auf dem Kindle zu erhöhen
Alternativ können Sie zwischen einigen voreingestellten Themen auf dem Kindle-Reader wählen. Diese Themen verfügen über unterschiedliche Seitenlayouts, die Ihr Leseerlebnis verbessern können. So wählen Sie ein Thema mit einer größeren Schriftgröße entsprechend Ihren Lesevorlieben aus.
Schritt 1: Tippen Sie auf eine beliebige Stelle auf dem Bildschirm, während Sie ein Buch lesen.
Schritt 2: Tippen Sie auf das „Aa“-Symbol.
Schritt 3: Tippen Sie auf die Registerkarte „Themen“.
Schritt 4: Wählen Sie ein Thema aus, um es in der Vorschau anzuzeigen.

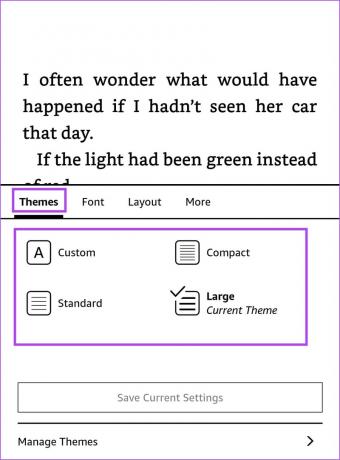
Schritt 5: Tippen Sie zum Beenden auf eine beliebige Stelle im Buch.
So aktivieren Sie fetten Text auf dem Kindle
Wenn Ihnen die Größe immer noch nicht ausreicht, können Sie die Textstärke erhöhen, um die Lesbarkeit auf Ihrem Kindle-Reader zu verbessern. So können Sie Fettdruck auf Ihrem Kindle aktivieren.
Schritt 1: Tippen Sie auf eine beliebige Stelle auf dem Bildschirm, während Sie ein Buch lesen.
Schritt 2: Tippen Sie auf das „Aa“-Symbol.
Schritt 3: Tippen Sie auf Schriftart.
Schritt 4: Erhöhen Sie die Textdicke, indem Sie die Fettstufe ändern.
Nachdem Sie eine neue Fettgröße ausgewählt haben, können Sie eine Vorschau sehen, wie der Text auf der Seite aussehen wird. Dadurch können Sie sicherstellen, dass es die richtige Größe für Ihren Lesekomfort hat.


Schritt 5: Tippen Sie zum Beenden auf eine beliebige Stelle auf der Buchseite.
So ändern Sie den Schriftstil auf dem Kindle
Möglicherweise bevorzugen Sie beim Lesen bestimmte Schriftarten, da diese ein angenehmeres Leseerlebnis für Ihre Augen bieten. Mit Ihrem Kindle-Reader können Sie auch den Schriftstil für Bücher anpassen. Hier erfahren Sie, wie Sie es tun können.
Lesen Sie auch: So installieren Sie benutzerdefinierte Schriftarten auf dem Kindle Paperwhite
Schritt 1: Tippen Sie auf eine beliebige Stelle auf dem Bildschirm, während Sie ein Buch auf Ihrem Kindle-Gerät lesen.
Schritt 2: Tippen Sie auf das „Aa“-Symbol.
Schritt 3: Tippen Sie auf Schriftart.
Schritt 4: Erweitern Sie das Feld neben „Schriftfamilie“.


Schritt 5: Wählen Sie einen Schriftstil aus.
Nachdem Sie einen neuen Schriftstil ausgewählt haben, können Sie eine Vorschau sehen, wie der Text auf der Seite aussehen wird. Dadurch wird sichergestellt, dass es sich um den richtigen Schriftstil für Ihren Lesekomfort handelt.

Schritt 6: Tippen Sie zum Beenden auf eine beliebige Stelle im Buch.
Warum kann ich die Schriftgröße auf dem Kindle nicht ändern?
Wenn Sie Probleme beim Ändern der Schriftgröße auf Ihrem Kindle-Reader haben, finden Sie hier einige Methoden zur Fehlerbehebung, die Sie ausprobieren können.
1. Überprüfen Sie, ob das Buch vom offiziellen Kindle Store heruntergeladen wurde
Wenn Sie Bücher von Drittanbietern heruntergeladen haben, sind diese möglicherweise nicht dafür konzipiert, die Funktionen Ihres Kindle-Readers zu nutzen. Daher ist es möglicherweise nicht möglich, die Schriftgröße zu ändern oder Fettschrift für das jeweilige Buch zu aktivieren.
Um optimale Ergebnisse zu erzielen, stellen Sie immer sicher, dass Sie Bücher im offiziellen Amazon Kindle-Buchladen kaufen oder herunterladen. Wenn Sie jedoch die Schriftgröße eines Buchs, das Sie im offiziellen Store gekauft haben, nicht ändern können, verwenden Sie die folgenden Methoden.
2. Starten Sie Kindle neu
Durch das Herunterfahren Ihres Kindle werden alle Vorgänge beendet und der Fehler behoben, der das Problem verursacht, sodass Sie die Schriftgröße nicht ändern können. Daher kann ein Neustart Ihres Kindle helfen, das Problem zu beheben, und Sie können die Schriftgröße problemlos ändern. So können Sie Ihren Kindle-Reader neu starten.
Schritt 1: Tippen Sie beim Lesen eines Buches auf eine beliebige Stelle auf Ihrem Bildschirm. Wenn Sie sich auf der Startseite befinden, fahren Sie mit Schritt 2 fort.
Schritt 2: Tippen Sie auf den nach unten zeigenden Pfeil, um das Bedienfeld zu öffnen und zu „Alle Einstellungen“ zu wechseln.
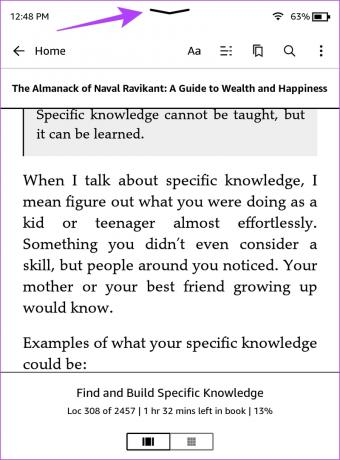

Schritt 3: Tippen Sie auf Geräteoptionen.
Schritt 4: Tippen Sie auf „Neu starten“ und wählen Sie zur Bestätigung „Ja“.


Alternativ können Sie den Netzschalter drücken, um Ihren Kindle neu zu starten.
3. Kindle aktualisieren
Wenn mehrere Leser beim Versuch, die Schriftgröße auf ihren Kindle-Geräten zu ändern, auf ein Problem stoßen, veröffentlicht Amazon ein Firmware-Update, um das Problem zu beheben. Stellen Sie also sicher, dass Sie immer über das neueste Update verfügen. Wenn Sie sich nicht sicher sind, können Sie unsere Erklärung lesen, um zu erfahren, wie es geht Aktualisieren Sie Ihren Kindle-Reader.
4. Kindle zurücksetzen
Wenn keine der oben genannten Methoden funktioniert, versuchen Sie, Ihren Kindle-Reader zurückzusetzen. Sobald Sie es zurücksetzen, werden alle Konfigurationen und Einstellungen auf ihre Standardwerte zurückgesetzt. Daher wird jede Fehlkonfiguration, die Sie daran hindert, die Schriftgröße auf Ihrem Kindle zu ändern, behoben, sobald Sie ihn zurücksetzen.
Folgendes passiert, wenn Sie Ihren Kindle zurücksetzen:
- Sie verlieren alle Ihre Daten, einschließlich Bücher, Dokumente und Einstellungen.
- Sie müssen alle Inhalte, die Sie behalten möchten, erneut herunterladen.
- Sie müssen sich erneut bei Ihrem Amazon-Konto anmelden.
So setzen Sie Ihren Kindle zurück.
Schritt 1: Tippen Sie beim Lesen eines Buches auf eine beliebige Stelle auf Ihrem Bildschirm. Wenn Sie sich auf der Startseite befinden, fahren Sie mit Schritt 2 fort.
Schritt 2: Tippen Sie auf das nach unten zeigende Pfeilsymbol, um das Bedienfeld zu öffnen und zu „Alle Einstellungen“ zu wechseln.
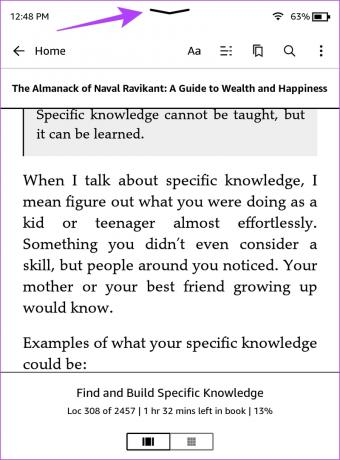

Schritt 3: Tippen Sie auf Geräteoptionen.
Schritt 4: Tippen Sie auf Zurücksetzen.


Schritt 5: Tippen Sie zur Bestätigung auf „Ja“ und warten Sie, bis der Vorgang abgeschlossen ist.

Das ist alles, was Sie über das Ändern der Schriftgröße auf Ihrem Kindle-Reader wissen müssen. Wenn Sie weitere Fragen haben, schauen Sie sich den FAQ-Bereich unten an.
FAQs zur Kindle-Textgröße
Kindle-Geräte verfügen über vordefinierte Schriftgrößenoptionen, daher gibt es eine Grenze dafür, wie groß oder klein Sie die Schriftgröße einstellen können.
Das Ändern der Schriftgröße kann Auswirkungen auf das Layout des Buchs haben, aber Ihr Kindle-Reader passt das Layout automatisch an die neue Textgröße an.
Nein, eine Änderung der Schriftgröße auf Ihrem Kindle-Reader wird sich wahrscheinlich nicht auf die Akkulaufzeit auswirken.
Bequem lesen
Wir hoffen, dass dieser Artikel Ihnen dabei hilft, die Schriftgröße Ihres Kindle-Readers einfach zu ändern. Wenn Sie weitere einzigartige Funktionen zur Verbesserung Ihres Leseerlebnisses auf Ihrem Kindle-Reader entdeckt oder genutzt haben, teilen Sie uns dies bitte im Kommentarbereich unten mit! Schauen Sie sich auch unseren Leitfaden an Machen Sie einen Screenshot auf einem beliebigen Kindle-Reader.
Zuletzt aktualisiert am 05. November 2023
Der obige Artikel kann Affiliate-Links enthalten, die zur Unterstützung von Guiding Tech beitragen. Dies beeinträchtigt jedoch nicht unsere redaktionelle Integrität. Der Inhalt bleibt unvoreingenommen und authentisch.

Geschrieben von
Supreeth hat eine Leidenschaft für Technologie und widmet sich der Aufgabe, Menschen dabei zu helfen, sie herauszufinden. Als ausgebildeter Ingenieur ist es sein Verständnis für das Innenleben jedes Geräts, das sicherstellt, dass er erstklassige Unterstützung, Tipps und Empfehlungen bietet. Wenn er nicht am Schreibtisch sitzt, reist er, spielt FIFA oder ist auf der Suche nach einem guten Film.



