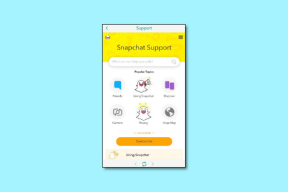7 Möglichkeiten zur Behebung von Treiber- oder Hardwareproblemen mit dem Intel Wi-Fi 6 AX201-Adapter
Verschiedenes / / November 07, 2023
Der Intel Wi-Fi 6 AX201 160 MHz-Adapter ist ein WLAN-Treiberadapter, der in letzter Zeit viele Benutzer stört. Wenn Ihr Gerät auf diesen WLAN-Adapter angewiesen ist, um online zu gehen, können Sie keine Verbindung zum WLAN herstellen, wenn beim Adapter ein Problem auftritt. In diesem Artikel möchten wir Ihnen dabei helfen und alle Probleme im Zusammenhang mit dem Intel Wi-Fi 6 AX201-Adapter beheben.

Selbst wenn es Benutzern gelingt, das Problem zu beheben, tritt dieser lästige Fehler häufig einige Tage später erneut auf. Noch frustrierender ist es, wenn dieses Problem auftritt, wenn Sie Videoinhalte streamen oder Dateien auf Ihr Speicherkonto hochladen.
Wir zeigen Ihnen alle Möglichkeiten auf, wie Sie das Problem beheben können. Aber warum kommt es überhaupt dazu? Lass es uns herausfinden!
Lesen Sie auch: So beheben Sie das Problem: Unter Windows 11 kann keine Verbindung zum 5-GHz-WLAN hergestellt werden
Warum funktioniert der Intel Wi-Fi 6-Adapter nicht?
Ihr PC zeigt möglicherweise die folgenden Fehlermeldungen an, wenn der Adapter nicht funktioniert.
- Beim Intel (r) Wi-Fi 6 AX201 160 MHz-Adapter treten Treiber- oder Hardwareprobleme auf.
- Beim Intel Wi-Fi 6-Adapter treten Probleme auf
Hier sind einige der möglichen Gründe für das oben Genannte:
- Veralteter Treiber: Ein veralteter oder inkompatibler Treiber für den Intel Wi-Fi 6-Adapter kann zu Problemen führen.
- Hardwareprobleme: Physische Probleme mit dem Adapter, wie z. B. lose Verbindungen oder eine fehlerhafte Karte, können einige Probleme verursachen.
- Softwarekonflikte: Andere Software, Fehler oder Treiber können mit dem Intel Wi-Fi 6-Treiber in Konflikt geraten und zu Fehlfunktionen führen.
- Energieverwaltungseinstellungen: Durch die Energiespareinstellungen wird der WLAN-Adapter möglicherweise ausgeschaltet, um Energie zu sparen, was zu Verbindungsproblemen führen kann.
- Netzwerkprobleme: Probleme mit dem Wi-Fi-Netzwerk selbst, wie etwa eine Fehlfunktion des Routers oder Access Points, können zu Problemen mit dem Intel Wi-Fi 6-Adapter führen.
Wir gehen auf alle oben genannten Gründe ein und helfen Ihnen, das Problem in kürzester Zeit zu lösen. Lass uns anfangen.
So beheben Sie, dass Intel Wi-Fi 6 AX201 nicht funktioniert
Hier sind sieben effektive Möglichkeiten zur Fehlerbehebung beim Intel W-Fi 6 AX201-Adapter. Beginnen wir mit dem Neustart Ihres PCs.
1. Starten Sie den PC neu
Wenn ein Fehler auftritt, der als Hintergrundprozess den Wi-Fi-Adapter beeinträchtigt, hilft ein Neustart Ihres PCs. Sobald Sie Ihren PC herunterfahren, werden alle Prozesse – einschließlich der Fehler – geschlossen, und es ist unwahrscheinlich, dass die Fehler erneut auftreten, wenn Sie Ihren PC neu starten.

2. Treiber aktualisieren oder neu installieren
Die Softwaretreiber für Intel Wi-Fi 6 AX201 auf Ihrem Windows-PC sind möglicherweise veraltet und müssen aktualisiert werden. Das Update kann Fehler und Probleme beheben, die beim Intel Wi-Fi 6 AX201-Adapter auftreten. Wenn der Treiber außerdem über ein beschädigtes Paket installiert wurde, kann es zu Problemen mit dem Adapter kommen.
Daher kann es hilfreich sein, diese Treiber zu aktualisieren oder neu zu installieren. Hier erfahren Sie, wie Sie das tun können.
Schritt 1: Öffnen Sie den Geräte-Manager über das Startmenü.

Schritt 2: Klicken Sie, um Netzwerkgeräte zu erweitern.
Schritt 3: Klicken Sie mit der rechten Maustaste auf Intel Wi-Fi 6 AX201 und klicken Sie auf Treiber aktualisieren.

Schritt 4: Wählen Sie, ob Sie die Update-Datei lokal durchsuchen möchten oder Windows das Internet danach durchsuchen lassen möchten.

Wenn Sie den Treiber erneut installieren möchten, klicken Sie auf Gerät deinstallieren, bestätigen Sie Ihre Aktion und starten Sie Ihren PC neu, um den Treiber automatisch zu installieren.
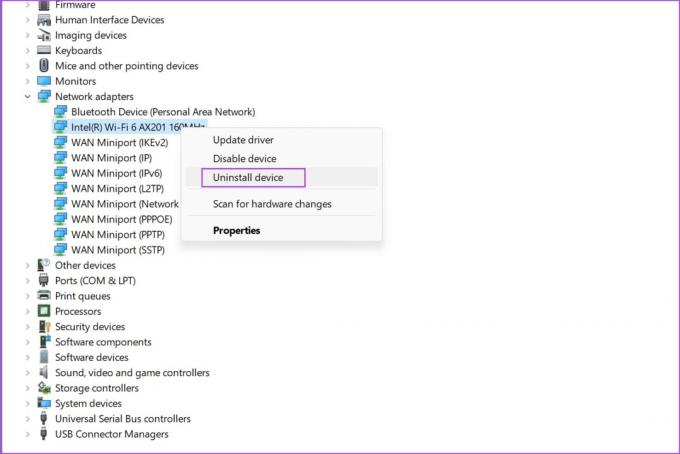
Alternativ können Sie den Intel Driver & Support Assistant verwenden, um Ihr System automatisch auf dem neuesten Stand zu halten. Dieses Tool hält Ihre Intel-Hardware auf dem neuesten Stand. Du kannst Laden Sie die offizielle Version von Intel herunter und installieren Sie sie.
3. Gerät deaktivieren und aktivieren
Durch Deaktivieren und erneutes Aktivieren des Geräts kann eine neue Verbindung hergestellt werden, wodurch möglicherweise Fehler behoben werden, die die Probleme verursachen. Hier erfahren Sie, wie Sie es tun können.
Schritt 1: Öffnen Sie den Geräte-Manager über das Startmenü.

Schritt 2: Klicken Sie, um Netzwerkgeräte zu erweitern.
Schritt 3: Klicken Sie mit der rechten Maustaste auf das Intel Wi-Fi 6 AX201 und klicken Sie auf Gerät deaktivieren.
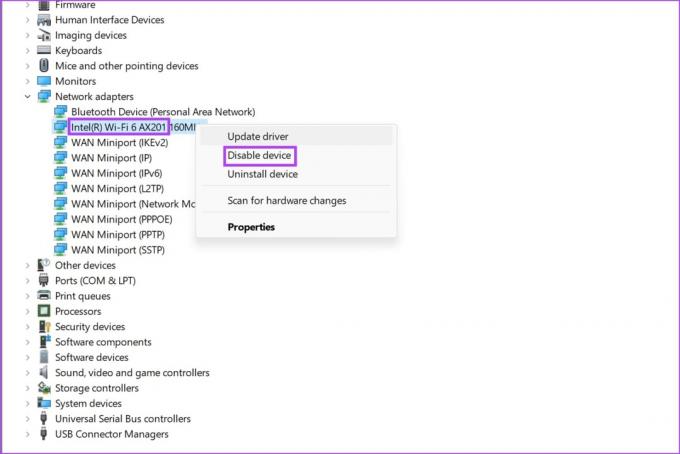
Schritt 4: Warten Sie einige Sekunden. Klicken Sie mit der rechten Maustaste auf das Gerät und aktivieren Sie es erneut.
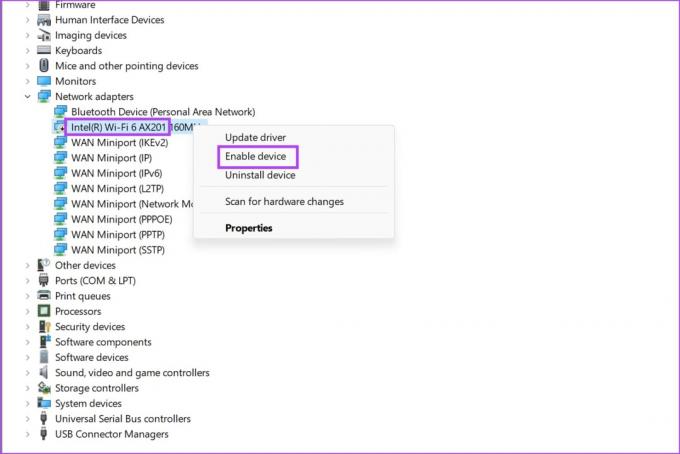
4. Führen Sie den SFC-Scan aus
A System File Checker (SFC)-Scan kann dabei helfen, Probleme mit dem Intel Wi-Fi 6-Adapter zu beheben, indem beschädigte oder fehlende Systemdateien überprüft und repariert werden. Hier erfahren Sie, wie Sie es tun können.
Schritt 1: Öffnen Sie „Eingabeaufforderung“ im Startmenü. Klicken Sie mit der rechten Maustaste und wählen Sie „Als Administrator ausführen“.
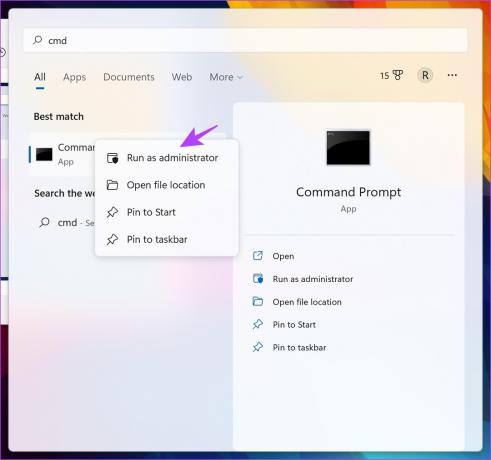
Schritt 2: Geben Sie den folgenden Befehl ein:
SFC /scannow
Wenn der Systemscan beginnt, können Sie dessen Fortschritt sehen. Sobald der Systemscan abgeschlossen ist, sehen Sie, ob er erfolgreich war oder nicht.

5. Ändern Sie die Einstellungen für den Wireless-Modus und die Energieverwaltung
Dieses Problem kann damit zusammenhängen, dass das Gerät Dualband verwendet. Das Ändern der WLAN-Einstellungen kann das Problem möglicherweise beheben. Befolgen Sie die nachstehenden Anweisungen und überprüfen Sie die Ergebnisse.
Schritt 1: Öffnen Sie den Geräte-Manager über das Startmenü.

Schritt 2: Klicken Sie, um Netzwerkgeräte zu erweitern.
Schritt 3: Klicken Sie dann mit der rechten Maustaste auf Ihre WLAN-Karte und wählen Sie Eigenschaften.
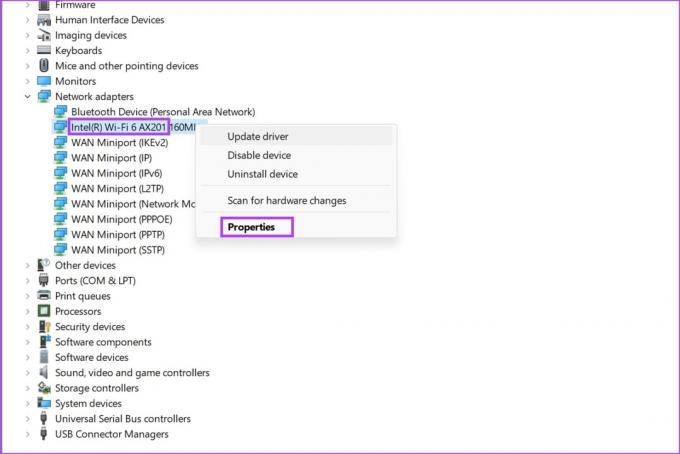
Schritt 3: Wählen Sie die Registerkarte „Erweitert“ und ändern Sie die WLAN-Moduseinstellungen von 802.11a/b/g auf 1. 5 GHz 802.11a. Überprüfen Sie, ob das Problem weiterhin besteht.
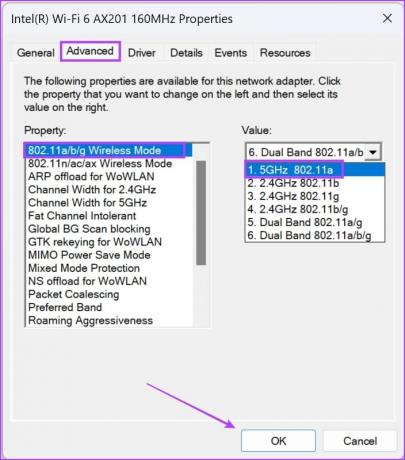
Sie können die Energiespareinstellungen für den WLAN-Adapter auch nur unter Windows 10 entfernen. Klicken Sie im Eigenschaftenmenü auf die Registerkarte Energieverwaltung. Deaktivieren Sie dann die Option, die es Windows 10 ermöglicht, den WLAN-Adapter auszuschalten, um Strom zu sparen.
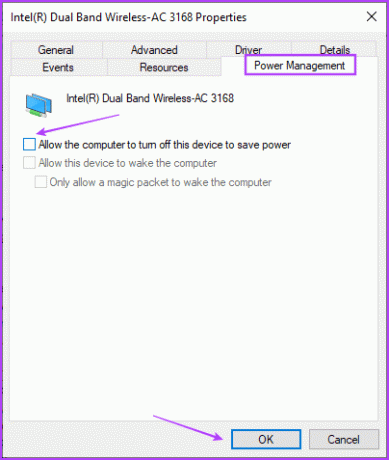
6. Netzwerkeinstellungen zurücksetzen
Netzwerkeinstellungen zurücksetzen kann helfen, Probleme mit dem Intel Wi-Fi 6-Adapter zu beheben, indem netzwerkbezogene Konfigurationen auf ihren Standardzustand zurückgesetzt werden. Hier erfahren Sie, wie Sie es tun können.
Schritt 1: Öffnen Sie die App „Einstellungen“ und wählen Sie „Netzwerk & Internet“.
Schritt 2: Klicken Sie auf „Erweiterte Netzwerkeinstellungen“.

Schritt 3: Wählen Sie „Netzwerk zurücksetzen“.

Schritt 4: Klicken Sie auf Jetzt zurücksetzen.
Schritt 5: Wählen Sie zur Bestätigung Ja aus.
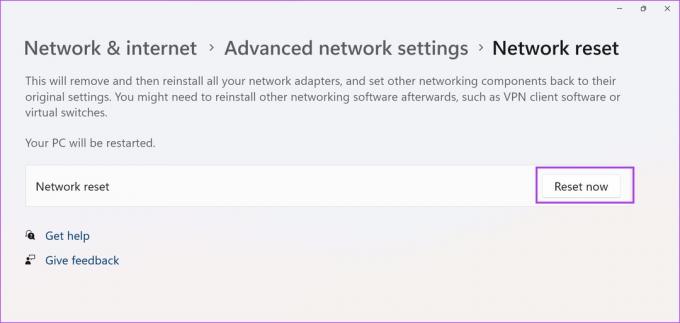
Wenn keine der oben genannten Methoden funktioniert, empfehlen wir Ihnen, sich an den Support Ihres Geräteherstellers zu wenden. Sie können Sie schnellstmöglich beraten und das Problem lösen.
Das ist alles, was Sie über die Reparatur eines fehlerhaften Intel Wi-Fi 6 AX201-Adapters wissen müssen.
FAQs zum Intel Wi-Fi 6 AX201-Adapter
Ja, der Intel Wi-Fi 6 AX201-Adapter ist für den gleichzeitigen Umgang mit mehreren Geräten ausgelegt und sorgt so für ein effizienteres und reaktionsfähigeres Netzwerk.
Ja, der Intel Wi-Fi 6 AX201-Adapter unterstützt die neuesten Wi-Fi-Sicherheitsprotokolle, einschließlich WPA3, um die Sicherheit drahtloser Netzwerke zu verbessern.
Dies hängt vom Design und der Kompatibilität Ihres Laptops ab. Einige Laptops ermöglichen die Aufrüstung einer Wi-Fi-Karte, während andere über gelötete Komponenten verfügen.
Die maximale Geschwindigkeit wird von Ihrem Netzwerk und Router beeinflusst, aber Wi-Fi 6 kann theoretisch Geschwindigkeiten von bis zu 9,6 Gbit/s bieten.
Surfen Sie online ohne Probleme
Wir hoffen, dass dieser Leitfaden Ihnen bei der Lösung dieses Problems geholfen hat. Wie bereits erwähnt: Wenn Sie das Problem nicht lösen können, ist es am besten, Ihren PC zum Kundendienst Ihres Herstellers zu bringen, um alle Probleme zu beheben.
Zuletzt aktualisiert am 04. November 2023
Der obige Artikel kann Affiliate-Links enthalten, die zur Unterstützung von Guiding Tech beitragen. Dies beeinträchtigt jedoch nicht unsere redaktionelle Integrität. Der Inhalt bleibt unvoreingenommen und authentisch.