Die 9 wichtigsten Korrekturen für den Fehler „Etwas lief nicht wie geplant“ in Windows 11
Verschiedenes / / November 07, 2023
Die Installation der neuesten Windows 11-Updates ist eine der besten Möglichkeiten, Ihr System sicher und fehlerfrei zu halten. Allerdings verläuft die Installation von Windows-Updates möglicherweise nicht immer reibungslos. Ein Beispiel ist wann Windows 11-Updates schlagen fehl Während der Installation erhalten Sie die Fehlermeldung „Etwas lief nicht wie geplant“.

Windows-Updates können aus verschiedenen Gründen fehlschlagen. Es gibt keine Lösung, die für alle funktioniert. Im Folgenden stellen wir Ihnen alle möglichen Lösungen vor, mit denen Sie Windows-Updates problemlos installieren können.
1. Führen Sie die Windows Update-Problembehandlung aus
Wenn Sie auf Probleme mit Windows-Updates stoßen, sollten Sie als Erstes die integrierte Fehlerbehebung ausführen. Dieses Tool kann Ihr System auf häufige Probleme scannen und diese automatisch beheben.
Schritt 1: Drücken Sie die Tastenkombination Windows-Taste + I, um die App „Einstellungen“ zu öffnen. Klicken Sie auf der Registerkarte „System“ auf „Fehlerbehebung“.
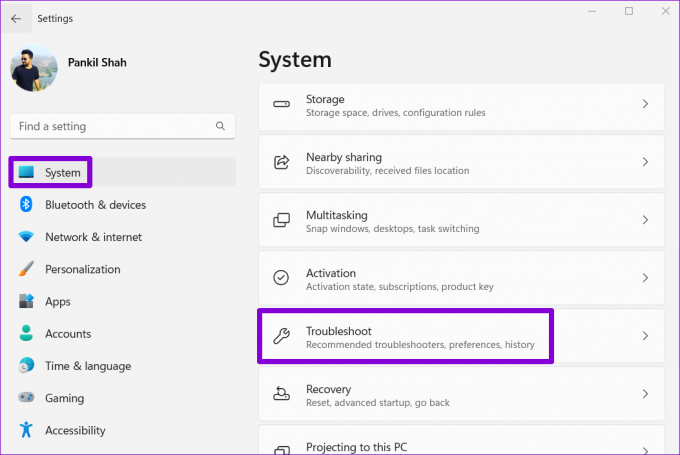
Schritt 2: Klicken Sie auf Andere Fehlerbehebungen.

Schritt 3: Klicken Sie neben Windows Update auf die Schaltfläche „Ausführen“.
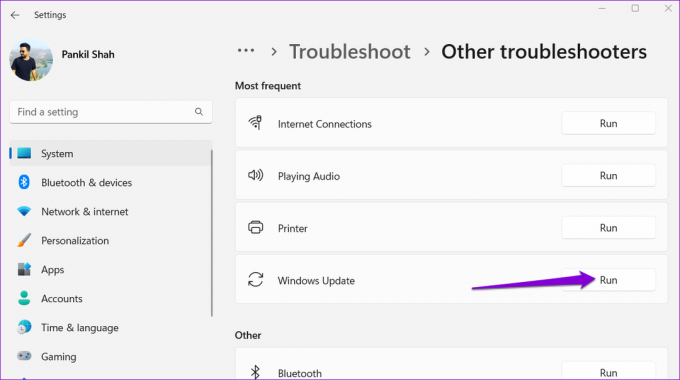
Warten Sie, bis der Troubleshooter alle Probleme findet und behebt. Versuchen Sie anschließend erneut, das Update zu installieren.
2. Legen Sie die richtige ID für Ihre Systempartition fest
Mehrere Benutzer haben in einem Microsoft-Community-Beitrag berichtet Beheben dieses speziellen Problems durch Korrigieren der ID der Systempartition. Sie können es auch versuchen.
Schritt 1: Klicken Sie mit der rechten Maustaste auf das Startsymbol und wählen Sie „Terminal (Admin)“ aus dem Hauptbenutzermenü.

Schritt 2: Wählen Sie „Ja“, wenn die Eingabeaufforderung zur Benutzerkontensteuerung (UAC) angezeigt wird.

Schritt 3: Geben Sie in der Konsole die folgenden Befehle ein und drücken Sie nach jedem Befehl die Eingabetaste. Notieren Sie sich dann in der ersten Spalte die Datenträgernummer, auf der Sie Windows installiert haben.
diskpart
list disk
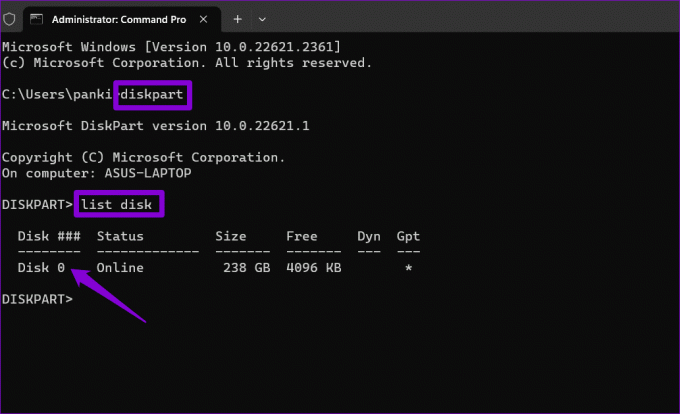
Schritt 4: Geben Sie den folgenden Befehl ein und drücken Sie die Eingabetaste, um Ihr primäres Laufwerk auszuwählen.
select disk N
Ersetzen Sie N im obigen Befehl durch die im vorherigen Schritt notierte Zahl.

Schritt 5: Führen Sie den folgenden Befehl aus, um Ihre Festplattenpartitionen anzuzeigen.
list partition
Schritt 6: Suchen Sie die Partition, deren Typspalte „System“ lautet, und notieren Sie die ihr zugeordnete Nummer aus der ersten Spalte.
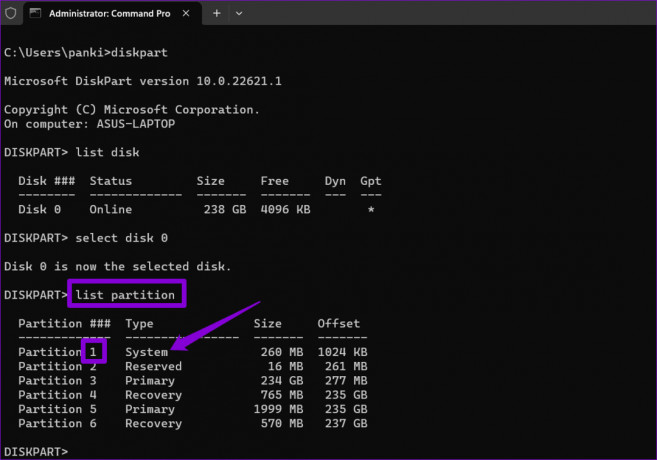
Schritt 7: Führen Sie den folgenden Befehl aus, um die Systempartition auszuwählen:
select partition X
Ersetzen Sie X im obigen Befehl durch die zuvor notierte Partitionsnummer.
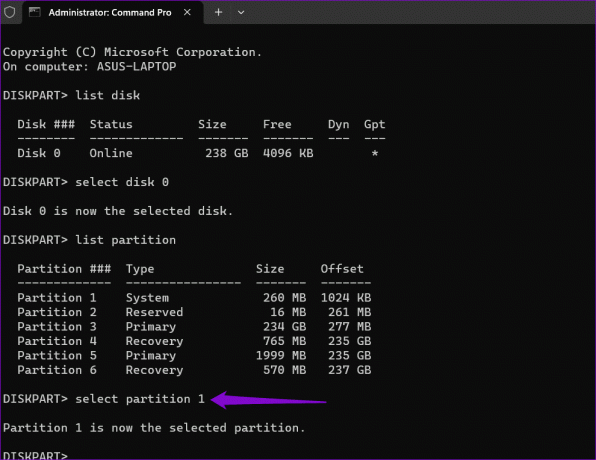
Schritt 8: Führen Sie den unten angegebenen Befehl aus, um Ihrer Systempartition die richtige ID zuzuweisen.
SET ID=c12a7328-f81f-11d2-ba4b-00a0c93ec93b
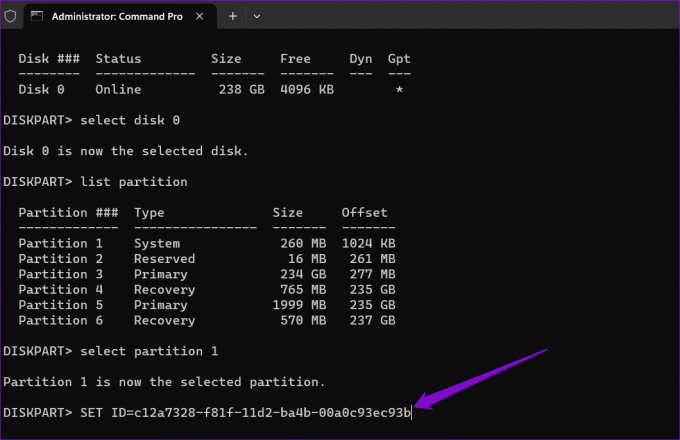
Starten Sie anschließend Ihren PC neu und prüfen Sie, ob Windows die Updates installieren kann.
3. Leeren Sie den SoftwareDistribution-Ordner
Der heruntergeladene Update-Dateien im Ordner „SoftwareDistribution“ ist möglicherweise nicht mehr zugänglich, weshalb die Installation auf Ihrem Windows 11-PC nicht wie geplant verlief. Um dies zu beheben, müssen Sie den Ordner „SoftwareDistrubiton“ leeren und das Update erneut herunterladen.
Schritt 1: Klicken Sie in der Taskleiste auf das Windows-Suchsymbol und geben Sie Folgendes ein Dienstleistungen in der Suchleiste ein und drücken Sie die Eingabetaste.

Schritt 2: Suchen Sie den Windows Update-Dienst. Klicken Sie mit der rechten Maustaste darauf und wählen Sie Stopp.

Schritt 3: Wiederholen Sie den vorherigen Schritt, um drei weitere Dienste zu deaktivieren – Kryptografische Dienste, Hintergrundintelligenter Übertragungsdienst und Windows Installer-Dienste.
Schritt 4: Drücken Sie die Tastenkombination Windows-Taste + R, um das Dialogfeld „Ausführen“ zu öffnen. Fügen Sie den folgenden Pfad in das Feld „Öffnen“ ein und drücken Sie die Eingabetaste:
C:\Windows\SoftwareDistribution

Schritt 5: Wählen Sie alle Dateien im SoftwareDistribution-Ordner aus und klicken Sie oben auf das Papierkorbsymbol, um sie zu löschen.

Schritt 6: Kehren Sie zum Fenster „Dienste“ zurück. Klicken Sie mit der rechten Maustaste auf den Windows Update-Dienst und wählen Sie Start. Starten Sie auf ähnliche Weise auch die Dienste „Cryptographic Services“, „Background Intelligent Transfer Service“ und „Windows Installer“.
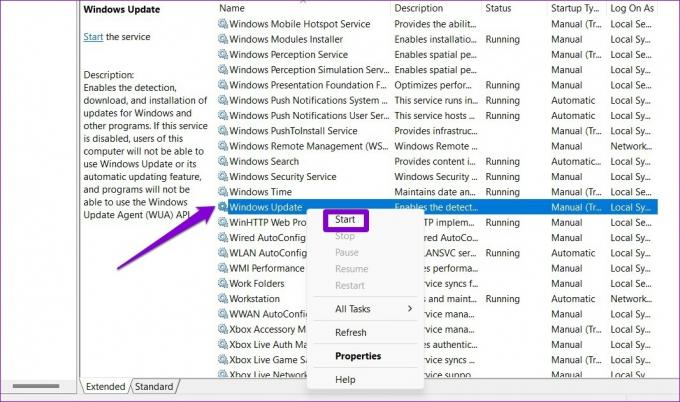
Nachdem Sie die oben genannten Schritte ausgeführt haben, laden Sie das Update erneut herunter und installieren Sie es.
4. Setzen Sie den Catroot2-Ordner zurück
Sie können außerdem Probleme mit Windows-Updates beheben, indem Sie den Catroot2-Ordner zurücksetzen, der Signaturen für Windows Update-Pakete speichert und bei deren Installation hilft.
Schritt 1: Klicken Sie in der Taskleiste auf das Windows-Suchsymbol und geben Sie Folgendes ein Windows-Powershell im Suchfeld und wählen Sie „Als Administrator ausführen“ aus.

Schritt 2: Wählen Sie „Ja“, wenn die Eingabeaufforderung zur Benutzerkontensteuerung (UAC) angezeigt wird.

Schritt 3: Führen Sie die folgenden Befehle nacheinander aus und drücken Sie nach jedem Befehl die Eingabetaste:
net stop wuauserv
net stop cryptSvc
net stop bits
net stop msiserver
ren C:\Windows\System32\catroot2 catroot2.old
net start wuauserv
net start cryptSvc
net start bits
net start msiserver

Nachdem Sie die oben genannten Schritte ausgeführt haben, sollte Ihr Windows 11-PC nicht bei der Meldung „Etwas ist nicht wie geplant gelaufen“ hängen bleiben. Kein Grund zur Sorge – Änderungen werden rückgängig gemacht.‘-Bildschirm.
5. Führen Sie SFC- und DISM-Scans aus
Beschädigte oder fehlende Systemdateien können ebenfalls dazu führen, dass die Installation eines Windows-Updates fehlschlägt. Wenn das der Fall ist, Ausführen des SFC (System File Checker) und DISM-Scans (Deployment Image Servicing and Management) sollten helfen.
Schritt 1: Drücken Sie die Tastenkombination Windows-Taste + S, um das Windows-Suchmenü zu öffnen. Typ Terminal Klicken Sie im Suchfeld mit der rechten Maustaste auf das erste Ergebnis und wählen Sie Als Administrator ausführen.

Schritt 2: Wenn die Eingabeaufforderung zur Benutzerkontensteuerung (UAC) angezeigt wird, wählen Sie Ja.

Schritt 3: Geben Sie in der Konsole den folgenden Befehl ein und drücken Sie die Eingabetaste:
SFC /scannow

Schritt 4: Führen Sie die folgenden Befehle einzeln aus und drücken Sie nach jedem Befehl die Eingabetaste, um den DISM-Scan auszuführen.
DISM /Online /Cleanup-Image /CheckHealth
DISM /Online /Cleanup-Image /ScanHealth
DISM /Online /Cleanup-Image /RestoreHealth
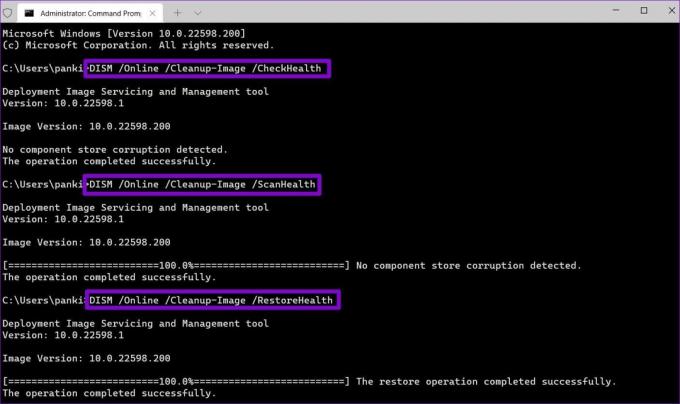
Nachdem der Scan abgeschlossen ist, starten Sie Ihren PC neu und prüfen Sie, ob das Problem weiterhin besteht.
6. Geben Sie Speicherplatz frei
Ein weiterer Grund dafür, dass Windows-Updates beim Bildschirm „Etwas ist nicht wie geplant gelaufen“ hängen bleiben kann, ist, dass auf Ihrem PC nicht mehr genügend Speicherplatz vorhanden ist. In diesem Fall sollten Sie erwägen, einige Ihrer großen Dateien in die Cloud zu verschieben oder temporäre Dateien dort zu löschen Geben Sie schnell Speicherplatz frei. Danach sollten keine Fehler mehr auftreten.
7. Deinstallieren Sie das Antivirenprogramm eines Drittanbieters
Wenn sich das Entfernen der Antivirenprogramme als wirkungslos erweist, liegt das Problem möglicherweise an einem anderen Programm oder Dienst eines Drittanbieters. Sie können versuchen, Windows in einem sauberen Startzustand zu starten und dann versuchen, das Update erneut zu installieren.
Schritt 1: Drücken Sie die Tastenkombination Windows-Taste + R, um das Dialogfeld „Ausführen“ zu öffnen. Typ appwiz.cpl in das Suchfeld ein und drücken Sie die Eingabetaste.

Schritt 2: Wählen Sie im Fenster „Programme und Funktionen“ Ihr Antivirenprogramm aus und klicken Sie auf die Option „Deinstallieren“. Befolgen Sie dann die Anweisungen auf dem Bildschirm, um die Entfernung des Programms abzuschließen.

8. Installieren Sie Windows-Updates im Clean Boot-Modus
Wenn sich das Entfernen der Antivirenprogramme als wirkungslos erweist, liegt das Problem möglicherweise an einem anderen Programm oder Dienst eines Drittanbieters. Sie können versuchen, Windows in einem sauberen Startzustand zu starten und das Update zu installieren, um zu sehen, ob es funktioniert.
Schritt 1: Drücken Sie die Tastenkombination „Windows-Taste + R“, um das Dialogfeld „Ausführen“ zu öffnen msconfig im Suchfeld ein und drücken Sie die Eingabetaste.

Schritt 2: Aktivieren Sie das Kontrollkästchen „Alle Microsoft-Dienste ausblenden“ und klicken Sie auf die Schaltfläche „Alle deaktivieren“.

Schritt 3: Wechseln Sie zur Registerkarte „Start“ und klicken Sie auf „Task-Manager öffnen“.

Schritt 4: Wählen Sie eine App oder ein Programm eines Drittanbieters aus und klicken Sie oben auf die Schaltfläche „Deaktivieren“. Wiederholen Sie diesen Schritt, um alle Apps und Programme von Drittanbietern zu deaktivieren.

Starten Sie Ihren PC neu, um in den sauberen Startzustand zu gelangen, und versuchen Sie dann, das Update wie gewohnt zu installieren.
9. Laden Sie das Update-Paket herunter und installieren Sie es manuell
Wenn immer noch der Bildschirm „Etwas lief nicht wie geplant“ angezeigt wird, können Sie das Update-Paket online aus dem Microsoft Update-Katalog herunterladen und manuell installieren. Hier ist wie.
Schritt 1: Drücken Sie die Tastenkombination Windows-Taste + I, um die App „Einstellungen“ zu öffnen. Wählen Sie in der linken Seitenleiste Windows Update aus. Notieren Sie sich die Wissensdatenbanknummer des Updates, das Sie herunterladen möchten, z. B. KB5015814.
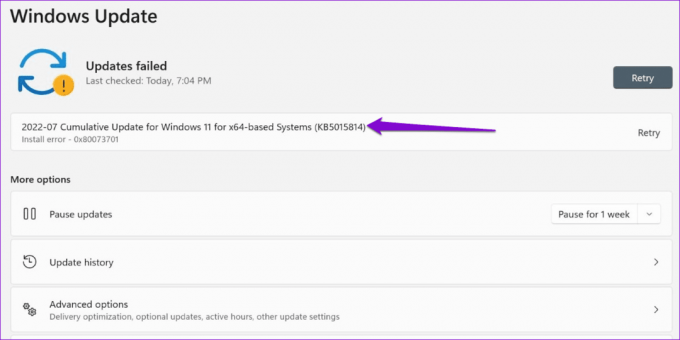
Schritt 2: Öffnen Sie die Microsoft Update Catalog-Website in Ihrem Browser. Geben Sie die KB-Nummer in das Suchfeld ein und drücken Sie die Eingabetaste.
Besuchen Sie den Microsoft Update-Katalog

Schritt 3: Laden Sie das entsprechende Update-Paket für Ihr System herunter.
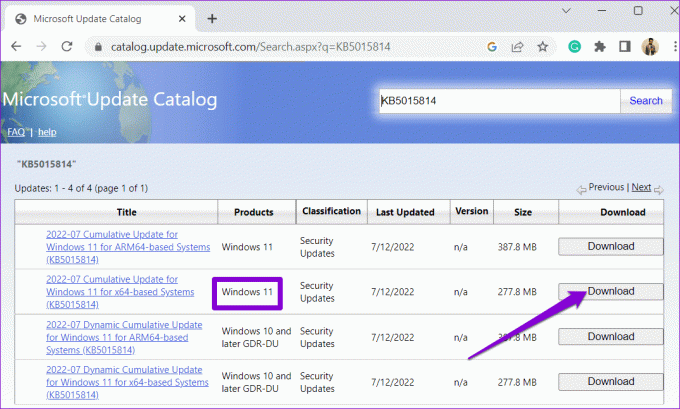
Schritt 4: Doppelklicken Sie auf die heruntergeladene MSU-Datei und befolgen Sie die Anweisungen auf dem Bildschirm, um das Update zu installieren.
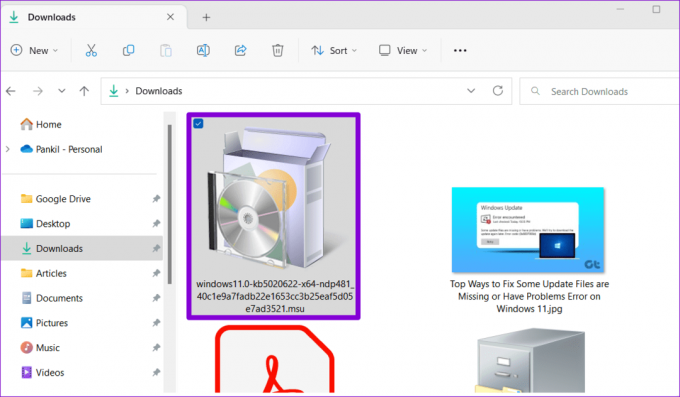
Halten Sie Windows auf dem neuesten Stand
Fehler wie „Etwas lief nicht wie geplant“ unter Windows 11 sollten Sie nicht davon abhalten, die neuesten Funktionen und Sicherheitsverbesserungen zu genießen. Wenden Sie die genannten Tipps an, um das zugrunde liegende Problem zu beheben und Ihre Windows 11-Updates wieder funktionsfähig zu machen.
Zuletzt aktualisiert am 04. Oktober 2023
Der obige Artikel kann Affiliate-Links enthalten, die zur Unterstützung von Guiding Tech beitragen. Dies beeinträchtigt jedoch nicht unsere redaktionelle Integrität. Der Inhalt bleibt unvoreingenommen und authentisch.

Geschrieben von
Pankil ist ein Bauingenieur und heute freiberuflicher Autor aus Ahmedabad, Indien. Seit seiner Ankunft bei Guiding Tech im Jahr 2021 taucht er bei Guiding Tech in die Welt der Anleitungen und Anleitungen zur Fehlerbehebung für Android, iOS, Windows und das Web ein. Wenn es die Zeit erlaubt, schreibt er auch bei MakeUseOf und Techwiser. Neben seiner neu entdeckten Liebe zu mechanischen Tastaturen ist er ein disziplinierter Fan von Fußgängern und plant weiterhin gemeinsam mit seiner Frau seine internationalen Reisen.



