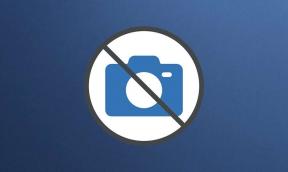10 Möglichkeiten, die schlechte Qualität von Apple TV Plus unter Windows zu beheben
Verschiedenes / / November 08, 2023
Die Unterhaltungsdienste von Apple, Apple Music und Apple TV Plus, werden auch von Geräten anderer Hersteller unterstützt. Während wir eine angenehme Erfahrung mit der Verwendung hatten Apple Music unter Windows, bei Apple TV Plus war es nicht dasselbe. Nicht nur das Service fehlerhaft mit ständigen Fehlern, aber die Wiedergabe war in Apple TV Plus unter Windows von geringer Qualität.
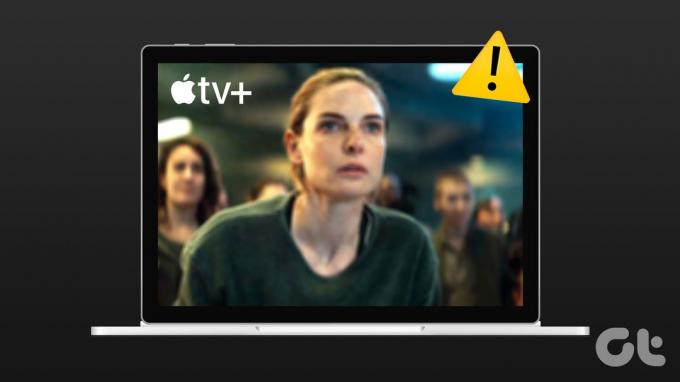
Da Shows wie Ted Lasso, The Morning Show und Foundation große Anerkennung finden, haben Sie es verdient, diese Shows in bester Qualität zu genießen. Darüber hinaus zahlen Sie für das Abonnieren der Dienste immer noch eine Prämie, auch wenn Sie kein Apple-Gerät verwenden.
Deshalb zeigen wir Ihnen, wie Sie ein hochwertiges Content-Streaming-Erlebnis mit Apple TV Plus auf Ihrem Windows-PC gewährleisten. Wenn Sie jedoch dachten, dass die schlechte Qualität bei Apple TV Plus ein Fehler sei, liegen Sie falsch. Folgendes müssen Sie wissen:
Warum wird Apple TV Plus unter Windows mit niedriger Auflösung wiedergegeben?
Als wir aus verschiedenen Gründen über das Problem lasen, ein Benutzer auf Reddit könnte die Frage beantworten. Der Benutzer kontaktierte das Apple-Supportteam und es stellte sich heraus, dass Apple TV Plus nur Videos mit einer Auflösung von bis zu 720p im Webbrowser abspielen kann.
Wir ermitteln immer noch, warum diese Einschränkung besteht, wissen aber, wie wir das Problem beheben können. Gehen Sie zum nächsten Abschnitt, um mehr zu erfahren.
So beheben Sie Apple TV+-Streaming mit geringer Qualität
Hier sind zehn Möglichkeiten, das Problem der geringen Qualität von Apple TV Plus unter Windows zu beheben. Beginnen wir mit der Installation der Apple TV+ App unter Windows.
1. Installieren Sie die Apple TV+ App: Eine sichere Möglichkeit, das Problem zu beheben
Ja – Apple TV Plus verfügt über eine Anwendung für Ihren Windows-PC, mit der Sie die schlechte Wiedergabequalität beheben können. Allerdings befindet sich die App noch in der Vorschauversion und kann daher leicht fehlerhaft sein. Darüber hinaus können Sie iTunes nicht auf Ihrem Windows-PC verwenden, ohne dass die Apple TV Plus-Vorschau-App installiert ist.
Hier erfahren Sie jedoch, wie Sie die Apple TV Plus-App installieren, um Sendungen und Filme in höchster Qualität zu streamen.
Sie müssen lediglich die App aus dem Microsoft App Store herunterladen und sich mit Ihren Zugangsdaten anmelden. Anschließend können Sie auf die Bibliothek mit Sendungen und Filmen auf Apple TV Plus zugreifen.
Installieren Sie Apple TV Plus Preview unter Windows

Wenn Sie die Apple TV-Vorschau-App jedoch nicht auf Ihrem Windows installieren möchten, können Sie versuchen, die Streaming-Qualität von Apple TV Plus in Ihrem Webbrowser mit den folgenden Methoden zu verbessern.
2. Aktualisieren Sie Apple TV+
In der aktuellen Sitzung von Apple TV+ werden möglicherweise veraltete oder zwischengespeicherte Informationen angezeigt. Dies kann zu einer Wiedergabe mit schlechterer Qualität in Ihrem Webbrowser führen. Versuchen Sie daher, die Seite über die Schaltfläche „Aktualisieren“ in Ihrem Webbrowser neu zu laden, um das Problem zu beheben.

3. Überprüfen Sie die Internetverbindung
Stellen Sie sicher, dass Ihre Internetverbindung stabil ist, während Sie versuchen, Apple TV+ zu laden. Eine schlechte Internetverbindung verhindert, dass Apple TV+ Inhalte in der besten verfügbaren Qualität lädt. Versuchen Sie, ein Video auf YouTube zu streamen oder eine andere App auszuführen, die eine Internetverbindung benötigt, um die Qualität Ihres Netzwerks zu überprüfen.
Überprüfen Sie außerdem Ihre Internetgeschwindigkeit mithilfe des Schnell Webseite. Wenn Sie Probleme mit Ihrer Internetgeschwindigkeit haben, wenden Sie sich an Ihren Diensteanbieter.

4. Melden Sie sich bei Apple TV Plus ab und wieder an
Das Abmelden und erneute Anmelden bei Apple TV+ hat uns dabei geholfen, das Problem zu lösen, indem wir eine neue Sitzung gestartet haben. So können Sie sich von Apple TV Plus abmelden und erneut anmelden.
Schritt 1: Tippen Sie im Apple TV+-Bildschirm auf das Profilsymbol in der oberen rechten Ecke.
Schritt 2: Tippen Sie auf Abmelden.
Schritt 3: Sie werden zur Anmeldeseite weitergeleitet. Geben Sie Ihre Anmeldedaten ein, um sich bei Apple TV Plus anzumelden.
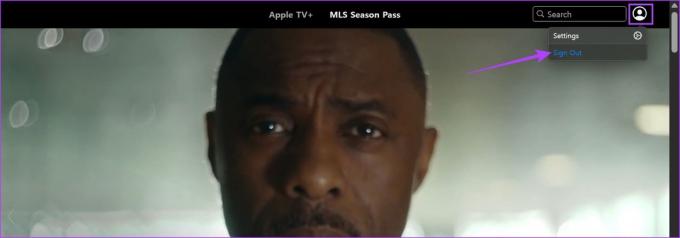
5. Deaktivieren Sie VPN oder Proxy
VPN-Dienste können dabei helfen, Ihr Netzwerk über einen anderen Standort umzuleiten, können jedoch bei bestimmten Websites Probleme verursachen. VPN-Dienste können das Netzwerk instabil machen und Ihre Internetgeschwindigkeit erheblich verringern. Prüfen Sie daher, ob Apple TV+ vom VPN betroffen ist.
Schalten Sie das VPN oder den Proxy der Anwendung aus, die Sie unter Windows verwenden. Wenn Sie außerdem ein VPN über eine Chrome- oder Firefox-Erweiterung verwenden, deaktivieren Sie die Erweiterung, um zu prüfen, ob das Problem dadurch behoben wird.

6. Cookies und Cache löschen
Websites speichern Daten in Ihrem lokalen Speicher, damit Sie schnell darauf zugreifen können, während Sie die Seite neu laden. Diese Daten werden Cache genannt. Eine veraltete oder beschädigte Cache-Datei kann jedoch zu Problemen bei der Medienwiedergabe in Ihrem Webbrowser führen.
Versuchen Sie daher, das zu löschen Cache und Cookies in Chrome oder einen anderen Browser, den Sie verwenden, um zu sehen, ob Apple TV+ Inhalte in bester Qualität wiedergibt.
Daten in Chrome löschen
Schritt 1: Öffnen Sie Chrome und klicken Sie auf das Symbol mit den drei Punkten in der Symbolleiste.
Schritt 2: Klicken Sie auf Einstellungen.

Schritt 3: Klicken Sie auf „Datenschutz und Sicherheit“.
Schritt 4: Wählen Sie nun „Browserdaten löschen“.

Schritt 5: Klicken Sie auf das Dropdown-Menü „Zeitbereich“ und wählen Sie den Zeitraum „Gesamte Zeit“ aus.
Dies wird Ihnen helfen, gespeicherte Daten und den Cache von Chrome zu löschen, seit Sie es verwendet haben.

Schritt 6: Sie sehen nun eine Liste dessen, was gelöscht wird. Wählen Sie aus, was Sie löschen möchten, und klicken Sie auf Daten löschen.

Löschen Sie Daten in Firefox
Schritt 1: Öffnen Sie Firefox, klicken Sie auf das Hamburger-Menü und wählen Sie Einstellungen.

Schritt 2: Klicken Sie in der Seitenleiste auf „Datenschutz und Sicherheit“ und dann auf „Daten löschen“.

Schritt 3: Klicken Sie abschließend auf Löschen.

7. Deaktivieren Sie die Hardwarebeschleunigung
Während die Hardwarebeschleunigung Ihres Webbrowsers Aufgaben auslagern kann, um die Leistung zu verbessern, ist die GPU fehlerhaft Treiber, Überhitzung und begrenzte Ressourcen können zu Problemen bei der Videowiedergabe führen und dadurch die Wiedergabe einschränken Qualität. Deaktivieren Sie daher die Hardwarebeschleunigung in Ihrem Webbrowser, um zu prüfen, ob Sie Apple TV+ problemlos nutzen können.
Hier erfahren Sie, wie Sie es können Schalten Sie die Hardwarebeschleunigung aus in Ihrem Browser.
Deaktivieren Sie die Hardwarebeschleunigung in Chrome
Schritt 1: Öffnen Sie Chrome und tippen Sie auf das Symbol mit den drei Punkten in der Symbolleiste. Einstellungen auswählen.

Schritt 2: Klicken Sie in der Seitenleiste auf System.
Schritt 3: Deaktivieren Sie den Schalter für „Hardwarebeschleunigung verwenden, wenn verfügbar“.

Deaktivieren Sie die Hardwarebeschleunigung in Firefox
Schritt 1: Öffnen Sie Firefox und klicken Sie auf das Hamburger-Menüsymbol.
Schritt 2: Einstellungen auswählen.

Schritt 3: Scrollen Sie auf der Seite „Einstellungen“ nach unten zu „Leistung“.
Schritt 4: Deaktivieren Sie hier die Kontrollkästchen „Empfohlene Leistungseinstellungen verwenden“ und „Hardwarebeschleunigung verwenden, sofern verfügbar“.

8. Aktualisieren Sie die Bildschirmtreiber
Der Display-Treiber auf Ihrem Windows-PC sind für die Wiedergabe von Bildern und Videos von entscheidender Bedeutung. Ein veralteter Anzeigetreiber ist möglicherweise nicht in der Lage, Videos in bester Qualität abzuspielen. Aktualisieren Sie daher Ihre Bildschirmtreiber, um zu prüfen, ob Apple TV+ problemlos funktioniert.
Schritt 1: Öffnen Sie den Geräte-Manager über das Startmenü.

Schritt 2: Klicken Sie auf Anzeigeadapter.

Schritt 3: Klicken Sie mit der rechten Maustaste auf den Anzeigetreiber und tippen Sie auf Treiber aktualisieren.

Schritt 4: Klicken Sie auf „Automatisch nach Treibern suchen“. Wenn es neue Versionen gibt, befolgen Sie die Anweisungen auf dem Bildschirm, um die Treiber zu aktualisieren.

9. Aktualisieren Sie den Webbrowser
Wenn ein Fehler im Webbrowser bei vielen Benutzern das Problem einer minderwertigen Videowiedergabe verursacht, wird der Entwickler den Fehler zur Kenntnis nehmen und ein Update veröffentlichen, um ihn zu beheben. Aktualisieren Sie daher Ihren Webbrowser, um das Problem auf Apple TV Plus zu beheben.
Schritt 1: Öffnen Sie Chrome, klicken Sie auf das Symbol mit den drei Punkten und wählen Sie Hilfe.

Schritt 2: Klicken Sie auf „Über Google Chrome“.
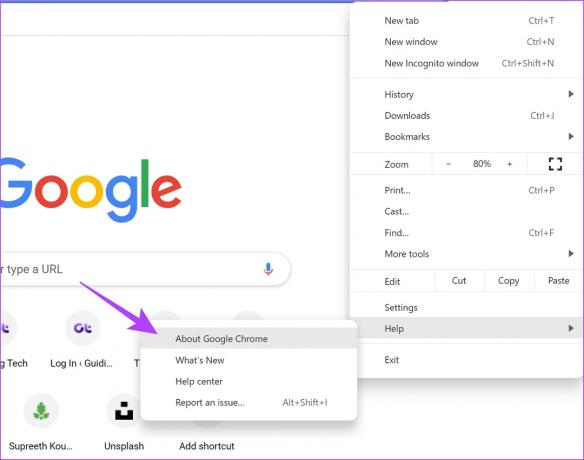
Schritt 3: Sie sehen nun Informationen zur Chrome-Version. Wenn ein Update verfügbar ist, erhalten Sie die Möglichkeit, dies zu tun.
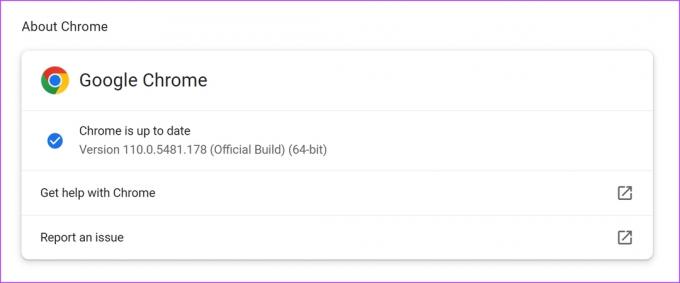
Hier erfahren Sie, wie Sie es können Aktualisieren Sie Mozilla Firefox oder Microsoft Edge.
10. Verwenden Sie einen anderen Webbrowser
Wenn schließlich keine der oben genannten Methoden funktioniert, wechseln Sie zu einem anderen Webbrowser. Melden Sie sich in einem anderen Browser bei Apple TV+ an, um zu sehen, ob Sie Filme und Sendungen in besserer Qualität abspielen können. Wenn Sie einen Unterschied feststellen, bestand das Problem beim vorherigen Browser. Wir empfehlen daher, den Browser auf Ihrem PC neu zu installieren.
Lesen Sie auch: Welcher Browser verbraucht unter Windows am wenigsten RAM und CPU?
Das ist alles, was Sie wissen müssen, um das Problem der geringen Qualität in Apple TV Plus unter Windows zu beheben. Wenn Sie weitere Fragen haben, schauen Sie sich den FAQ-Bereich unten an.
FAQs zu Problemen mit der Streaming-Qualität von Apple TV Plus
Leider verfügt Apple TV Plus nicht über die Möglichkeit, die Wiedergabequalität zu ändern. Es basiert auf Ihrer Netzwerkverbindung.
Viele Sendungen und Filme auf Apple TV Plus unterstützen die 4K-HDR-Wiedergabe.
Zum Zeitpunkt der Erstellung dieses Leitfadens gibt es von Apple keine Neuigkeiten bezüglich des Veröffentlichungsdatums einer stabilen Version der Apple TV-App für Windows.
Streamen Sie in bester Qualität
Wir hoffen, dass dieser Artikel Ihnen hilft, die Qualität der Wiedergabe auf Apple TV unter Windows zu verbessern. Die Vorschau-App ist ein Lichtblick – und wir können es kaum erwarten, dass Apple den stabilen Build der Anwendung veröffentlicht. Darüber hinaus erwarten wir, dass Apple das Problem behebt, das die Verwendung von iTunes bei der Installation der Apple TV-Vorschau verhindert. Es ist schwierig, ein iPhone und einen Windows-PC ohne iTunes zu verwenden.
Zuletzt aktualisiert am 29. August 2023
Der obige Artikel kann Affiliate-Links enthalten, die zur Unterstützung von Guiding Tech beitragen. Dies beeinträchtigt jedoch nicht unsere redaktionelle Integrität. Der Inhalt bleibt unvoreingenommen und authentisch.

Geschrieben von
Supreeth hat eine Leidenschaft für Technologie und widmet sich der Aufgabe, Menschen dabei zu helfen, sie herauszufinden. Als ausgebildeter Ingenieur ist es sein Verständnis für das Innenleben jedes Geräts, das sicherstellt, dass er erstklassige Unterstützung, Tipps und Empfehlungen bietet. Wenn er nicht am Schreibtisch sitzt, reist er, spielt FIFA oder ist auf der Suche nach einem guten Film.