So ändern Sie die Audioausgabe unter Windows mit einem Hotkey
Verschiedenes / / November 09, 2023
Windows 11 verfügt über verschiedene Funktionen, die es einfach machen Verwalten und steuern Sie Ihr Audio Ausgabegeräte. Allerdings kann das Umschalten der Audioausgänge unter Windows 11 manchmal mühsam sein. Dies gilt insbesondere dann, wenn Sie häufig zwischen Geräten wie Kopfhörern, Lautsprechern oder externen Monitoren wechseln. Wäre es nicht praktisch, wenn Sie die Audioausgänge unter Windows per Hotkey ändern könnten?

In diesem Artikel zeigen wir Ihnen, wie Sie die Audioausgabe unter Windows per Hotkey ändern. Wir werden zwei Methoden untersuchen, um dies zu erreichen. Erstens durch die Verwendung von a integrierte Windows-Verknüpfungund zweitens durch die Verwendung von Software von Drittanbietern. Also, lasst uns loslegen.
Methode 1: Tonausgänge in Windows 11 wechseln
Standardmäßig, wenn Sie möchten Ändern Sie Ihr Audioausgabegerät in Windows, müssen Sie zunächst mit der linken Maustaste auf das Lautsprechersymbol in der Taskleiste klicken und anschließend auf die Toneinstellungen klicken. Dadurch wird die Liste der angeschlossenen Geräte angezeigt, sodass Sie zwischen ihnen wechseln können.

Mit den neueren Versionen von Windows 11 hat Microsoft zur Vereinfachung eine Tastenkombination hinzugefügt. Drücken Sie einfach die Tasten „Strg + Win + V“ auf Ihrer Tastatur. Dadurch sollte sich direkt das Bedienfeld „Tonausgabe“ öffnen. Anschließend können Sie den gewünschten Audioausgang manuell auswählen.
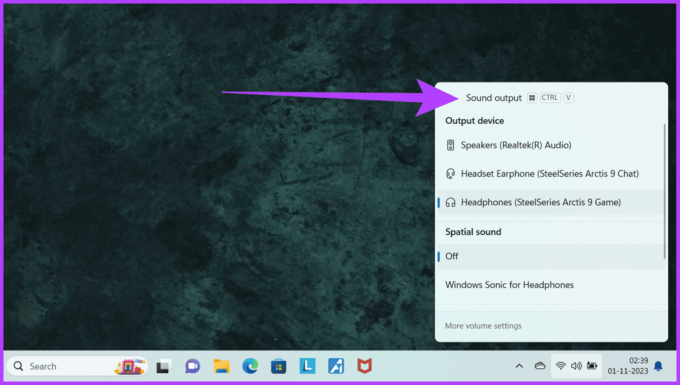
Beachten Sie, dass diese Funktion in diesem Fall möglicherweise nicht funktioniert mit einem anderen Befehl mit der gleichen Tastenkombination, zum Beispiel mit PowerToys. Daher wird empfohlen, sicherzustellen, dass dieser Tastenkombination kein anderer Befehl zugeordnet ist.
Methode 2: Ändern Sie die Audioausgabe unter Windows mit SoundSwitch
Dies ist zwar eine nette Möglichkeit, das Bedienfeld „Toneinstellungen“ zu öffnen, bei der oben beschriebenen Methode müssen Sie jedoch manuell zwischen den Audioausgabegeräten wechseln. Außerdem ist es nur in den neueren Versionen von Windows 11 verfügbar.
Wenn Sie mehr Flexibilität und Anpassungsmöglichkeiten benötigen, kann Software von Drittanbietern wie SoundSwitch Abhilfe schaffen. SoundSwitch ist eine leichte Anwendung, mit der Sie Ihr Standard-Audiowiedergabegerät mithilfe benutzerdefinierter Hotkeys ändern können. Hier erfahren Sie, wie Sie es verwenden.
Schritt 1: Laden Sie SoundSwitch herunter und installieren Sie es auf Ihrem Windows-PC.
Laden Sie SoundSwitch herunter
Schritt 2: Aktivieren Sie am Ende der Installationsseite das Kontrollkästchen „SoundSwitch starten“. Alternativ können Sie es auch manuell über das Startmenü starten.

Schritt 3: Sobald SoundSwitch startet, konfigurieren Sie die Wiedergabegeräte. Wählen Sie einfach die Geräte aus, zwischen denen Sie wechseln möchten.

Schritt 4: Weisen Sie nun einen benutzerdefinierten Hotkey zu. Stellen Sie sicher, dass Sie unten das Kontrollkästchen „Hotkey aktiviert“ aktivieren. Sie können den Standard-Hotkey „Alt + Strg + F11“ oder einen beliebigen anderen Hotkey verwenden.

Schritt 5: Wenn Sie fertig sind, klicken Sie auf „Schließen“, um den Vorgang zu beenden.

Schritt 6: Das ist es. Drücken Sie nun gleichzeitig die Tasten „Alt + Strg + F11“, um schnell zum Audioausgabegerät zu wechseln.
In der oberen linken Ecke Ihres Bildschirms wird eine entsprechende Benachrichtigung angezeigt.

Machen Sie mehr mit SoundSwitch
Neben dem schnellen Wechseln der Audioausgabegeräte können Sie mit SoundSwitch noch viele andere Dinge tun. Klicken Sie dazu mit der rechten Maustaste auf das SoundSwitch-Symbol in der Taskleiste und wählen Sie Einstellungen.
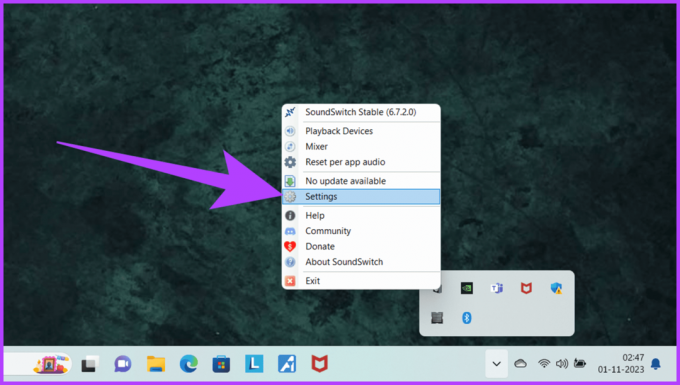
- Wechseln Sie nun zur Registerkarte Aufnahme. Richten Sie hier auch einen benutzerdefinierten Hotkey zum Umschalten der Audioeingabegeräte ein. Darüber hinaus können Sie auch einen benutzerdefinierten Hotkey einrichten, um Ihr Mikrofon schnell stummzuschalten.

- Darüber hinaus können Sie mit SoundSwitch beim Start einer App auch zu einem bestimmten Ausgabe- und/oder Eingabegerät wechseln. Wechseln Sie dazu zur Registerkarte „Profile“ und klicken Sie auf „Hinzufügen“.
Wählen Sie nun das Wiedergabe- und Kommunikationsgerät aus. Sie können mithilfe eines Anwendungspfads definieren, wie das Profil ausgelöst wird, und das benutzerdefinierte Profil benennen. Wenn Sie fertig sind, tippen Sie auf Speichern. Ihre Audioausgabe ändert sich automatisch für die jeweiligen Programme.

- Stellen Sie abschließend sicher, dass SoundSwitch automatisch gestartet wird, wenn Ihr Windows-PC hochfährt. Wechseln Sie dazu in den Reiter „Einstellungen“ und aktivieren Sie das Kontrollkästchen „Automatisch mit Windows verbinden“.

Schalten Sie den Audioausgang nahtlos um
Das Ändern der Audioausgänge unter Windows 11 muss nicht kompliziert sein. Mit der integrierten Tastenkombination Strg + Win + V haben Sie eine schnelle Lösung zur Hand. Für ein individuelleres Erlebnis bietet SoundSwitch jedoch erweiterte Optionen.
Wenn Sie die oben genannten Schritte befolgen, können Sie Ihr Audioerlebnis verbessern und Ihren Workflow unter Windows 11 optimieren.
Zuletzt aktualisiert am 07. November 2023
Der obige Artikel kann Affiliate-Links enthalten, die zur Unterstützung von Guiding Tech beitragen. Dies beeinträchtigt jedoch nicht unsere redaktionelle Integrität. Der Inhalt bleibt unvoreingenommen und authentisch.

Geschrieben von
Varun ist diplomierter Computeringenieur und verfügt über mehr als 7 Jahre Erfahrung im Technologiebereich. Nach seinen Stationen bei Beebom und MrPhone deckt Varun bei Guiding Tech verschiedene Facetten der Technologie ab. Hier trägt er zum Team GT bei, indem er seinen Lesern hilft, bessere Einkäufe zu tätigen und gleichzeitig die Bedeutung der einzelnen Funktionen versteht. In seiner Freizeit teilt er seine hervorragenden fotografischen Fähigkeiten zusammen mit seinen Aces in Valorant über Twitter.



