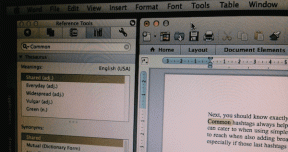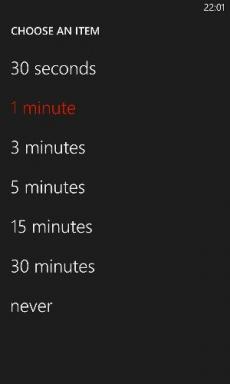9 Möglichkeiten, das Problem zu beheben, dass die Kamera unter Windows 11 einen schwarzen Bildschirm anzeigt
Verschiedenes / / November 09, 2023
Heimarbeit und Online-Meetings gehen Hand in Hand. Dieser Komfort wird jedoch zum Albtraum, wenn Sie einen Anruf geplant haben, die Kamera auf Ihrem Windows 11-PC jedoch einen schwarzen Bildschirm anzeigt. Um Sie vor einem solchen Szenario zu bewahren, finden Sie hier 9 Möglichkeiten, dieses Problem zu beheben.

Der Grund dafür, dass die Kamera auf Ihrem Windows 11-Gerät einen schwarzen Bildschirm anzeigt, kann softwarebasiert sein. In diesem Fall können Sie das Einstellungsmenü oder die Treiberinformationsseite verwenden. Wenn dieses Problem jedoch hardwarebedingt ist, müssen Sie die externe Webcam überprüfen und entsprechend beheben. Lassen Sie uns dieses Problem beheben und die Webcam unter Windows wieder zum Laufen bringen.
Notiz: Wenn Sie es schon einmal getan haben Deaktivieren Sie die Kamera auf Ihrem Windows 11-GerätStellen Sie sicher, dass Sie es aktivieren, bevor Sie die folgenden Korrekturen durchführen.
1. Überprüfen Sie, ob die Kamera Ihres Laptops frei ist
Wenn Sie häufig auf Probleme stoßen, z. B. wenn der Bildschirm Ihrer Laptop-Kamera schwarz wird, ist es ein ausgezeichneter erster Schritt, das physische Kameraobjektiv zu überprüfen. Bestimmte Laptops sind mit integrierten Sichtschutzblenden für die Gerätekamera ausgestattet. Stellen Sie sicher, dass dieser Verschluss vollständig geöffnet ist.
Sie können auch nach anderen Hindernissen zwischen der Kamera und Ihnen suchen und diese beseitigen. Reinigen Sie außerdem das Kameraobjektiv, um Schmutz und Ablagerungen zu entfernen.
Wenn das Problem weiterhin besteht, fahren Sie mit den folgenden Korrekturen fort.
2. Überprüfen Sie die Berechtigungen für die Kamera in der App oder Website
Wenn die Kamera-App nicht über ausreichende Berechtigungen verfügt oder die Berechtigung ganz entzogen wird, wird beim Zugriff auf die Kamera möglicherweise ein schwarzer Bildschirm angezeigt. Überprüfen Sie in diesem Fall, ob alle relevanten Berechtigungen aktiviert wurden. Befolgen Sie dazu die folgenden Schritte.
Schritt 1: Verwenden Sie die Tastenkombination Windows + I, um das Menü „Einstellungen“ zu öffnen.
Schritt 2: Klicken Sie in den Menüoptionen auf „Datenschutz und Sicherheit“.
Schritt 3: Klicken Sie hier auf Kamera.
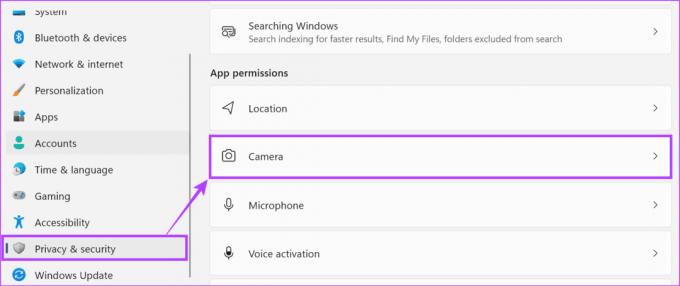
Schritt 4: Aktivieren Sie nun den Schalter für den Kamerazugriff.
Dadurch wird sichergestellt, dass andere Apps Zugriff auf die Kamera Ihres Geräts haben.

Schritt 5: Scrollen Sie dann durch diese Seite und aktivieren Sie den Schalter für jede App, auf die Sie Zugriff auf die Kamera haben möchten.
Schritt 6: Aktivieren Sie außerdem den Schalter „Desktop-Apps Zugriff auf Ihre Kamera erlauben“, um sicherzustellen, dass alle Desktop-Apps auf die Kamera Ihres Geräts zugreifen können.

Auf bestimmten Websites kann es Einschränkungen beim Zugriff auf die Kamera geben. Überprüfen und aktivieren Sie in diesem Fall alle erforderlichen Einstellungen, um sicherzustellen, dass Ihre Apps oder Websites Kamerazugriff auf Ihrem Windows 11-Gerät haben.
3. Stellen Sie sicher, dass Ihre Kamera mit Ihrem PC kompatibel ist
Wenn Sie eine externe Webcam mit Ihrem Windows 11-Gerät verwenden, müssen Sie unbedingt sicherstellen, dass das Gerät mit Windows 11 kompatibel ist. Während die meisten Kameras gut mit Windows 11 funktionieren, sind bestimmte Geräte speziell für Mac entwickelt. Überprüfen Sie daher vor dem Kauf des Produkts dessen Spezifikationen oder Verpackung, um sicherzustellen, dass es mit Windows 11 kompatibel ist.
4. Starten Sie Windows 11 neu
Bei den meisten vorübergehenden Systemstörungen oder -fehlern scheint ein Neustart Ihres Geräts eine Komplettlösung zu sein. Wenn Sie also seit Kurzem einen schwarzen Bildschirm sehen, wenn Sie die integrierte Webcam verwenden, Starten Sie Ihr Windows 11-Gerät neu um zu versuchen, es zu beheben. Hier erfahren Sie, wie es geht.
Schritt 1: Gehen Sie zur Taskleiste und klicken Sie auf Start.

Schritt 2: Klicken Sie dann auf die Power-Taste.
Schritt 3: Klicken Sie auf Neustart.

Sobald Ihr PC neu gestartet ist, öffnen Sie die Kamera-App erneut, um zu sehen, ob sie wie erwartet funktioniert.
5. Trennen Sie die externe Kamera und schließen Sie sie wieder an
Wenn Sie eine externe Kamera mit Ihrem Windows 11-Gerät verwenden, wird empfohlen, das Gerät vom Stromnetz zu trennen und wieder anzuschließen. Achten Sie dabei darauf, dass das Kabel der externen Kamera unbeschädigt und richtig eingesteckt ist. Überprüfen Sie außerdem unbedingt das Kameraobjektiv auf etwaige Schäden. Wenn das Kamerakabel oder die Kamera selbst Anzeichen von Beschädigung oder Abnutzung aufweisen, versuchen Sie es mit einer anderen Kamera, um dies noch einmal zu überprüfen.
Tipp: Sie können auch eine erhalten neue Webcam für Ihr Windows 11-Gerät.
6. Aktualisieren Sie die Treiber für die Kamera-App
Wenn Treiberaktualisierungen ausstehen oder wurden ausgeschaltet, Sie können sie auch manuell überprüfen und installieren. Dadurch wird sichergestellt, dass die Kameratreiber Ihres Geräts mit anderen Apps und Diensten kompatibel bleiben, die auf Ihrem Windows 11-Laptop ausgeführt werden. Hier erfahren Sie, wie es geht.
Schritt 1: Klicken Sie mit der rechten Maustaste auf Start und klicken Sie in den Optionen auf Geräte-Manager.

Schritt 2: Klicken Sie auf Kameras, um die Optionen zu erweitern.
Schritt 3: Klicken Sie hier mit der rechten Maustaste auf Ihren Kameratreiber.
Schritt 4: Klicken Sie auf Treiber aktualisieren.

Schritt 5: Klicken Sie nun auf „Automatisch nach Treibern suchen“.
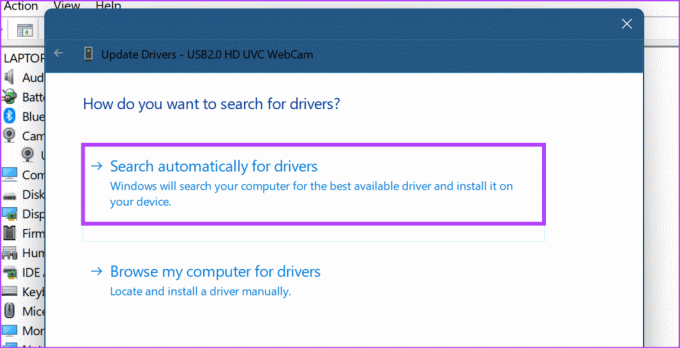
Ihr Windows-Gerät sucht nun online nach Updates. Wenn ein Treiberupdate gefunden wird, wird es heruntergeladen und installiert. Versuchen Sie anschließend, die Kamera zu verwenden, um festzustellen, ob das Problem behoben wurde.
7. Führen Sie die Fehlerbehebung für die Kamera-App aus
Windows-Geräte werden mit Fehlerbehebungsfunktionen geliefert, die bei der Diagnose und Behebung der meisten Probleme helfen können. Dies kann besonders praktisch sein, wenn Sie mit dem Problem des schwarzen Webcam-Bildschirms konfrontiert sind, aber nicht wissen, warum. Hier erfahren Sie, wie Sie auf Ihrem Windows 11-Gerät darauf zugreifen und es ausführen können.
Schritt 1: Verwenden Sie die Windows + I-Taste, um die Einstellungen zu öffnen.
Schritt 2: Wählen Sie in den Menüoptionen die Option System aus.
Schritt 3: Scrollen Sie nach unten und klicken Sie auf Fehlerbehebung.
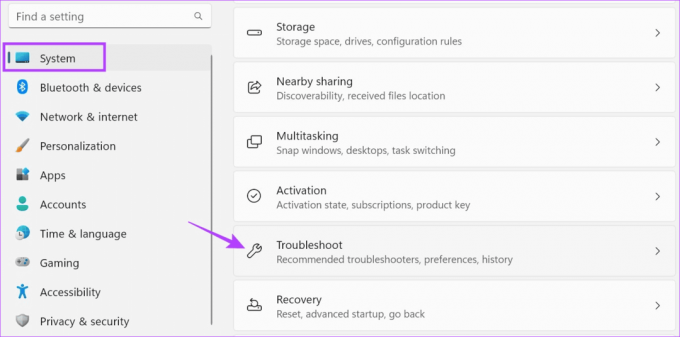
Schritt 4: Klicken Sie dann auf Andere Fehlerbehebungen.

Schritt 5: Gehen Sie zu Kamera und klicken Sie auf Ausführen.

Warten Sie, bis die Fehlerbehebung ausgeführt wird. Befolgen Sie dann die Empfehlungen auf dem Bildschirm, um das Problem zu beheben und die Webcam Ihres PCs wieder in den Normalzustand zu versetzen.
8. Verwenden Sie die offizielle Kamera-App
Wenn Sie die integrierte Webcam über Apps und Websites von Drittanbietern verwenden und ein schwarzer Bildschirm angezeigt wird, öffnen Sie die offizielle Kamera-App und überprüfen Sie sie erneut. Auf diese Weise können Sie überprüfen, ob das Problem bei der Gerätekamera oder der App oder Website liegt, die Sie gerade verwenden. Hier ist wie.
Schritt 1: Gehen Sie zur Taskleiste und klicken Sie auf Suchen.
Schritt 2: Geben Sie hier ein Kamera und öffnen Sie die Kamera-App aus den Suchergebnissen.

Wenn die Kamera in der Kamera-App funktioniert, liegt das Problem bei der App oder der Website. Überprüfen Sie in diesem Fall noch einmal, ob alle Einstellungen und Berechtigungen aktiviert sind.
9. Suchen Sie nach Windows Update
Windows-Updates enthalten mehr als nur neue Funktionen und Sicherheitspatches. Hier finden Sie auch Fehlerbehebungen, die bei der Behebung von Softwareproblemen helfen können, die aufgrund eines Problems mit dem vorherigen Update auftreten könnten. Und während Windows-Updates normalerweise automatisch installiert werden, können Sie auch manuell nach ihnen suchen, insbesondere wenn Updates wurden auf Ihrem Gerät deaktiviert. Hier erfahren Sie, wie es geht.
Schritt 1: Gehen Sie zur Suchleiste und geben Sie ein Windows Update. Öffnen Sie dann die App über die Suchergebnisse.

Schritt 2: Klicken Sie hier auf „Nach Updates suchen“.
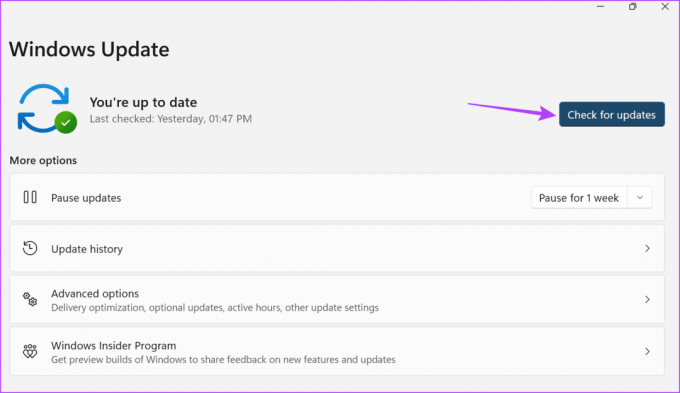
Wenn ein Update verfügbar ist, laden Sie es herunter und installieren Sie es entsprechend. Überprüfen Sie dann, ob das Problem behoben wurde.
Beheben Sie Kameraprobleme unter Windows 11
Da Online-Meetings immer häufiger stattfinden, sind Webcams zu einer unwahrscheinlichen Notwendigkeit geworden. Wir hoffen, dass dieser Artikel Ihnen dabei geholfen hat, das Problem zu beheben, dass die Kamera auf Ihrem Windows 11-Gerät einen schwarzen Bildschirm anzeigt. Sie können auch unseren anderen Artikel lesen, wenn Sie dies getan haben Probleme bei der Verwendung Ihrer Kamera unter Windows.

Geschrieben von
Ankita ist im Herzen eine Schriftstellerin und liebt es, sich mit der Technologie auseinanderzusetzen und darüber zu schreiben, insbesondere über Android-, Apple- und Windows-Geräte. Während sie als Drehbuch- und Texterin begann, zog sie ihr großes Interesse an der digitalen Welt an Technologie, und mit GT hat sie ihre Leidenschaft darin gefunden, über die Welt der Technologie zu schreiben und sie zu vereinfachen Andere. An jedem beliebigen Tag kann man sie dabei erwischen, wie sie an ihren Laptop gekettet ist, wie sie Fristen einhält, Drehbücher schreibt und sich Sendungen ansieht (in jeder Sprache!).