Die 10 besten Möglichkeiten, Discord-Verzögerungen unter Windows und Mac zu beheben
Verschiedenes / / November 09, 2023
Die Popularität von Discord ist bei Gamern und Online-Communities sprunghaft angestiegen. Einer der Gründe können die funktionsreichen Desktop- und mobilen Apps sein. Obwohl Discord im Laufe der Zeit nützliche Funktionen zu Desktop-Apps hinzugefügt hat, ist die Gesamtoptimierung immer noch ein Reinfall. Viele haben sich über die Verzögerung von Discord unter Windows und Mac beschwert, und hier sind die besten Möglichkeiten, das Problem zu beheben.

Discord verzögert sich, wenn Spiele spielen oder streamen führt zu einem unterdurchschnittlichen Erlebnis. Da es keine wirkliche Alternative zu Discord gibt, verwenden Sie die folgenden Schritte, um das Problem mit der langsamen Ausführung von Discord zu beheben.
1. Überprüfen Sie Hintergrund-Apps und -Dienste
Sie sollten zunächst die auf Ihrem System ausgeführten Hintergrund-Apps und -Dienste überprüfen. Wenn andere Apps erhebliche Ressourcen verbrauchen, kann es zu Verzögerungen bei den Discord-Vorgängen kommen. Sie können den Aktivitätsmonitor auf dem Mac und den Task-Manager auf Windows verwenden, um solche Apps zu überprüfen.
Mac
Schritt 1: Öffnen Sie das Apps-Menü und starten Sie den Aktivitätsmonitor.
Schritt 2: Überprüfen Sie die Apps und Dienste, die viel CPU-Bandbreite verbrauchen. Klicken Sie darauf und drücken Sie oben x.

Windows
Schritt 1: Klicken Sie mit der rechten Maustaste auf die Windows-Taste und öffnen Sie den Task-Manager.

Schritt 2: Überprüfen Sie die Apps der Täter und klicken Sie oben auf Aufgabe beenden.

Sie können nicht benötigte Apps schließen, bevor Sie eine Gaming-Sitzung auf Discord starten.
2. Überprüfen Sie die Netzwerkverbindung
Discord erfordert eine stabile Internetverbindung, um wie erwartet zu funktionieren. Sobald Sie verhindern, dass unnötige Apps und Dienste im Hintergrund ausgeführt werden, stellen Sie für ein pufferfreies Erlebnis eine Verbindung zu einer Hochgeschwindigkeits-WLAN- oder Ethernet-Verbindung her.
Du kannst besuchen fast.com um zweistellige Internetgeschwindigkeiten auf Ihrem Gerät zu bestätigen. Wenn Ihr Mac bzw Windows funktioniert nicht über WLAN, lesen Sie unsere speziellen Anleitungen zur Fehlerbehebung, um das Problem zu beheben.
3. Schalten Sie die Hardwarebeschleunigung aus
Die aktive Hardwarebeschleunigung nutzt Ihre GPU für eine effiziente Videokodierung und -dekodierung, sofern verfügbar. Dies kann der Hauptfaktor für die Discord-Verzögerung unter Windows und Mac sein. Sie sollten die Hardwarebeschleunigung in den Discord-Einstellungen deaktivieren.
Schritt 1: Starten Sie die Discord-App auf Ihrem Desktop und gehen Sie zu Einstellungen.
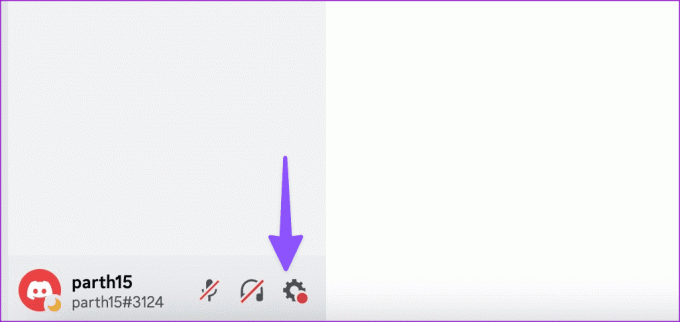
Schritt 2: Gehen Sie nach unten zu „Sprache und Video“ und deaktivieren Sie den Schalter „Hardwarebeschleunigung“.

Starten Sie Discord neu und versuchen Sie, die App ohne Probleme zu verwenden.
4. Löschen Sie den Discord-Cache
Discord sammelt im Hintergrund Cache, um die App-Leistung zu verbessern. Beim Sammeln gefälschter Dateien kann es jedoch zu Verzögerungen im täglichen Betrieb kommen. Sie sollten den Discord-Cache leeren und es erneut versuchen.
Windows
Schritt 1: Öffnen Sie den Datei-Explorer unter Windows und gehen Sie zu folgendem Pfad:
C:\Users\Username\AppData\Roaming

Schritt 2: Öffnen Sie den Discord-Ordner.

Schritt 3: Wählen Sie die Ordner „Cache“, „Code-Cache“ und „GPUCache“ aus und löschen Sie sie.
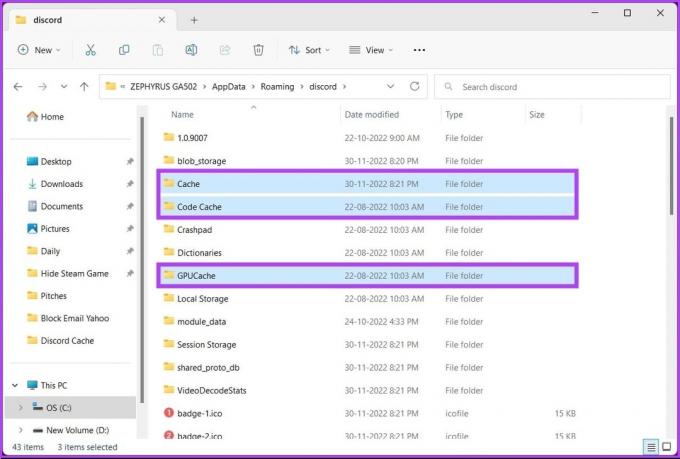
Leeren Sie den Papierkorb und versuchen Sie es erneut.
Mac
Schritt 1: Starten Sie den Finder und drücken Sie die Tastenkombination Befehl + Umschalt + G.

Schritt 2: Geben Sie den folgenden Befehl ein und drücken Sie die Eingabetaste:
~/Library/Application Support/discord/
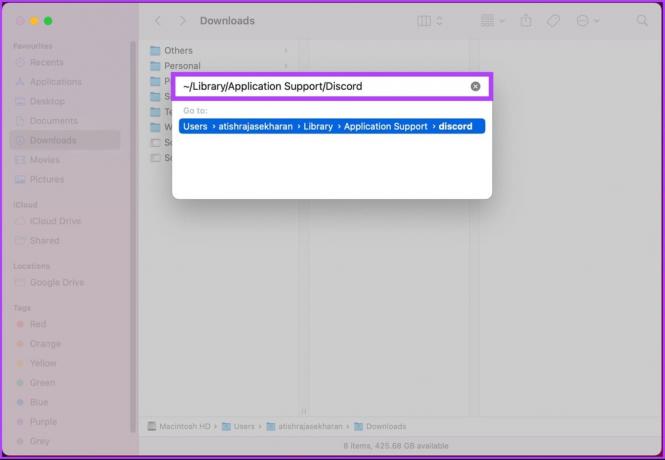
Schritt 3: Wählen Sie dieselben Ordner aus, löschen Sie sie, und schon kann es losgehen.

Sie können unseren speziellen Beitrag darüber lesen Löschen des Discord-Cache auf dem Handy.
5. Aktivieren Sie Reduzierte Bewegung
Die Option „Reduzierte Bewegung“ reduziert die Animationen im gesamten Discord und sorgt dafür, dass es sich schneller anfühlt.
Schritt 1: Gehen Sie zu den Discord-Einstellungen (überprüfen Sie die Schritte oben).
Schritt 2: Gehen Sie zu Barrierefreiheit und aktivieren Sie den Schalter „Reduzierte Bewegung“.

6. Spracheinstellungen zurücksetzen
Falsche Discord-Spracheinstellungen können hier die Hauptursache sein. Sie können die Spracheinstellungen auf dem Discord-Desktop zurücksetzen.
Schritt 1: Gehen Sie zu den Discord-Einstellungen (siehe Schritte oben).
Schritt 2: Gehen Sie nach unten zu „Sprache und Video“.
Schritt 3: Scrollen Sie nach unten und klicken Sie auf „Spracheinstellungen zurücksetzen“.
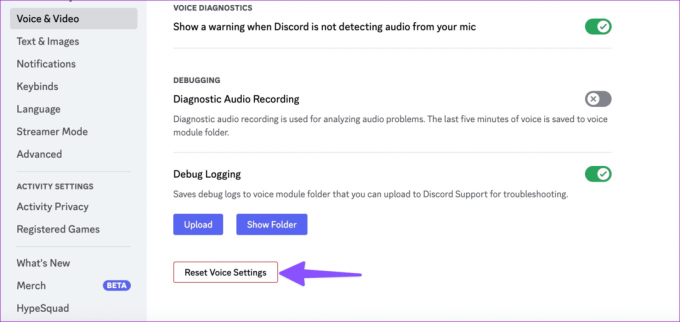
7. Überprüfen Sie die Energieeinstellungen
Dieser Trick gilt nur für Windows-Benutzer. Die meisten Windows-Laptops verfügen über verschiedene Leistungsmodi, um die CPU und den Akku Ihres Laptops optimal zu nutzen. Für intensive Aufgaben können Sie den Hochleistungsmodus auf Ihrem Laptop aktivieren und Discord ausprobieren.
Schritt 1: Klicken Sie auf das Netzwerksymbol in der Windows-Taskleiste und wählen Sie „Akku“.
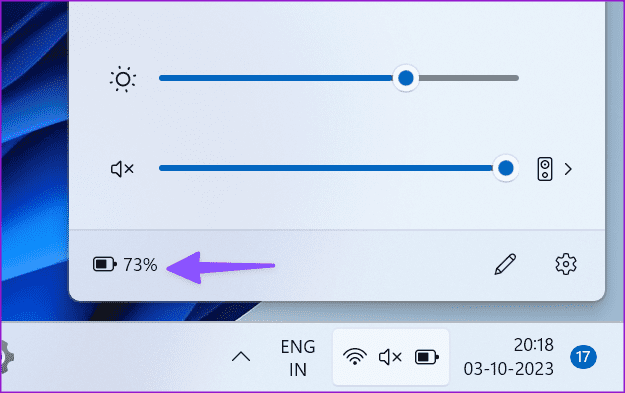
Schritt 2: Erweitern Sie den Energiemodus und wählen Sie Beste Leistung.
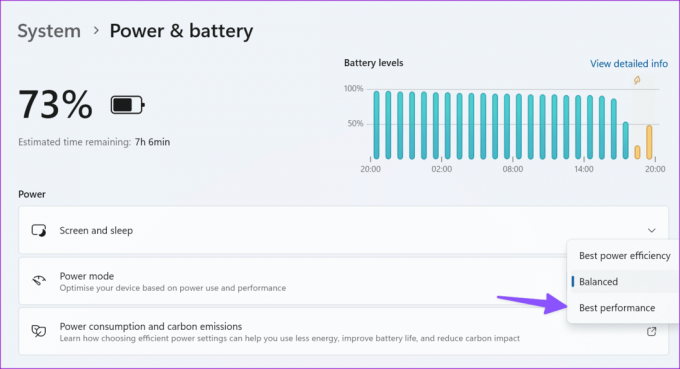
8. Discord aktualisieren
Sie können Discord vollständig beenden und die App neu starten. Die App sollte automatisch alle ausstehenden Updates herunterladen und den neuesten Build installieren.
9. Discord neu installieren
Wenn keiner der Tricks funktioniert, installieren Sie Discord neu und versuchen Sie es erneut.
Mac
Schritt 1: Öffnen Sie den Finder auf dem Mac.
Schritt 2: Wählen Sie in der Seitenleiste Anwendungen aus. Klicken Sie mit der rechten Maustaste auf Discord und verschieben Sie es in den Papierkorb.
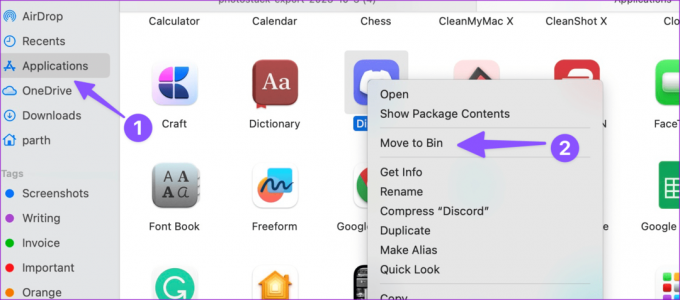
Windows
Schritt 1: Drücken Sie die Tastenkombination Windows + I, um die Einstellungen zu öffnen.
Schritt 2: Wählen Sie in der Seitenleiste „Apps & Funktionen“ aus und öffnen Sie „Installierte Apps“.

Schritt 3: Scrollen Sie nach unten zu Discord und klicken Sie auf das Dreipunktmenü neben Discord. Klicken Sie auf Deinstallieren.
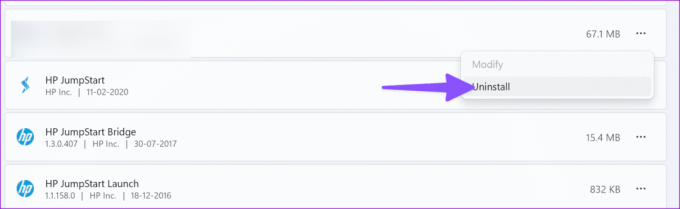
Laden Sie Discord von der offiziellen Website herunter und richten Sie es erneut mit Ihrem Konto ein.
10. Überprüfen Sie die Discord-Server
Manchmal kann die Discord-Verzögerung auf serverseitige Probleme zurückgeführt werden. Sie können den Link unten besuchen, sicherstellen, dass alle Discord-Server einwandfrei funktionieren, und es erneut versuchen.
Besuchen Sie den Discord-Status
Genießen Sie ein reibungsloses Discord-Erlebnis
Ihre bevorstehende Discord-Steaming- oder Gaming-Sitzung kann aufgrund ständiger Verzögerungen zu einem Albtraum werden. Bevor Sie extreme Schritte unternehmen, befolgen Sie die oben genannten Schritte, um die Discord-Verzögerung zu beseitigen. Welcher Trick hat bei Ihnen funktioniert? Teilen Sie Ihre Erkenntnisse in den Kommentaren unten.
Zuletzt aktualisiert am 04. Oktober 2023
Der obige Artikel kann Affiliate-Links enthalten, die zur Unterstützung von Guiding Tech beitragen. Dies beeinträchtigt jedoch nicht unsere redaktionelle Integrität. Der Inhalt bleibt unvoreingenommen und authentisch.

Geschrieben von
Parth Shah ist ein immerwährender freiberuflicher Autor, der sich mit Anleitungen, App-Anleitungen, Vergleichen, Listicles und Anleitungen zur Fehlerbehebung auf Android-, iOS-, Windows-, Mac- und Smart-TV-Plattformen beschäftigt. Er verfügt über mehr als fünf Jahre Erfahrung und hat über 1.500 Artikel zu GuidingTech und Android Police verfasst. In seiner Freizeit sieht man ihn oft Netflix-Serien gucken, Bücher lesen und reisen.



