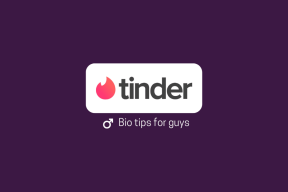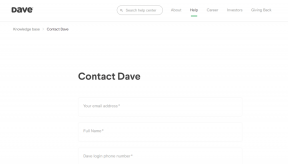Die 8 besten Möglichkeiten, die Lautstärke Ihres MacBook automatisch zu verringern
Verschiedenes / / November 09, 2023
Neben dem raffinierten Trackpad und der soliden Verarbeitungsqualität ist die MacBook-Reihe von Apple auch für erstklassige Lautsprecher bekannt. Sie können die Lautstärketasten der Tastatur oder den Lautstärkeregler des Mac Control Center verwenden, um die Lautstärke Ihres MacBook anzupassen. Was aber, wenn Ihr MacBook ohne Ihre Zustimmung die Lautstärke ändert? Hier finden Sie die besten Möglichkeiten, das Problem zu beheben, dass die MacBook-Lautstärke automatisch sinkt.
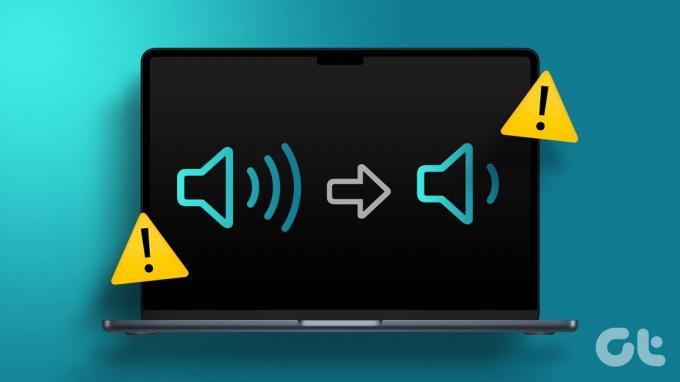
Die automatisch verringerte MacBook-Lautstärke kann Ihren Arbeitsablauf unterbrechen, insbesondere wenn Sie die Lautsprecher des Geräts verwenden oder Ihre Kopfhörer an das MacBook anschließen. Sie können die Lautstärke jederzeit manuell anpassen, ein derart konstantes Verhalten kann jedoch mühsam sein. Verhindern wir, dass die Mac-Lautstärke von selbst sinkt.
1. Starten Sie das MacBook neu
Ein Neustart Ihres MacBook ist ein praktischer Trick Beheben Sie häufig auftretende Mac-Probleme. Es lohnt sich, es auszuprobieren, bevor man sich auf fortgeschrittene Lösungen stürzt.
Schritt 1: Klicken Sie oben links auf das kleine Apple-Symbol.
Schritt 2: Wählen Sie „Neustart“.

Fahren Sie mit Ihrem Arbeitsablauf fort, sobald Ihr MacBook neu startet. Wenn Sie bemerken, dass das System die Lautstärke wieder verringert, sehen Sie sich die folgenden Tricks an.
2. Suchen Sie nach Tastaturschäden
Wenn dein Die MacBook-Tastatur wurde beschädigt Wenn Sie sich um die Lautstärketasten herum bewegen, kann es sein, dass sich die Lautstärke ohne Ihre Zustimmung ändert. Solche Schäden können durch verschüttetes Wasser oder Kaffee auf Ihrer Tastatur entstehen.
In diesem Fall können Sie das nächstgelegene Servicecenter aufsuchen, um Ihre Tastatur reparieren zu lassen. Auch MacBooks mit Butterfly-Tastaturen sind für solche Probleme berüchtigt.
3. Löschen Sie Siri-Verknüpfungen
Siri Shortcuts ist eine leistungsstarke Automatisierungs-App für den Mac. Sie können mehrere Verknüpfungen erstellen, um Ihren Arbeitsablauf zu automatisieren. Sie können beispielsweise eine Siri-Verknüpfung festlegen, die Bluetooth aktiviert und die Lautstärke erhöht, wenn Sie Spotify oder Apple Music starten. Die Möglichkeiten mit Siri Shortcuts auf dem Mac sind endlos.
Wenn Sie eine Siri-Verknüpfung eingerichtet haben, die die MacBook-Lautstärke automatisch senkt, löschen Sie sie.
Schritt 1: Öffnen Sie Siri-Verknüpfungen auf dem Mac.
Schritt 2: Öffnen Sie eine Verknüpfung, um eine solche Bedingung zu bestätigen.

Schritt 3: Klicken Sie mit der rechten Maustaste auf eine Verknüpfung und wählen Sie Löschen.

4. Überprüfen Sie angeschlossenes Zubehör
Möglicherweise passt eines der angeschlossenen Zubehörteile die Lautstärke des MacBook automatisch an. Sie sollten externe Lautsprecher und andere Geräte von Ihrem MacBook entfernen.
5. Überprüfen Sie dies mit Apps von Drittanbietern
macOS verfügt nicht über eine Option zur Audiosteuerung pro Anwendung. Sie müssen Drittanbieter-Apps verwenden, um die Lautstärke in jeder App separat zu steuern. Wenn Sie eine solche App verwenden, überprüfen Sie die aktuelle Lautstärke der App in der Menüleiste.
Nehmen wir SoundSource als Beispiel. Es ist eine der besten Apps zur Audiosteuerung auf dem Mac.
Laden Sie SoundSource herunter
Schritt 1: Öffnen Sie die SoundSource-App auf Ihrem Mac.
Schritt 2: Überprüfen Sie die aktuelle Audioausgabe und Lautstärke des Systems für bestimmte Apps.

Nehmen Sie Lautstärkeänderungen entsprechend Ihren Anforderungen vor und seien Sie nicht überrascht, wenn Sie je nach Ihrer Vordergrund-App Anpassungen des Audiopegels sehen.
6. MacBook-Lautsprecher ausbalancieren
Bemerken Sie Lautstärkeunregelmäßigkeiten am linken und rechten Lautsprecher Ihres MacBook? Sie sollten es über das macOS-Menü „Systemeinstellungen“ ausgleichen.
Schritt 1: Klicken Sie oben links auf das Apple-Symbol und wählen Sie im Kontextmenü die Option „Systemeinstellungen“.
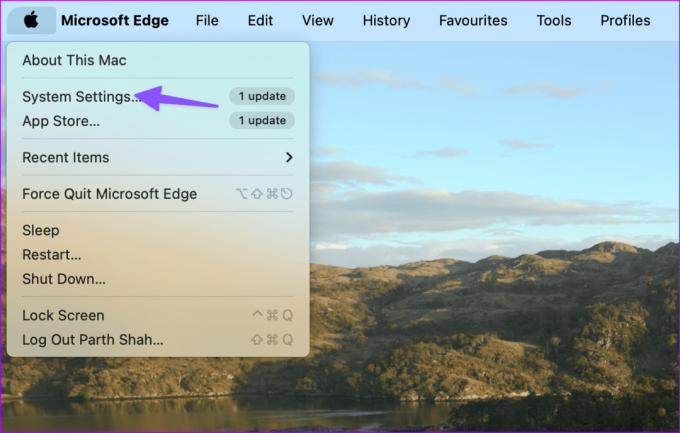
Schritt 2: Klicken Sie in der linken Seitenleiste auf „Sound“. Halten Sie den Schieberegler zwischen dem linken und dem rechten Lautsprecher.

7. NVRAM zurücksetzen (Intel Macs)
NVRAM (oft als PRAM bezeichnet) ist eine kleine Speichermenge, die Ihr Mac zum Speichern von Systeminformationen wie Ton, Lautstärke, Zeitzone, Anzeigeeinstellungen, Auflösung und mehr verwendet. Auf Apple Silicon-basierten Macs müssen Sie den NVRAM nicht zurücksetzen. Wenn Sie jedoch einen Intel-basierten Mac haben, führen Sie die folgenden Schritte aus, um den NVRAM zurückzusetzen.
Schritt 1: Fahren Sie den Mac herunter.
Schritt 2: Schalten Sie den Mac ein und drücken Sie die Tastenkombination Option + Befehl + P + R.
Schritt 3: Lassen Sie sie nach 20 Sekunden los, wenn das Apple-Logo erscheint.

8. Aktualisieren Sie macOS
Ein fehlerhafter macOS-Build kann hier die Hauptursache sein. Um solche Lautstärkeprobleme zu beheben, sollten Sie macOS auf die neueste Version aktualisieren. Hier ist wie.
Schritt 1: Gehen Sie zu den macOS-Systemeinstellungen (überprüfen Sie die Schritte oben).
Schritt 2: Scrollen Sie zu „Allgemein“ und wählen Sie „Software-Update“.

Laden Sie die neueste macOS-Version herunter und installieren Sie sie auf Ihrem Mac.
Beheben Sie Unregelmäßigkeiten bei der MacBook-Lautstärke
Das automatische Verringern der Lautstärke durch das MacBook kann Sie verwirren. Ihr MacBook ist nicht gehackt oder mit gefälschten Dateien infiziert. Es kann sich um einen Hardwareschaden, Störungen durch eine Soundsteuerungs-App eines Drittanbieters, eine aktive Siri-Verknüpfung oder einen veralteten macOS-Build handeln. Welcher Trick hat bei Ihnen funktioniert? Teilen Sie uns Ihre Erkenntnisse in den Kommentaren unten mit.
Zuletzt aktualisiert am 06. Oktober 2023
Der obige Artikel kann Affiliate-Links enthalten, die zur Unterstützung von Guiding Tech beitragen. Dies beeinträchtigt jedoch nicht unsere redaktionelle Integrität. Der Inhalt bleibt unvoreingenommen und authentisch.

Geschrieben von
Parth Shah ist ein immerwährender freiberuflicher Autor, der sich mit Anleitungen, App-Anleitungen, Vergleichen, Listicles und Anleitungen zur Fehlerbehebung auf Android-, iOS-, Windows-, Mac- und Smart-TV-Plattformen beschäftigt. Er verfügt über mehr als fünf Jahre Erfahrung und hat über 1.500 Artikel zu GuidingTech und Android Police verfasst. In seiner Freizeit sieht man ihn oft Netflix-Serien gucken, Bücher lesen und reisen.