So entfernen Sie Verknüpfungspfeile in Windows 10 und 11
Verschiedenes / / November 11, 2023
Sie haben wahrscheinlich die winzigen Pfeile bemerkt, die Ihre Windows-Desktop-Verknüpfungssymbole schmücken. Sie bedeuten, dass es sich bei der jeweiligen Datei oder dem jeweiligen Ordner um eine Verknüpfung zur jeweiligen Anwendung oder Datei handelt. Für die meisten von uns sind diese Pfeile jedoch nutzlos und vor allem lästig. In dieser Anleitung führen wir Sie durch die Methoden zum Entfernen von Verknüpfungspfeilen in Windows.
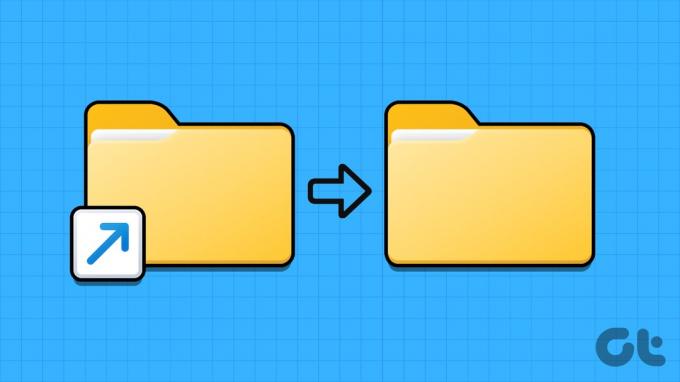
Möglicherweise werden Sie enttäuscht sein, wenn Sie feststellen, dass in Windows keine integrierte Option zum direkten Deaktivieren vorhanden ist. Dennoch brauchen Sie sich keine Sorgen zu machen, denn wir haben drei Methoden, die Ihnen dabei helfen, diese Pfeile von Ihren Desktop-Verknüpfungssymbolen zu entfernen und einen organisierten und professionellen Desktop zu erhalten.
Methode 1: Entfernen Sie Verknüpfungspfeile durch manuelles Bearbeiten der Registrierung
Die Windows-Registrierung ist eine Datenbank, die Konfigurationseinstellungen für Ihren Computer speichert. Sie können die Registrierung bearbeiten, um das Aussehen und die Funktionsweise Ihres Computers zu ändern. Dazu gehört auch das Entfernen des Verknüpfungspfeils auf Symbolen in Windows.
Das Bearbeiten der Windows-Registrierung birgt ein hohes Risiko, denn wenn Sie einen Fehler machen, können Sie Ihren Computer beschädigen oder den Start unmöglich machen. Stellen Sie sicher, dass Sichern Sie Ihre Registry bevor Sie es bearbeiten. Wenn Sie fertig sind, führen Sie die folgenden Schritte aus, um das Verknüpfungssymbol auf Ihrem Windows-PC auszublenden.
Schritt 1: Öffnen Sie das Feld „Ausführen“, indem Sie Windows + R auf Ihrer Tastatur drücken. Typ regedit und drücken Sie die Eingabetaste.

Schritt 2: Gehen Sie im linken Bereich zu HKEY_LOCAL_MACHINE > SOFTWARE > Microsoft.

Schritt 3: Wählen Sie Windows > Aktuelle Version.
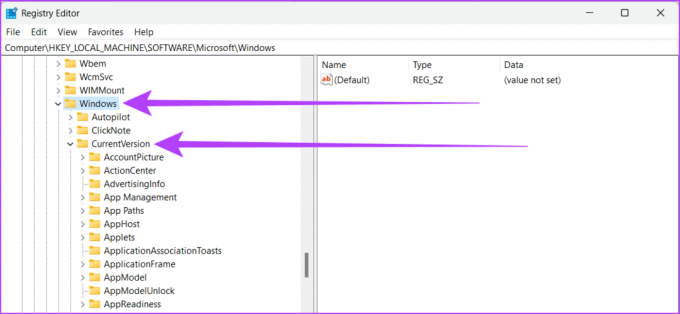
Schritt 4: Suchen Sie den Explorer und wählen Sie ihn aus. Klicken Sie mit der rechten Maustaste darauf und wählen Sie „Neu“ und dann „Schlüssel“.

Schritt 5: Benennen Sie es um in Shell-Symbole.
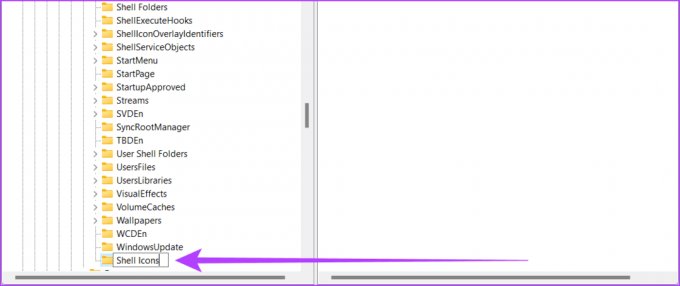
Schritt 6: Wählen Sie den neuen Registrierungsschlüssel Shell Icons aus. Klicken Sie mit der rechten Maustaste auf die Stelle im rechten Bereich, um Neu > Zeichenfolgenwert auszuwählen.

Schritt 7: Benennen Sie die neue Zeichenfolge als 29. Doppelklicken Sie auf die Zeichenfolge 29, um das Fenster „Zeichenfolge bearbeiten“ anzuzeigen.
Schritt 8: Geben Sie neben den Wertdaten Folgendes ein und drücken Sie die Eingabetaste.
%windir%\System32\shell32.dll,-50
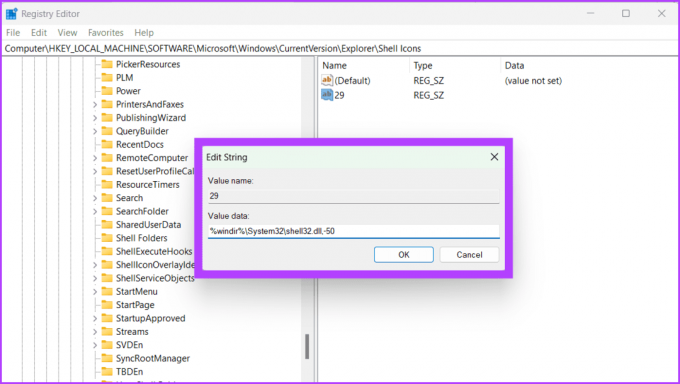
Schritt 9: Schließen Sie den Registrierungseditor, indem Sie auf das x-Symbol in der oberen linken Ecke des Fensters klicken.
Schritt 10: Starten Sie Ihren PC neu, um die Änderungen zu speichern.
Lesen Sie auch: So starten Sie Windows mit oder ohne Tastatur neu
Glückwunsch! Sie haben die Verknüpfungspfeile auf Ihrem Windows-PC erfolgreich entfernt.
Methode 2: Entfernen Sie Pfeile von Desktop-Symbolen mit Software von Drittanbietern
Wenn Sie kein technisch versierter Mensch sind und sich nicht mit mehreren Klicks herumschlagen oder das Risiko eingehen möchten, die Registrierungsdateien selbst zu bearbeiten, können Sie Tools von Drittanbietern verwenden, um Zeit und Mühe zu sparen. Mit diesen Tools können Sie die kleinen Verknüpfungspfeile ganz einfach entfernen und Ihren Desktop anpassen.
Zur Veranschaulichung verwenden wir die ShortcutArrow Changer-Software, die Schritte bleiben jedoch für andere Tools weitgehend oder ähnlich. So gehen Sie vor:
Schritt 1: Laden Sie die ShortcutArrow Changer-Software über den untenstehenden Link herunter und installieren Sie sie.
Verknüpfungspfeil-Wechsler
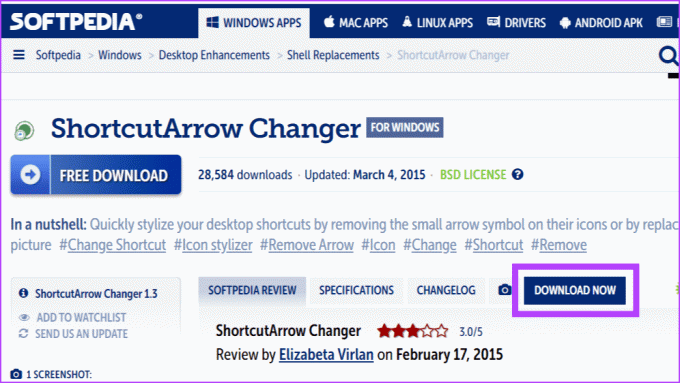
Schritt 2: Wenn Sie fertig sind, drücken Sie Windows + S auf Ihrer Tastatur.
Alternativ können Sie auch auf das Windows-Symbol klicken.
Schritt 3: Geben Sie Shortcutarrow Changer ein und klicken Sie im rechten Bereich auf Als Administrator ausführen.

Schritt 4: Klicken Sie im Popup auf „Ja“, damit die Software Änderungen am Computer vornehmen kann.
Schritt 5: Wählen Sie das Pfeilsymbol „Verknüpfung entfernen“ aus und klicken Sie auf „Übernehmen“.

Das ist es. Alternativ können Sie auch verwenden Winaero Tweaker, ein weiteres beliebtes Tool zum Entfernen von Verknüpfungspfeilen auf Windows-Symbolen.
Methode 3: Verwenden Sie einen Registry-Hack, um Verknüpfungspfeile zu entfernen
Wenn Sie die oben genannten Methoden nicht interessant fanden, ist das kein Problem! Wir haben eine weitere schnelle und einfache Möglichkeit, dies mithilfe eines Registry-Hacks zu tun. Wir haben die ganze harte Arbeit für Sie erledigt, sodass Sie die Registrierung nicht selbst bearbeiten müssen. Befolgen Sie einfach die folgenden Schritte.
Schritt 1: Öffnen Sie einen beliebigen Webbrowser und laden Sie die folgende Registrierungsdatei herunter.
Registrierungsdatei
Schritt 2: Extrahieren Sie die heruntergeladene Registrierungsdatei.
Schritt 3: Doppelklicken Sie auf die Datei „remove_shortcut_arrow_icon“, um sie anzuwenden.

Schritt 4: Klicken Sie auf „Ausführen“ und befolgen Sie die Anweisungen auf dem Bildschirm.

Schritt 5: Starte deinen Computer neu.
Das ist es! Die Verknüpfungspfeile verschwinden jetzt und Sie haben einen sauberen Windows-Desktop.
Lesen Sie auch: So bereinigen Sie die Registrierung unter Windows 10 und 11 sicher
FAQs zum Entfernen des Verknüpfungspfeilsymbols
Nein, das Entfernen von Verknüpfungspfeilen von Ihrem Windows-Desktop-Bildschirm hat keinen Einfluss auf die Funktionalität Ihrer Verknüpfungen.
Ja, es ist möglich, das Verknüpfungspfeilsymbol in etwas anderes zu ändern. Dies ist jedoch keine einfache Aufgabe und Sie müssen viele Systemeinstellungen anpassen.
Nein, Sie können die Verknüpfungspfeile nicht für bestimmte Verknüpfungen entfernen und sie für andere belassen. Es ist ein Alles-oder-Nichts-Deal.
Ja, Sie benötigen Administratorrechte, um Pfeile von Desktopsymbolen zu entfernen.
Räumen Sie Ihren Desktop auf
Windows-Verknüpfungspfeile können Ihren Desktop unübersichtlich machen und ihn optisch weniger attraktiv machen. Wenn Ihnen diese nicht gefallen, können Sie die Verknüpfungspfeile in Windows mit den oben genannten Methoden entfernen und Ihren Desktopsymbolen mehr Platz geben.
Zuletzt aktualisiert am 10. November 2023
Der obige Artikel kann Affiliate-Links enthalten, die zur Unterstützung von Guiding Tech beitragen. Dies beeinträchtigt jedoch nicht unsere redaktionelle Integrität. Der Inhalt bleibt unvoreingenommen und authentisch.

Geschrieben von
Lernen Sie Bhaskar kennen, Ihren freundlichen Technikbegeisterten aus der Nachbarschaft, der zum Wortschmied wurde. Seit einigen Jahren ist er Ihr Ansprechpartner für die Entmystifizierung der Plattformen iOS, Android, macOS und Windows. Obwohl er über einen B.Tech-Abschluss verfügt, hat er sich der Vereinfachung technischer Komplexität für alle verschrieben und sein Fachwissen in Veröffentlichungen wie iGeeksBlog, The Writing Paradigm und mehr eingebracht. Seine Stärke liegt in der Erstellung leicht verständlicher Anleitungen und ausführlicher Artikel, um die komplexe Welt der Technologie für alle zugänglich zu machen. Wenn er nicht in die Welt der Technik eintaucht, genießt er Musik oder Sport.



