Die 5 besten Lösungen für das Problem, dass das Wetter-Widget auf dem Mac nicht aktualisiert wird
Verschiedenes / / November 13, 2023
Mit der Einführung von macOS Sonoma führte Apple ein Widgets für Mac-Benutzer sowie. Sie können für fast alle auf Ihrem Mac installierten Apps ein Widget hinzufügen und über den Startbildschirm darauf zugreifen. Eines der besten Widgets für den Mac ist das Wetter-Widget, um Wetteraktualisierungen in Echtzeit zu erhalten.
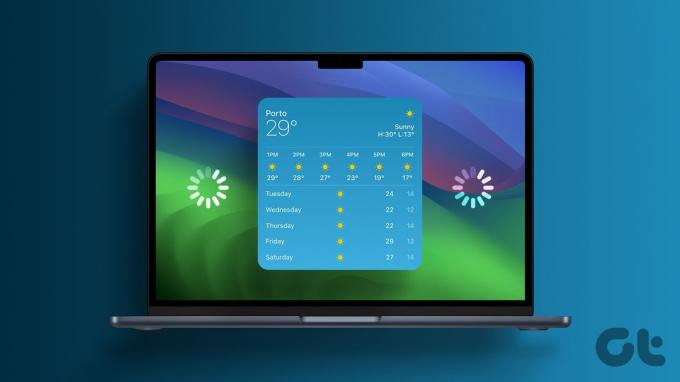
Einige Benutzer beschweren sich jedoch darüber, dass mit dem Wetter-Widget auf dem Mac keine Wetterdaten angezeigt werden. Wenn Sie ebenfalls mit dem gleichen Problem konfrontiert sind, finden Sie in diesem Beitrag einige funktionierende Lösungen, um zu beheben, dass das Wetter-Widget auf dem Mac nicht funktioniert oder nicht aktualisiert wird.
1. Überprüfen Sie die Standorteinstellungen
Wenn das Wetter-Widget auf Ihrem Mac nicht richtig funktioniert, sollten Sie zunächst prüfen, ob Ihr Mac Zugriff auf Ihren aktuellen Standort hat. Das Widget zeigt Ihnen nur dann die genauesten Daten an, wenn es Ihren genauen aktuellen Standort erkennt.
Schritt 1: Drücken Sie die Tastenkombination „Befehl + Leertaste“, um die Spotlight-Suche zu öffnen, und geben Sie Folgendes ein
Privatsphäre & Sicherheit, und drücken Sie die Eingabetaste.
Schritt 2: Klicken Sie rechts auf Ortungsdienste.

Schritt 3: Klicken Sie auf den Schalter neben Ortungsdienste, um sie zu aktivieren.
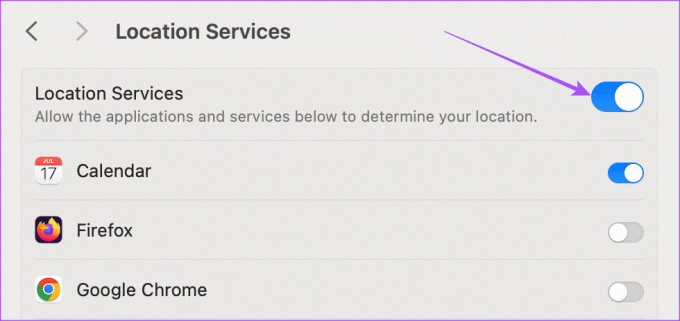
Schritt 4: Scrollen Sie nach unten und klicken Sie auf den Schalter neben „Wetter“, um den Standortzugriff zu aktivieren.

Schritt 5: Schließen Sie das Fenster und prüfen Sie, ob das Problem behoben ist.
Alternativ können Sie Ihren aktuellen Standort auch im Wetter-Widget auswählen. Hier ist wie.
Schritt 1: Klicken Sie mit der rechten Maustaste auf das Wetter-Widget auf Ihrem Mac-Startbildschirm und wählen Sie Widgets bearbeiten.
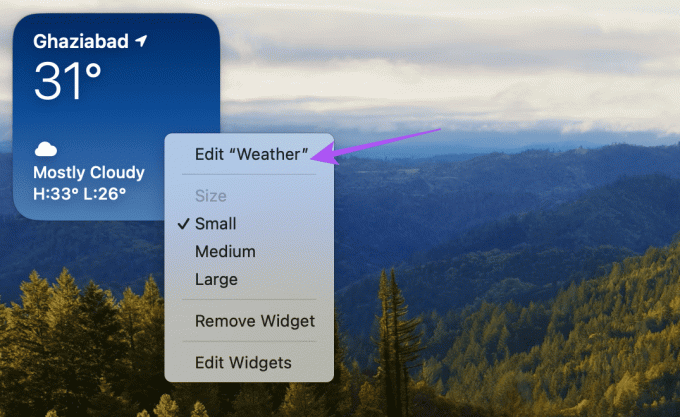
Schritt 2: Klicken Sie auf Mein Standort.
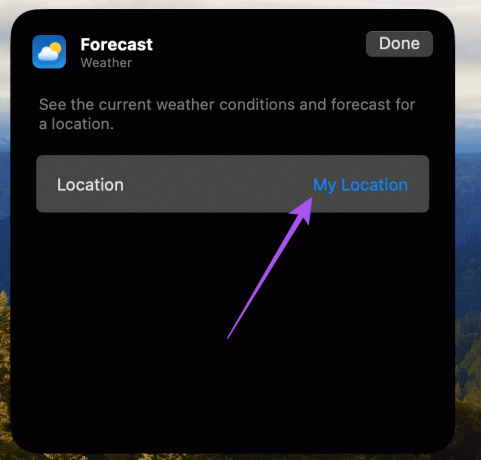
Schritt 3: Geben Sie Ihren Standort ein und wählen Sie ihn aus.

Schritt 4: Klicken Sie zur Bestätigung auf Fertig.
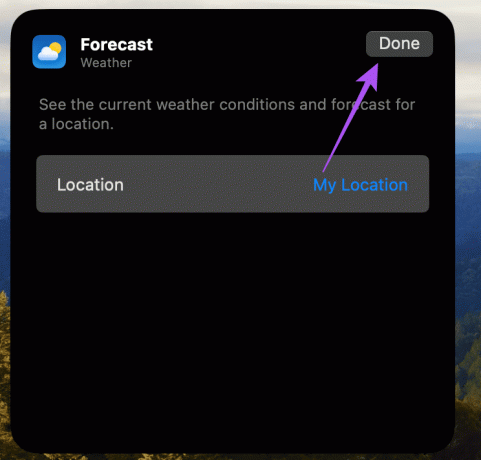
2. Deaktivieren Sie den Low-Data-Modus
Das Wetter-Widget benötigt einen guten Internetzugang auf Ihrem Mac, um die Temperaturdaten zu aktualisieren. Wenn Sie also im Wetter-Widget die Fehlermeldung „Vorhersage fehlgeschlagen“ sehen, sollten Sie prüfen, ob der Low-Data-Modus für Ihren Mac deaktiviert ist.
Schritt 1: Drücken Sie die Tastenkombination „Befehl + Leertaste“, um die Spotlight-Suche zu öffnen, und geben Sie Folgendes ein W-lan, und drücken Sie die Eingabetaste.
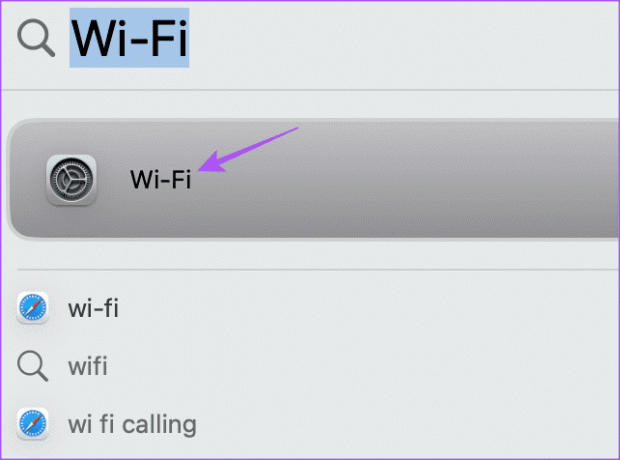
Schritt 2: Klicken Sie neben Ihrem verbundenen WLAN-Netzwerk auf Details.

Schritt 3: Klicken Sie auf den Schalter neben „Low Data Mode“, um ihn zu deaktivieren, und klicken Sie dann auf „Fertig“.
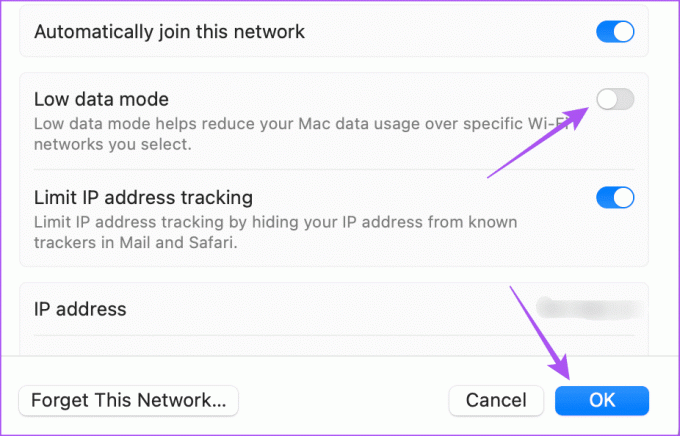
Schritt 4: Schließen Sie das Fenster und prüfen Sie, ob das Problem behoben ist.
Möchten Sie bessere Geschwindigkeiten über WLAN? Lesen Sie unseren Leitfaden zu Finden Sie den besten WLAN-Kanal auf Ihrem Mac.
Genauso wie Sie das Beenden und Neustarten einer App erzwingen würden, können Sie dasselbe mit dem Wetter-Widget auf Ihrem Mac tun. Hier ist wie.
Schritt 1: Klicken Sie mit der rechten Maustaste auf das Wetter-Widget auf Ihrem Mac-Startbildschirm und wählen Sie Widget entfernen.
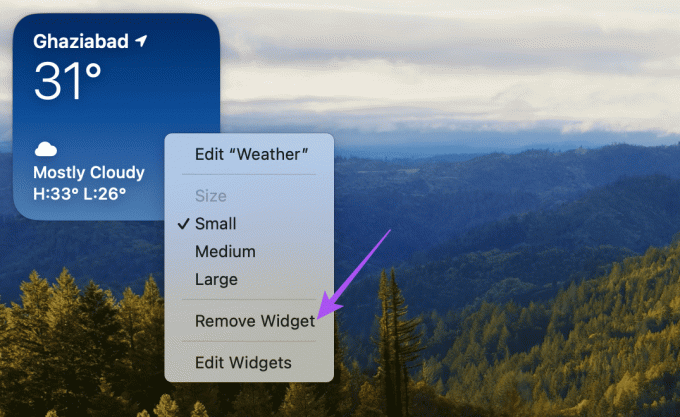
Schritt 2: Klicken Sie erneut mit der rechten Maustaste auf Ihren Startbildschirm und wählen Sie Widgets bearbeiten.

Schritt 3: Suchen Sie nach dem Wetter-Widget, wählen Sie es aus und klicken Sie auf „Fertig“, um es erneut zu Ihrem Startbildschirm hinzuzufügen.
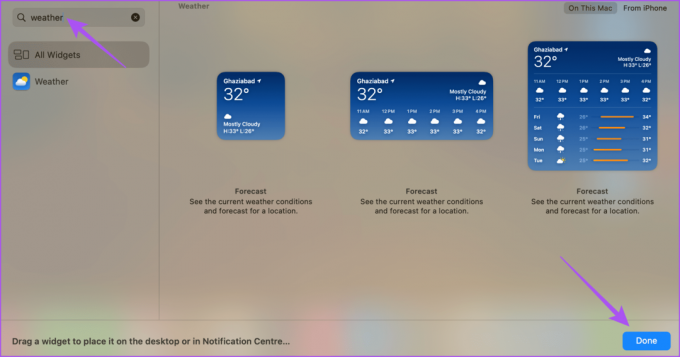
4. Verwenden Sie den abgesicherten Modus
Wenn das Wetter-Widget immer noch nicht geladen oder aktualisiert wird, können Sie das Problem im abgesicherten Modus beheben. Dabei handelt es sich um eine erweiterte Fehlerbehebungsmethode, bei der Ihr Mac neu gestartet wird, indem nur die System-Apps gestartet werden und das Laden von Drittanbieter-Apps verhindert wird. Die Schritte für den abgesicherten Modus unterscheiden sich bei Macs mit M-Serie-Chips und Macs mit Intel-Chips.
Für Macs mit M-Serie-Chip
Schritt 1: Klicken Sie oben links auf das Apple-Logo und wählen Sie „Herunterfahren“.
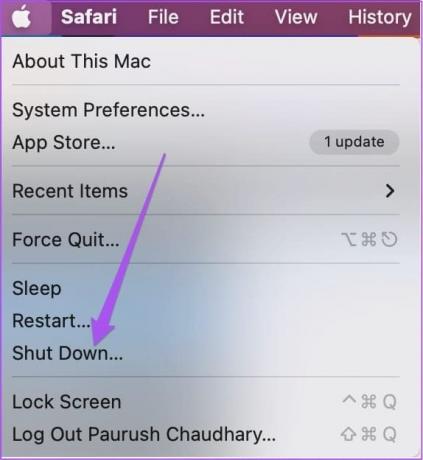
Schritt 2: Halten Sie nach dem Herunterfahren Ihres Mac die Ein-/Aus-Taste gedrückt, bis die beiden Startoptionen „Macintosh HD“ und „Optionen“ angezeigt werden.
Schritt 3: Wählen Sie Macintosh HD aus, während Sie die Umschalttaste gedrückt halten, und wählen Sie „Im abgesicherten Modus fortfahren“.
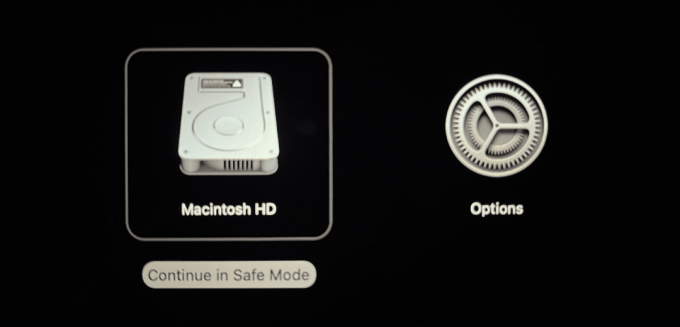
Schritt 4: Überprüfen Sie nach dem Hochfahren Ihres Mac, ob das Wetter-Widget die Daten aktualisiert.
Für Macs mit Intel-Chip
Schritt 1: Klicken Sie oben links auf das Apple-Logo und wählen Sie „Neu starten“.
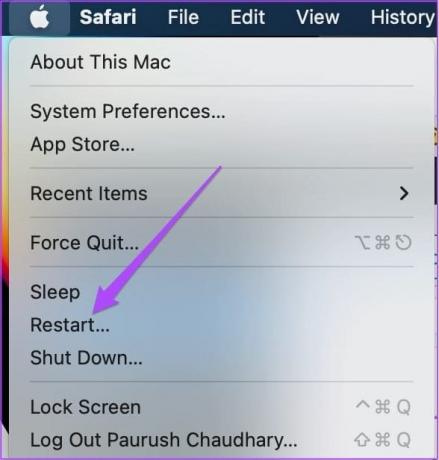
Schritt 2: Halten Sie beim Neustart Ihres Mac die Umschalttaste gedrückt. Lassen Sie die Umschalttaste los, wenn Sie das Anmeldefenster sehen.
Schritt 3: Melden Sie sich an und prüfen Sie, ob das Wetter-Widget funktioniert.
5. Aktualisieren Sie macOS
Wenn keine der Lösungen funktioniert, empfehlen wir, die macOS-Version auf Ihrem Mac-Modell zu aktualisieren.
Schritt 1: Drücken Sie die Tastenkombination „Befehl + Leertaste“, um die Spotlight-Suche zu öffnen, und geben Sie Folgendes ein Suchen Sie nach Software-Updates. und drücken Sie die Eingabetaste.
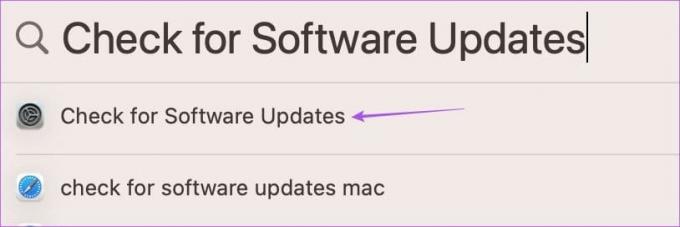
Schritt 2: Wenn ein Update verfügbar ist, laden Sie es herunter und installieren Sie es.
Überprüfen Sie nach dem Neustart Ihres Mac, ob die Details des Wetter-Widgets aktualisiert werden.
Diese Lösungen helfen immer dann, wenn das Wetter-Widget auf Ihrem Mac nicht funktioniert oder aktualisiert wird. Das neue macOS Sonoma hat noch viele weitere solcher Upgrades in petto. Wenn Sie gerade von macOS Ventura auf macOS Sonoma aktualisiert haben, lesen Sie unseren Beitrag zu Erfahren Sie mehr über die neuen Funktionen mit dem Upgrade verfügbar.
Zuletzt aktualisiert am 10. November 2023
Der obige Artikel kann Affiliate-Links enthalten, die zur Unterstützung von Guiding Tech beitragen. Dies beeinträchtigt jedoch nicht unsere redaktionelle Integrität. Der Inhalt bleibt unvoreingenommen und authentisch.

Geschrieben von
Paurush experimentiert mit iOS und Mac, während er Android und Windows hautnah kennenlernt. Bevor er Schriftsteller wurde, produzierte er Videos für Marken wie Mr. Phone und Digit und arbeitete kurzzeitig als Texter. In seiner Freizeit stillt er seine Neugier auf Streaming-Plattformen und Geräte wie Apple TV und Google TV. An den Wochenenden ist er ein Vollzeit-Kinoliebhaber und versucht, seine endlose Beobachtungsliste zu verkürzen, wobei er sie oft länger verlängert.



