12 Möglichkeiten, das Problem zu beheben, dass OBS unter Windows immer wieder abstürzt
Verschiedenes / / November 13, 2023
Es ist frustrierend zu sehen, wie OBS abstürzt, während Sie Ihren Bildschirm aufzeichnen oder einen Live-Stream durchführen. Es kann mehrere Gründe geben, warum Sie mit diesem Problem konfrontiert sind, und wir haben die Lösungen dafür bereitgestellt.
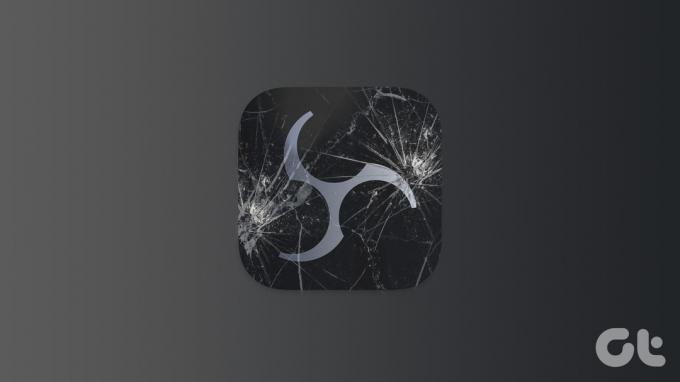
OBS (Open Broadcaster Software) ist ein beliebtes, kostenloses Open-Source-Streaming- und Aufnahmeprogramm. Dank der angebotenen Funktionen und des Komforts erfreut sich das Programm großer Beliebtheit und Benutzerbasis. Allerdings ist kein Programm frei von Problemen. Hier erfahren Sie, wie Sie OBS beheben können, wenn es ständig abstürzt.
1. Führen Sie OBS Studio als Administrator aus
Wenn OBS beim Start abstürzt, probieren Sie es am besten aus, indem Sie der App Administratorrechte erteilen. Wenn du Führen Sie ein Programm als Administrator aus, Windows stellt die notwendigen Ressourcen zur Verfügung, um es ohne Probleme auszuführen. So führen Sie OBS Studio aus:
Schritt 1: Öffnen Sie das Startmenü und suchen Sie nach OBS Studio.
Schritt 2:
Klicken Sie auf „Als Administrator ausführen“ oder klicken Sie alternativ mit der rechten Maustaste auf das OBS Studio-Symbol und wählen Sie „Als Administrator ausführen“.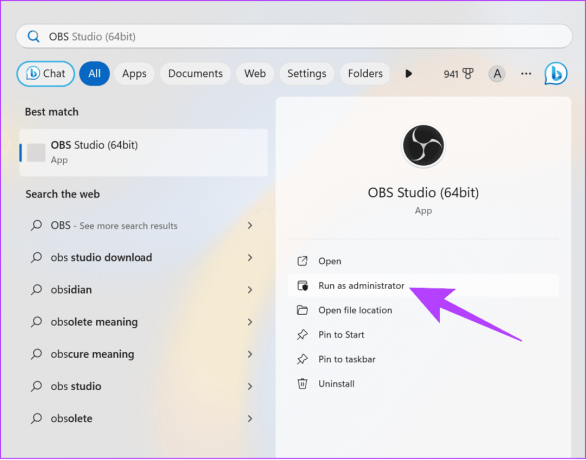
Schritt 3: Klicken Sie auf „Ja“, um die Erlaubnis zu erteilen.
Von hier aus sollte OBS ohne Probleme funktionieren. Wenn Sie jedoch auf Probleme stoßen, überprüfen Sie die folgende Lösung.
2. Aktualisieren Sie Windows
Es ist immer das Beste Windows aktualisieren da es eine verbesserte Systemstabilität und -sicherheit gewährleistet. Dadurch wird auch die App-Kompatibilität verbessert, da alle Apps gut für die neueste Version des Betriebssystems optimiert sind.
Schritt 1: Öffnen Sie „Einstellungen“ > klicken Sie auf „System“ und wählen Sie „Windows Update“.
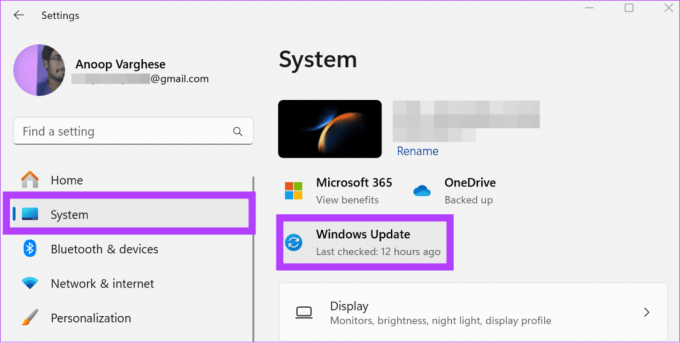
Schritt 2: Klicken Sie auf „Nach Updates suchen“.
Schritt 3: Wenn ein Update verfügbar ist, wird es unten angezeigt. Sie können auf „Alle herunterladen und installieren“ klicken.
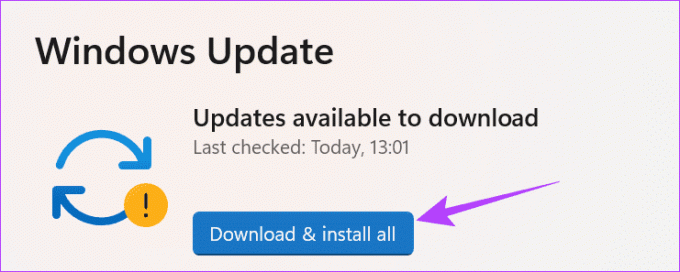
3. Installieren Sie den neuesten Grafiktreiber für Ihre GPU
OBS verwendet die Grafiktreiber in Ihrem System. Wenn Probleme mit diesen Treibern auftreten, wird die Meldung „Ups, OBS ist abgestürzt“ angezeigt. Sie können dies leicht beheben, indem Sie Aktualisieren des Grafiktreibers in Windows. Hier sind die Schritte, die Sie befolgen müssen:
Schritt 1: Klicken Sie auf das Startsymbol und geben Sie ein Gerätemanager, und öffnen Sie es.
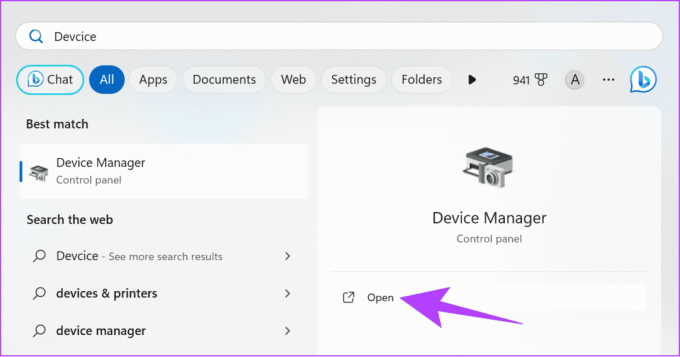
Schritt 2: Erweitern Sie Grafikkarten > klicken Sie mit der rechten Maustaste auf Ihre GPU und wählen Sie Treiber aktualisieren.
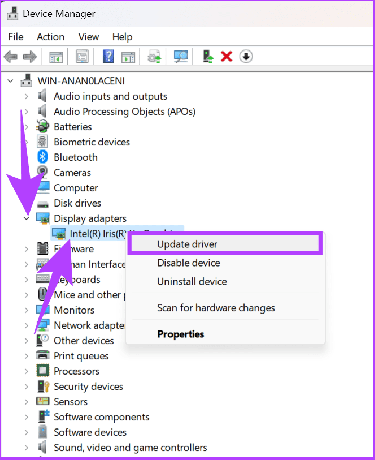
4. Ändern Sie die OBS-Kompatibilität
Wenn OBS nicht mit der Windows-Version Ihres Systems kompatibel ist, wird OBS nicht geöffnet. So beheben Sie das Problem:
Schritt 1: Klicken Sie mit der rechten Maustaste auf das OBS-Symbol auf Ihrem Desktop und wählen Sie Eigenschaften.

Schritt 2: Wählen Sie die Registerkarte „Kompatibilität“ und aktivieren Sie das Kontrollkästchen neben „Programm im Kompatibilitätsmodus ausführen“.
Schritt 3: Wählen Sie hier eine Windows-Version aus > klicken Sie auf „Übernehmen“, um die Änderungen vorzunehmen und zu versuchen, OBS auszuführen.
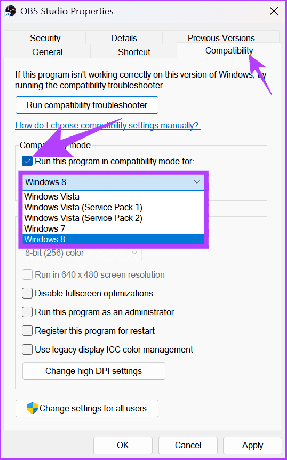
Ändern Sie weiterhin die Windows-Version und sehen Sie, welche für Sie geeignet ist.
5. Schalten Sie die Windows-Firewall vorübergehend aus
Die Windows-Firewall sorgt stets dafür, dass Ihr PC vor bekannter Malware geschützt ist. Dabei wird auch die Ausführung bestimmter verdächtiger Programme verhindert.
Bedauerlicherweise hat die Windows-Firewall OBS möglicherweise fälschlicherweise als Bedrohung eingestuft und so dazu geführt, dass OBS jedes Mal abstürzt, wenn Sie die Anwendung ausführen. Sie können dieses Problem beheben, indem Sie Deaktivieren der Windows-Firewall und prüfen, ob das Problem weiterhin besteht.
Schritt 1: Klicken Sie auf das Startsymbol, suchen Sie Windows-Sicherheit, und öffnen Sie es.

Schritt 2: Navigieren Sie zu „Firewall- und Netzwerkschutz“.
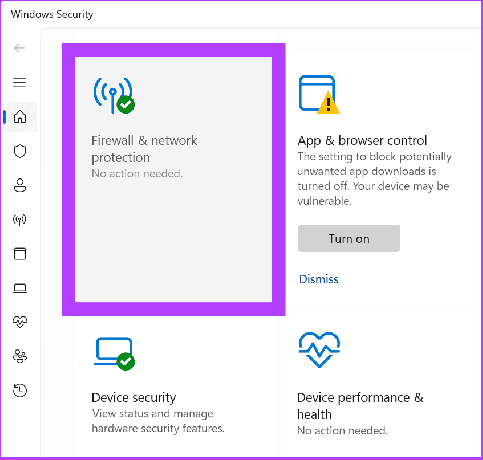
Schritt 3: Wählen Sie zwischen privatem Netzwerk oder öffentlichem Netzwerk (wir entscheiden uns für das öffentliche Netzwerk).
Tipp: Sie können die gleichen Schritte für private und öffentliche Netzwerke ausführen, wenn OBS weiterhin abstürzt.

Schritt 4: Schalten Sie nun die „Microsoft Defender Firewall“ aus und klicken Sie zur Bestätigung auf „Ja“.
6. Löschen Sie Plugins von Drittanbietern
OBS ermöglicht die Installation von Plugins, um bestimmte Einstellungen oder Funktionen hinzuzufügen oder zu optimieren. Diese Plugins werden auch zusammen mit der App geladen. Wenn Sie ein fehlerhaftes Plugin, einschließlich SE.Live, verwenden, wird OBS nicht geöffnet.
Sie können dieses Problem schnell beheben, indem Sie alle kürzlich hinzugefügten Plugins deaktivieren. Die Schritte zum Löschen einer Anwendung sind dieselben wie zum Löschen von Drittanbieter-Plugins aus OBS. Wenn Sie jedoch Dateien manuell hinzugefügt haben, gehen Sie wie folgt vor, um sie zu entfernen:
Schritt 1: Schließen Sie OBS und öffnen Sie dann den Datei-Explorer.
Schritt 2: Navigieren Sie zum Ordner obs-studio.
Tipp: Wenn Sie den Download-Speicherort während der Installation der App nicht geändert haben, befinden sich die App-Daten in den Programmdateien auf der lokalen Festplatte (C).
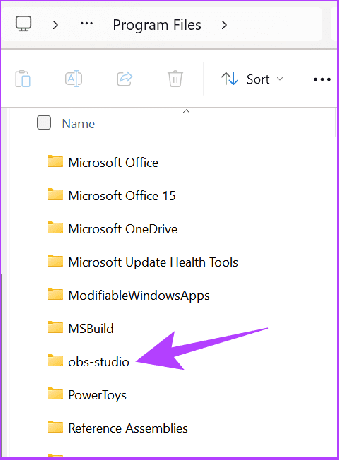
Schritt 3: Öffnen Sie die obs-plugins.

Schritt 4: Öffnen Sie als Nächstes den 64-Bit-Ordner.
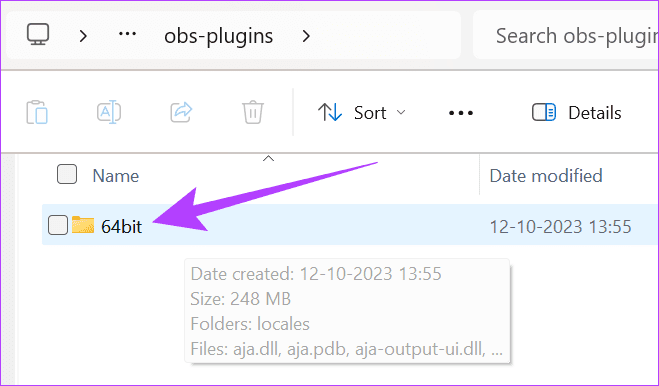
Schritt 5: Löschen Sie nun die DLL-Dateien, die Sie aus OBS entfernen möchten.
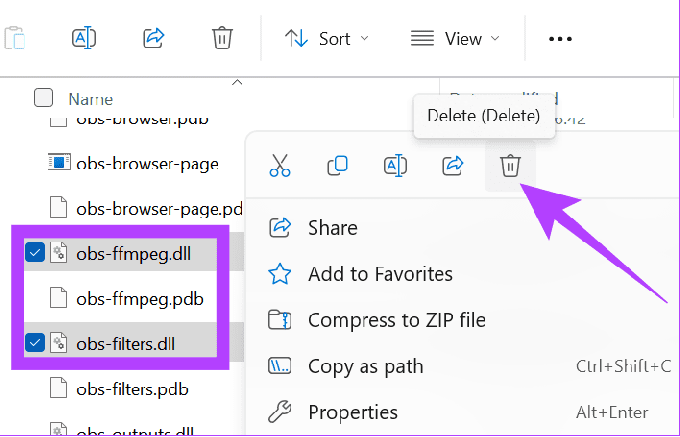
7. Deaktivieren Sie Hintergrund-Apps von Drittanbietern
Ähnlich wie die Plugins gibt es auch Drittanbieter-Apps, die OBS zum Absturz bringen können. Daher ist es am besten Deaktivieren Sie diese Apps, die im Hintergrund ausgeführt werden.
Schritt 1: Öffnen Sie „Einstellungen“, navigieren Sie zu „Apps“ und klicken Sie auf „Installierte Apps“.
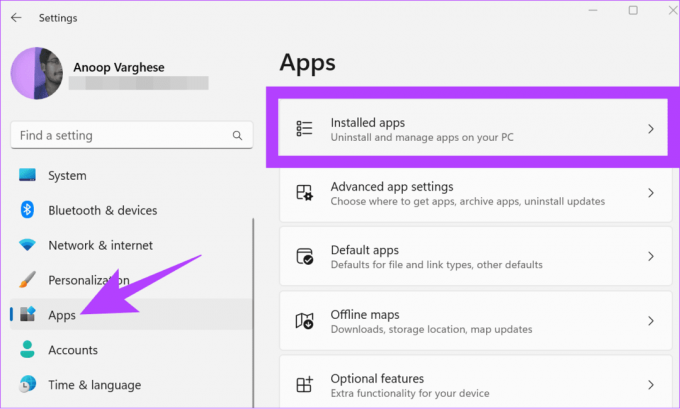
Schritt 2: Suchen Sie die App, die Sie deaktivieren möchten > klicken Sie auf das Dreipunktmenü daneben und wählen Sie „Erweiterte Optionen“.

Schritt 3: Verwenden Sie unter „Berechtigungen für Hintergrund-Apps“ das Dropdown-Menü und wählen Sie „Nie“.
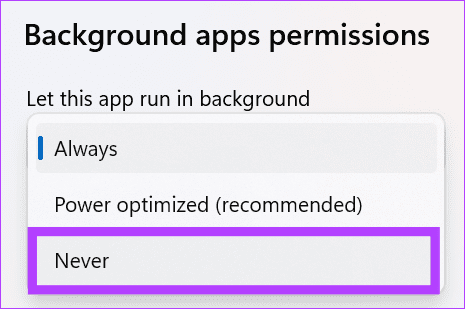
8. Deaktivieren Sie Ihre dedizierte GPU und aktivieren Sie sie erneut
OBS ist darauf angewiesen, dass die GPU Ihres Systems ordnungsgemäß funktioniert. Wenn OBS beim Start abstürzt, ist es daher am besten, die GPU Ihres Systems zu deaktivieren und wieder zu aktivieren. Hier sind die Schritte, die Sie befolgen müssen:
Schritt 1: Öffnen Sie den Windows-Geräte-Manager und erweitern Sie Grafikkarten.
Schritt 2: Klicken Sie mit der rechten Maustaste auf Ihre Grafiktreiber und wählen Sie Gerät deaktivieren. Klicken Sie zur Bestätigung auf Ja.
Notiz: Am besten löschen Sie alle Hintergrund-Apps, da durch das Deaktivieren der dedizierten GPU alle Apps geschlossen werden, die von der GPU abhängig sind, und möglicherweise sogar Ihr System zum Absturz bringt.
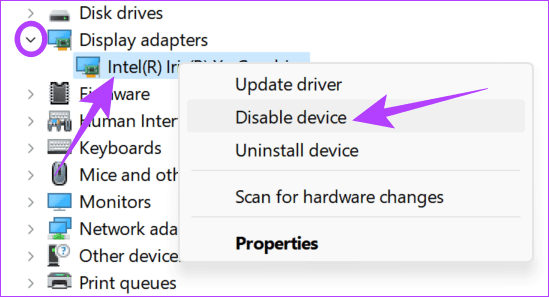
Schritt 3: Klicken Sie anschließend mit der rechten Maustaste auf Ihre Grafiktreiber und wählen Sie Gerät aktivieren.
9. Setzen Sie Ihren Grafikkartentreiber zurück
Um den Grafikkartentreiber unter Windows zurückzusetzen, verwenden Sie die Tastenkombination Win + Strg + Umschalt + B. Dadurch wird Ihr Grafiktreiber auf Ihrem Windows-System sofort aktualisiert (der Bildschirm blinkt für eine Sekunde).
10. Installieren Sie OBS Studio neu
Neben allen oben genannten Korrekturen können Sie die Anwendung deinstallieren und erneut installieren. Hier sind die Schritte, die Sie befolgen müssen:
Schritt 1: Öffnen Sie Einstellungen > Apps und wählen Sie Installierte Apps aus.
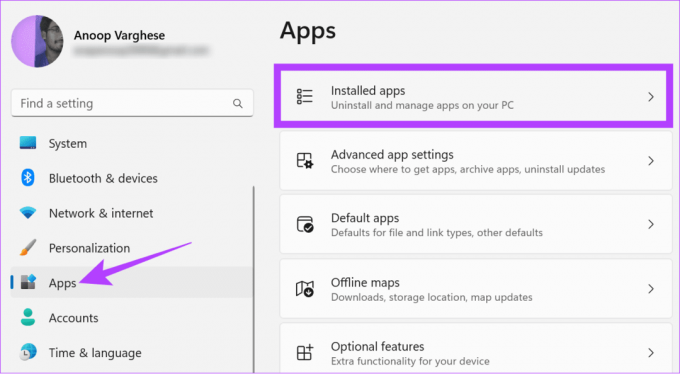
Schritt 2: Klicken Sie auf die drei Punkte neben OBS und wählen Sie Deinstallieren.
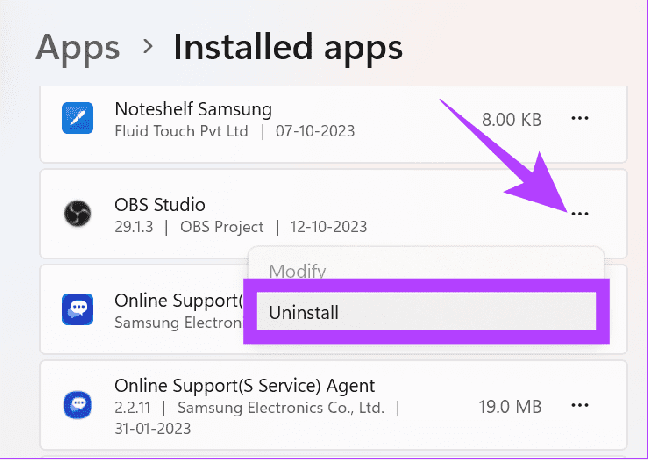
Schritt 3: Wählen Sie zur Bestätigung Deinstallieren.
Nach der Deinstallation können Sie OBS über den untenstehenden Link installieren und die heruntergeladene Setup-Datei ausführen.
Laden Sie OBS Studio herunter
11. Führen Sie einen sauberen Neustart durch
Clean Boot startet das System mit einem minimalen Satz an Treibern und Startprogrammen. Dies hilft Ihnen herauszufinden, ob Hintergrundprogramme OBS stören, wenn Sie es normal ausführen. Dies ähnelt dem abgesicherten Modus, bietet jedoch mehr Kontrolle darüber, welche Dienste und Programme ausgeführt werden sollen. Hier sind die Schritte:
Schritt 1: Öffnen Sie das Administratorkonto unter Windows und klicken Sie auf das Startsymbol.
Schritt 2: Typ msconfig und öffnen Sie die Systemkonfiguration.
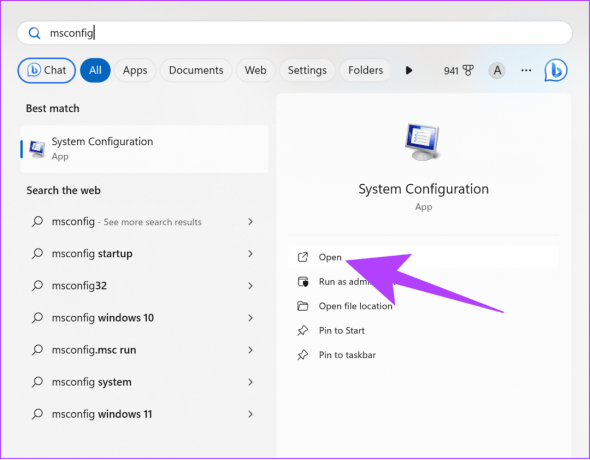
Schritt 3: Wählen Sie „Dienste“ und aktivieren Sie „Alle Microsoft-Dienste ausblenden“.
Schritt 4: Wählen Sie „Alle deaktivieren“.

Schritt 5: Klicken Sie zur Bestätigung auf Übernehmen.

Schritt 5: Gehen Sie zur Registerkarte „Start“ und wählen Sie „Task-Manager öffnen“.
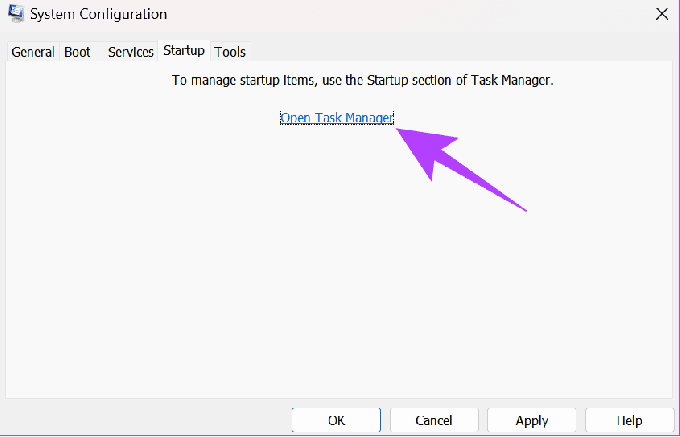
Schritt 6: Wählen Sie hier jedes Element aus und klicken Sie auf Deaktivieren. Sehen Sie sich unbedingt alle Elemente an, die Sie deaktiviert haben, um die Dienste bei Bedarf später wieder aktivieren zu können.
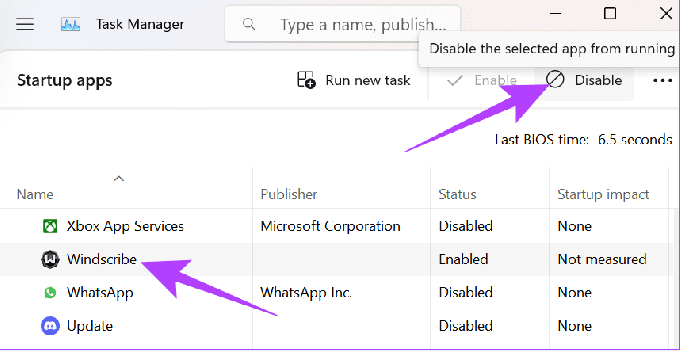
Schritt 7: Schließen Sie den Task-Manager und wählen Sie OK.
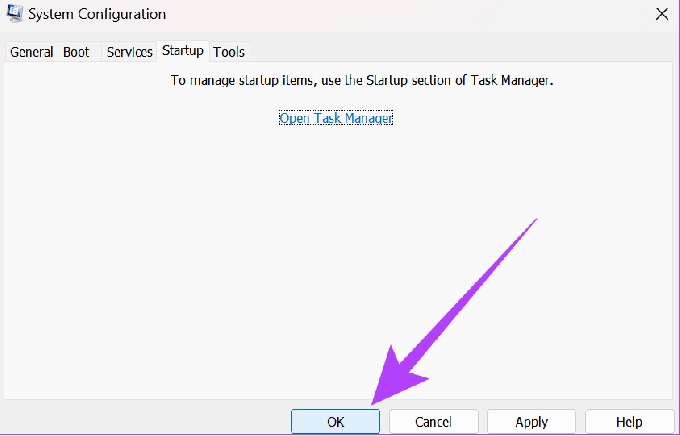
Wenn Sie fertig sind, starten Sie Ihr System neu und prüfen Sie, ob das Problem auftritt.
Nehmen Sie ohne Unterbrechungen weiter auf
Wir hoffen, dass die in diesem Handbuch erwähnten Methoden dazu beigetragen haben, das Problem, dass OBS auf Ihrem PC immer wieder abstürzt, zu beheben. Nutzen Sie OBS also ohne Probleme. Erfahren Sie auch, wie es geht verhindern, dass Benutzer bestimmte Programme ausführen unter Windows.
Zuletzt aktualisiert am 10. November 2023
Der obige Artikel kann Affiliate-Links enthalten, die zur Unterstützung von Guiding Tech beitragen. Dies beeinträchtigt jedoch nicht unsere redaktionelle Integrität. Der Inhalt bleibt unvoreingenommen und authentisch.

Geschrieben von
Anoop ist im Herzen ein Technik-Nerd und konzentriert sich vor allem auf die Erstellung von Anleitungen rund um Android- und Windows-Geräte. Seine Arbeiten wurden in zahlreichen Publikationen vorgestellt, darunter iGeeksBlog, TechPP und 91mobiles. Wenn er nicht gerade schreibt, finden Sie ihn auf X (ehemals Twitter), wo er die neuesten Updates zu Technik, Wissenschaft und mehr teilt.



