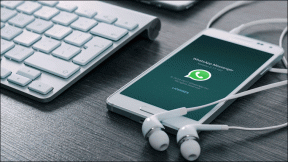So teilen Sie Ihren Bildschirm auf WhatsApp
Verschiedenes / / November 15, 2023
Obwohl WhatsApp bei der Einführung neuer Funktionen möglicherweise nicht der Schnellste ist, kann es durchaus mit seinen Konkurrenten mithalten. Mit dem letzten Update hat WhatsApp die Möglichkeit hinzugefügt, den Bildschirm währenddessen zu teilen Videoanrufe auf Mobilgeräten und Desktops, ähnlich wie sein Rivale Telegram.

Egal, ob Sie jemanden durch die Einrichtung eines Smartphones führen oder gemeinsam ein Video ansehen möchten, die Bildschirmfreigabefunktion von WhatsApp kann sehr nützlich sein. Diese Anleitung führt Sie durch den Prozess der Bildschirmfreigabe auf WhatsApp und bietet Lösungen für den Fall, dass Probleme auf Ihrem Android, iPhone oder Desktop auftreten.
So teilen Sie Ihren Bildschirm während WhatsApp-Videoanrufen
Das Teilen Ihres Bildschirms während WhatsApp-Videoanrufen ist ein unkomplizierter Vorgang, unabhängig davon, ob Sie die App auf Ihrem Telefon oder Computer verwenden. Hier sind die Schritte, die Sie befolgen können.
Auf Android
Schritt 1: Öffnen Sie WhatsApp und wählen Sie den Kontakt aus, mit dem Sie den Bildschirm teilen möchten. Tippen Sie dann oben auf das Videoanrufsymbol.
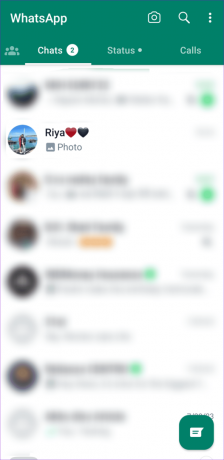
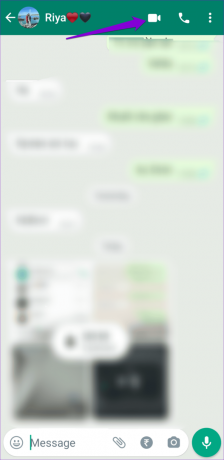
Schritt 2: Warten Sie, bis die andere Person dem Anruf beitritt, und tippen Sie unten auf das Symbol für die Bildschirmfreigabe. Wählen Sie zur Bestätigung Start.
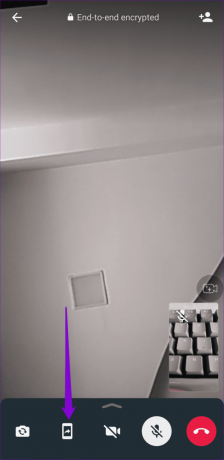
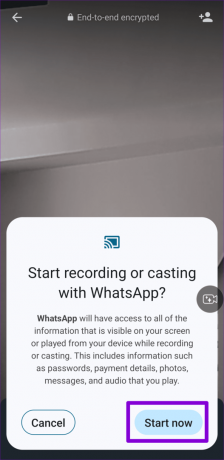
Die anrufende Person sieht Ihren Bildschirm. Um die Bildschirmfreigabe jederzeit zu beenden, kehren Sie zu WhatsApp zurück und tippen Sie auf die Schaltfläche „Teilen beenden“.
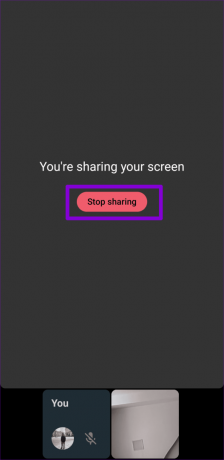
Auf dem iPhone
Schritt 1: Öffnen Sie WhatsApp und wählen Sie den Kontakt aus, mit dem Sie Ihren Bildschirm teilen möchten. Tippen Sie oben auf das Videoanrufsymbol.

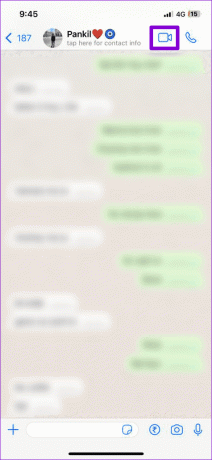
Schritt 2: Wenn die andere Person dem Anruf beitritt, tippen Sie unten auf das Symbol für die Bildschirmfreigabe und wählen Sie zur Bestätigung „Übertragung starten“ aus.

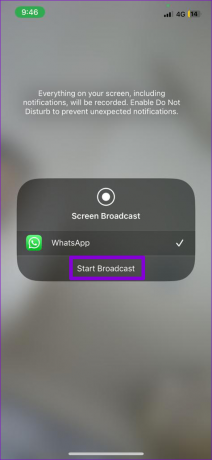
Danach können Sie zu Ihrem Startbildschirm oder einer anderen App wechseln und teilen, was sich darauf befindet. Um die Bildschirmfreigabesitzung zu beenden, kehren Sie zu WhatsApp zurück und tippen Sie auf die Schaltfläche „Teilen beenden“.
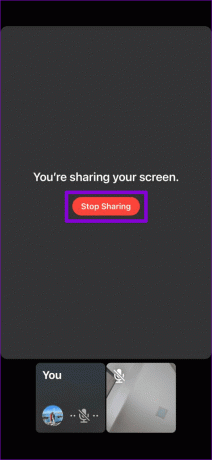
Auf dem Desktop
Schritt 1: Öffnen Sie WhatsApp auf Ihrem Computer. Suchen Sie den Kontakt, mit dem Sie Ihren Bildschirm teilen möchten, und wählen Sie ihn aus. Tippen Sie dann oben auf das Videoanrufsymbol.
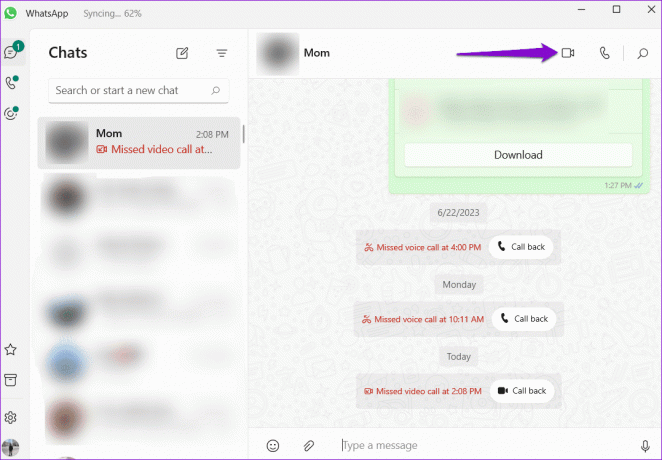
Schritt 2: Wenn der Videoanruf verbunden ist, klicken Sie unten auf das Symbol für die Bildschirmfreigabe.
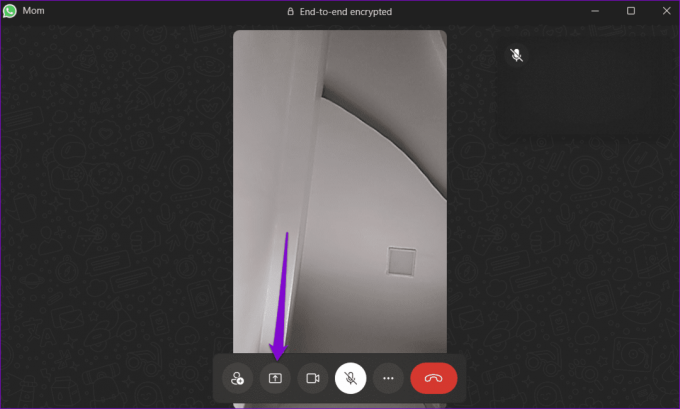
Schritt 3: Wählen Sie das Computerfenster aus, das Sie freigeben möchten, und klicken Sie auf OK.
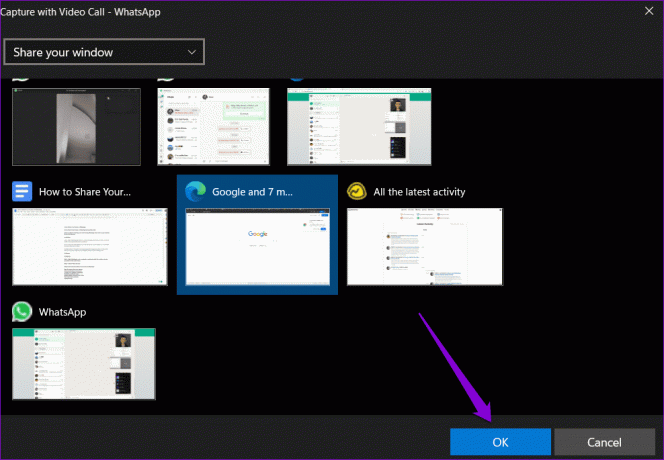
Wenn Sie alternativ den gesamten Computerbildschirm teilen möchten, klicken Sie oben auf das Dropdown-Menü und wählen Sie die Option „Anzeige teilen“. Klicken Sie dann auf OK.

Wenn Sie die Bildschirmfreigabe starten, kann der andere Teilnehmer des Anrufs Ihren Computerbildschirm sehen. Um die Bildschirmfreigabe zu beenden, kehren Sie zum WhatsApp-Videoanruffenster zurück und klicken Sie auf die Schaltfläche „Bildschirmfreigabe beenden“.
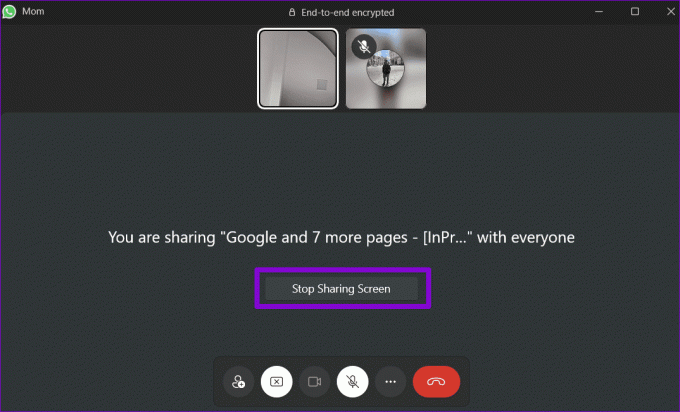
Was tun, wenn Sie Ihren Bildschirm nicht auf WhatsApp teilen können?
Wenn Sie mit den oben genannten Schritten Probleme beim Teilen Ihres Bildschirms auf WhatsApp haben, finden Sie hier einige Tipps zur Fehlerbehebung, die Ihnen helfen können:
1. Schließen Sie Probleme mit Ihrem Internet aus
Da Funktionen wie die Bildschirmfreigabe eine Hochgeschwindigkeitsinternetverbindung erfordern, kann es zu Problemen kommen, wenn Ihre Internetverbindung langsam oder inkonsistent ist. Um dies auszuschließen, können Sie Führen Sie einen schnellen Internetgeschwindigkeitstest auf Ihrem Mobiltelefon oder Computer durch.
Für ein reibungsloseres Erlebnis empfehlen wir Ihnen, zum 5-GHz-Frequenzband Ihres WLAN-Netzwerks zu wechseln.
2. Erlauben Sie die erforderlichen Berechtigungen (Mobil)
Haben Sie WhatsApp auf Ihrem Android oder iPhone irgendwelche Berechtigungen verweigert? Wenn dies der Fall ist, werden Sie wahrscheinlich auf Probleme bei der Verwendung von Funktionen wie der Bildschirmfreigabe auf WhatsApp stoßen. Hier erfahren Sie, was Sie tun können, um das Problem zu beheben.
Android
Schritt 1: Drücken Sie lange auf das WhatsApp-Symbol und tippen Sie im angezeigten Menü auf das „i“-Symbol. Tippen Sie dann auf Berechtigungen.


Schritt 2: Gehen Sie jede Berechtigung einzeln durch und erlauben Sie sie.
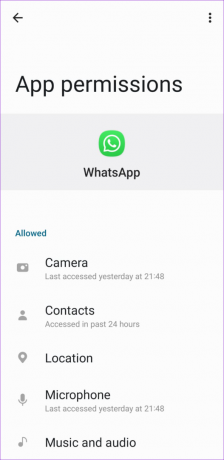
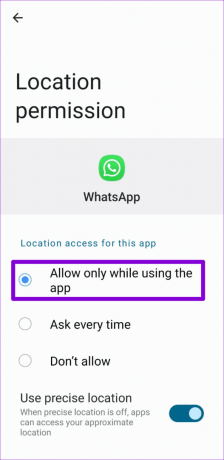
iPhone
Schritt 1: Öffnen Sie die Einstellungen-App auf Ihrem iPhone.
Schritt 2: Scrollen Sie nach unten, tippen Sie auf WhatsApp und verwenden Sie die Schalter im folgenden Menü, um alle erforderlichen Berechtigungen zu aktivieren.

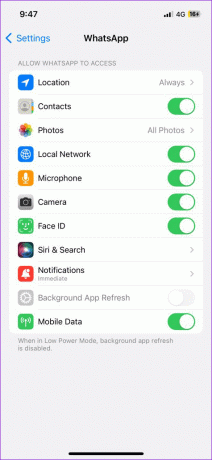
3. Niedrige Datenmenge für Anrufe deaktivieren (mobil)
WhatsApp für Android und iPhone bietet die Option „Weniger Daten für Anrufe nutzen“, was bei einem begrenzten Datentarif nützlich sein kann. Diese Funktion kann jedoch manchmal dazu führen schlechte Anrufqualität oder Probleme mit der Bildschirmfreigabefunktion. Daher ist es am besten, diese Option zu deaktivieren.
Schritt 1: Öffnen Sie WhatsApp auf Ihrem Telefon. Tippen Sie oben rechts auf das Menüsymbol mit den drei Punkten und wählen Sie Einstellungen.
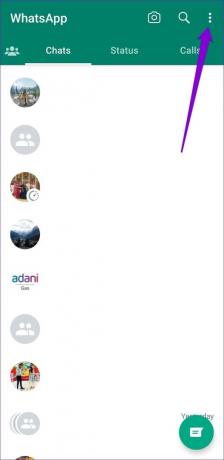
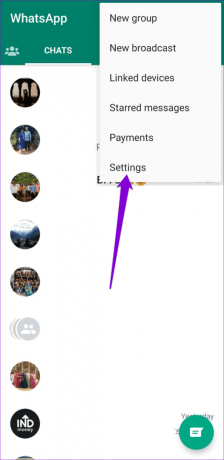
Wenn Sie WhatsApp auf einem iPhone verwenden, tippen Sie unten rechts auf die Option „Einstellungen“.
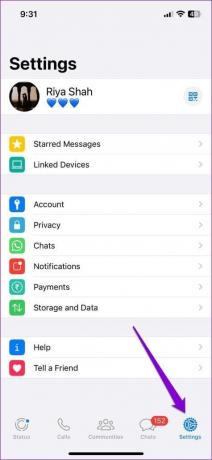
Schritt 2: Tippen Sie auf Speicher und Daten. Schalten Sie dann den Schalter neben „Weniger Daten für Anrufe verwenden“ aus.
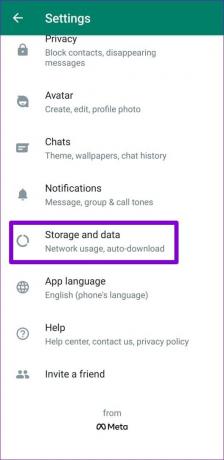
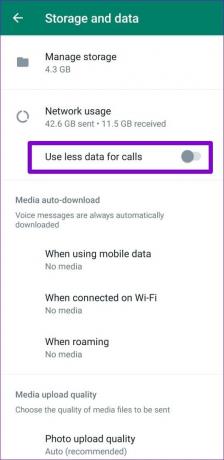
4. App-Cache löschen (Android)
Durch das Leeren des WhatsApp-Cache können Sie alle alten oder beschädigten temporären Dateien entfernen, die möglicherweise die Leistung der App beeinträchtigt haben. Führen Sie die folgenden Schritte aus, um den WhatsApp-Cache auf Ihrem Android-Gerät zu leeren:
Schritt 1: Drücken Sie lange auf das WhatsApp-Symbol und tippen Sie im angezeigten Menü auf das „i“-Symbol.

Schritt 2: Gehen Sie zu Speicher und tippen Sie unten auf die Option Cache löschen.
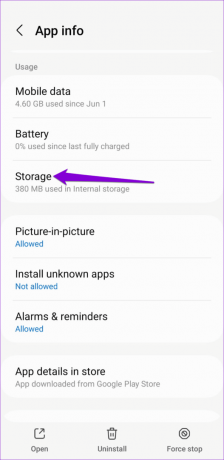
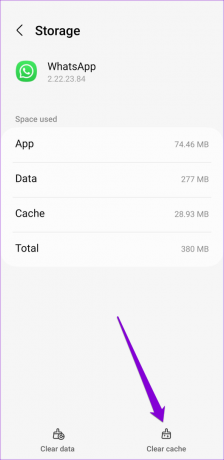
5. Abmelden und wieder anmelden (Desktop)
Wenn Sie Probleme beim Teilen Ihres Bildschirms mit WhatsApp für den Desktop haben, entfernen Sie das verknüpfte Gerät und fügen Sie es erneut hinzu. Dies wird Ihnen dabei helfen, alle kontospezifischen Probleme zu beheben und Ihre Fähigkeit zur Bildschirmfreigabe wiederherzustellen.
Schritt 1: Öffnen Sie WhatsApp auf Ihrem Computer. Tippen Sie auf das Profilsymbol in der unteren linken Ecke.

Schritt 2: Klicken Sie auf der Registerkarte „Allgemein“ auf die Schaltfläche „Abmelden“.

Schritt 3: Öffnen Sie WhatsApp auf Ihrem Telefon. Tippen Sie auf das Menüsymbol mit den drei vertikalen Punkten in der oberen rechten Ecke und wählen Sie „Verknüpfte Geräte“ aus.
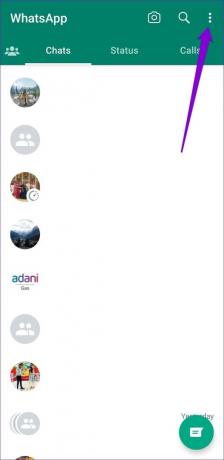

Schritt 4: Tippen Sie auf die Schaltfläche „Gerät verknüpfen“ und scannen Sie mit der Kamera Ihres Telefons den QR-Code auf Ihrem Computer.
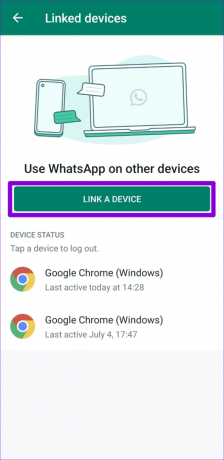
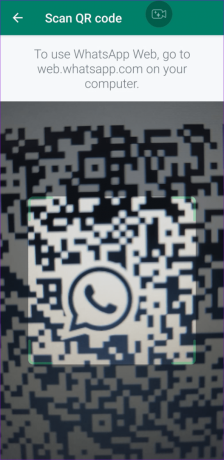
6. Aktualisiere die App
Wenn Sie Ihren Bildschirm immer noch nicht auf WhatsApp teilen können, verfügen Sie möglicherweise über eine veraltete oder fehlerhafte Version der App. Verwenden Sie den unten angegebenen Link, um WhatsApp auf Ihrem Mobilgerät oder Desktop zu aktualisieren, und prüfen Sie dann, ob das Problem weiterhin besteht.
WhatsApp für Android
WhatsApp für iPhone
WhatsApp für Desktop
Schließung der Lücke
WhatsApp hat in letzter Zeit erhebliche Verbesserungen vorgenommen, indem es verschiedene neue Funktionen wie die Unterstützung mehrerer Geräte eingeführt hat. WhatsApp-Communitysund die Fähigkeit dazu Nachrichten bearbeiten. Die Bildschirmfreigabe ist eine weitere bemerkenswerte Ergänzung dieser wachsenden Liste. Was denken Sie über die Bildschirmfreigabefunktion von WhatsApp? Finden Sie es nützlich? Lass es uns unten in den Kommentaren wissen.
Zuletzt aktualisiert am 31. Juli 2023
Der obige Artikel kann Affiliate-Links enthalten, die zur Unterstützung von Guiding Tech beitragen. Dies beeinträchtigt jedoch nicht unsere redaktionelle Integrität. Der Inhalt bleibt unvoreingenommen und authentisch.

Geschrieben von
Pankil ist ein Bauingenieur und heute freiberuflicher Autor aus Ahmedabad, Indien. Seit seiner Ankunft bei Guiding Tech im Jahr 2021 taucht er bei Guiding Tech in die Welt der Anleitungen und Anleitungen zur Fehlerbehebung für Android, iOS, Windows und das Web ein. Wenn es die Zeit erlaubt, schreibt er auch bei MakeUseOf und Techwiser. Neben seiner neu entdeckten Liebe zu mechanischen Tastaturen ist er ein disziplinierter Fan von Fußgängern und plant weiterhin gemeinsam mit seiner Frau seine internationalen Reisen.