So verwenden Sie die Lupe auf dem iPhone
Verschiedenes / / November 16, 2023
Das Apple iPhone bietet eine Reihe von Eingabehilfen, die auf unterschiedliche Anforderungen zugeschnitten sind. Das können Sie zum Beispiel Aktivieren Sie den unterstützenden Zugriff für ältere Menschen, um ihnen die Nutzung ihrer iPhones zu erleichtern. Mit einem anderen können Sie sich kleine Texte und Objekte wie Medikamentenschachteln, Geschäftsbedingungen, Lebensmittelverpackungen und mehr genauer ansehen.
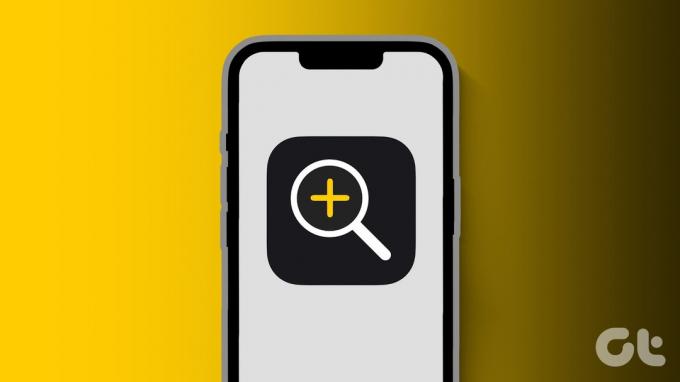
Dies wird als Lupe bezeichnet und ist wie eine Lupe für Ihr iPhone. In diesem Beitrag finden Sie eine detaillierte Anleitung zur Verwendung der Lupe auf Ihrem iPhone und zum einfachen Zoomen in kleine Objekte oder Texte.
So aktivieren und greifen Sie auf die Lupe auf dem iPhone zu
Sie freuen sich vielleicht über die Nutzung dieser Funktion, fragen sich aber vielleicht: „Wo ist die Lupe auf meinem iPhone?“ Sie können über das Kontrollzentrum auf Ihrem iPhone darauf zugreifen. Aber Sie müssen es aktivieren. Hier ist wie.
Schritt 1: Öffnen Sie die Einstellungen-App auf Ihrem iPhone und wählen Sie Kontrollzentrum.


Schritt 2: Scrollen Sie nach unten und tippen Sie auf das Plus-Symbol neben der Lupe, um sie zu aktivieren.
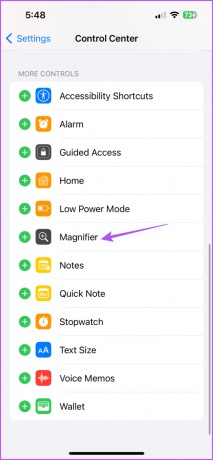
Schritt 3: Schließen Sie die App „Einstellungen“ und wischen Sie von der oberen rechten Ecke des Startbildschirms nach unten, um das Kontrollzentrum zu öffnen.
Schritt 4: Tippen Sie auf das Lupensymbol, das wie eine Lupe mit einem Pluszeichen in der Mitte aussieht.

So verwenden Sie die Lupe auf dem iPhone
Die Magnifier-App hilft auch, wenn Sie kein iPhone Pro-Modell mit einem speziellen Makrofotografiemodus haben. Bei Nicht-Pro-iPhone-Modellen hilft Ihnen die Lupe beim Vergrößern von Objekten und Texten, die nicht lesbar sind. Hier erfahren Sie, wie Sie es verwenden.
Schritt 1: Öffnen Sie die Magnifier-App über das Kontrollzentrum oder die Spotlight-Suche auf Ihrem iPhone.

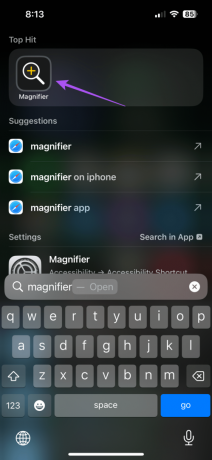
Schritt 2: Halten Sie die Kamera Ihres iPhones vor den Text, den Sie vergrößern möchten.
Schritt 3: Bewegen Sie den Schieberegler in der Lupen-App nach rechts, um das Motiv nach Ihren Wünschen zu vergrößern.

Sie können den kleinen Text besser lesen.
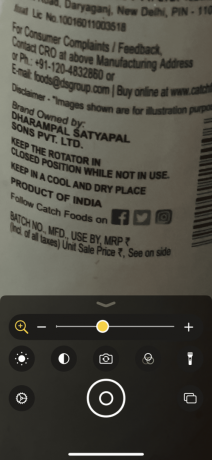
Die Magnifier-App bietet außerdem verschiedene Tools zum Lesen von Text und zum Vergrößern verschiedener Objekte. Hier erfahren Sie, wie Sie diese Tools verwenden.
1. Verwenden Sie eine Taschenlampe
Sie können die Taschenlampe in der Magnifier-App auf Ihrem iPhone aktivieren, um Objekte in schwach beleuchteten Umgebungen zu betrachten. Öffnen Sie die Lupe und tippen Sie unten rechts auf das Taschenlampensymbol.


2. Filter anwenden
Wenn Sie bestimmte Farbtöne nicht sehen können, können Sie Filter in der Magnifier-App auf Ihrem iPhone aktivieren. Öffnen Sie die Lupen-App und tippen Sie auf das Filtersymbol.

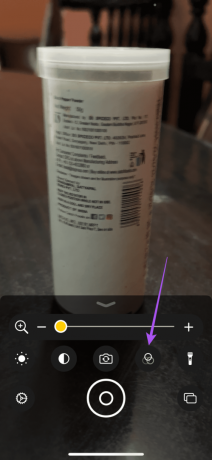
Sie können seitwärts scrollen, um zwischen verschiedenen Filtern zu wählen, die Ihnen helfen, den Text besser zu lesen.
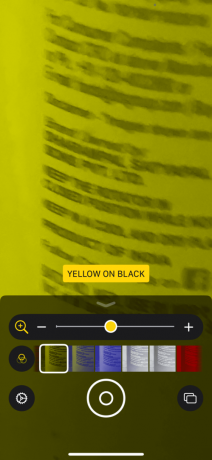
3. Erhöhen Sie die Helligkeit
Neben dem Einschalten der Taschenlampe können Sie die Helligkeit in der Magnifier-App erhöhen. Wenn Sie Ihr iPhone auf den Text richten, tippen Sie auf das Helligkeitssymbol.
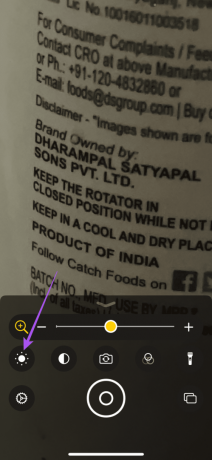
Ziehen Sie den Schieberegler nach rechts, um die Helligkeit zu erhöhen.
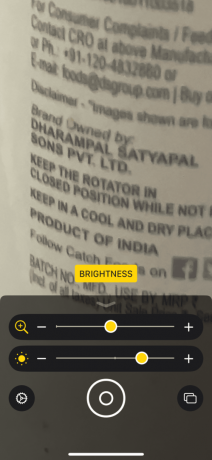
4. Bild speichern und teilen
Wie in der Kamera-App können Sie auch in der Magnifier-App selbst das Bild des vergrößerten Objekts speichern und teilen. Hier ist wie.
Schritt 1: Öffnen Sie die Magnifier-App auf Ihrem iPhone.
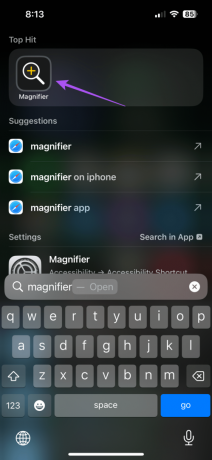
Schritt 2: Platzieren Sie das Objekt mit dem Text vor der iPhone-Kamera.
Schritt 3: Tippen Sie unten auf das Auslösersymbol, um auf ein Bild zu klicken.
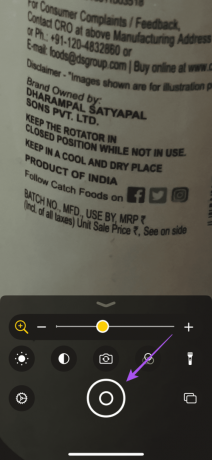
Schritt 4: Tippen Sie oben rechts auf die Schaltfläche „Teilen“, um das vergrößerte Bild von Ihrem iPhone zu teilen.

So schalten Sie die Lupe auf dem iPhone aus
Wenn Sie möchten, dass es jederzeit aktiviert ist, und befürchten, dass Sie es versehentlich aktivieren, erfahren Sie hier, wie Sie die Magnifier-App auf Ihrem iPhone deaktivieren.
Schritt 1: Öffnen Sie die App „Einstellungen“ und wählen Sie „Kontrollzentrum“.


Schritt 2: Tippen Sie auf das Minus-Symbol neben der Lupe.
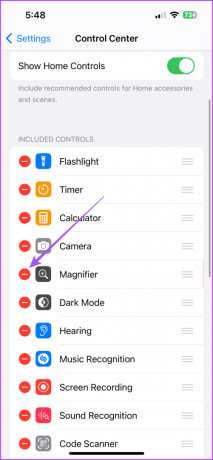
Schritt 3: Wählen Sie „Entfernen“, um die Lupe zu deaktivieren.

Beste Lösungen für das Problem, dass die Lupe auf dem iPhone nicht funktioniert
Wenn Sie Magnifier auf Ihrem iPhone nicht verwenden können, finden Sie hier einige Lösungen zur Fehlerbehebung, um das Problem zu beheben.
1. Reinigen Sie das iPhone-Kameraobjektiv
Stellen Sie sicher, dass die Kameralinse Ihres iPhones keine Flecken aufweist. Zum Reinigen der Kameralinse können Sie ein Mikrofasertuch verwenden. Aufgrund von Flecken können Sie das Motiv nicht vergrößern und nicht klar erkennen.
2. iPhone zurücksetzen
Durch das Zurücksetzen Ihres iPhones werden alle Ihre Systemeinstellungen und App-Einstellungen auf den Standardzustand zurückgesetzt. Dies sollte hilfreich sein, wenn die Magnifier-App auf Ihrem iPhone nicht funktioniert. Weitere Informationen finden Sie in unserem Beitrag Schritte zum Zurücksetzen Ihres iPhones. Überprüfen Sie nach dem Neustart Ihres iPhones, ob die Lupe funktioniert.
3. Aktualisieren Sie die iOS-Version
Sie können die neueste Version von iOS installieren, um alle Fehler in der aktuellen Version zu beseitigen, die dieses Problem verursachen könnten.
Schritt 1: Öffnen Sie die App „Einstellungen“ und tippen Sie auf „Allgemein“.


Schritt 2: Wählen Sie Software-Update.
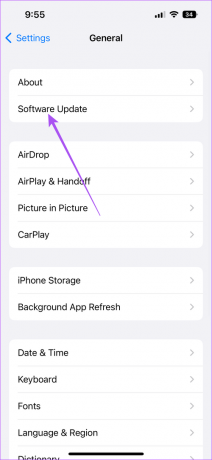
Schritt 3: Wenn ein Update verfügbar ist, laden Sie es herunter und installieren Sie es.
Schaust du genau zu?
Sie können die Magnifier-App auf Ihrem iPhone verwenden, ohne auf Apps von Drittanbietern angewiesen zu sein. Wenn Ihr iPhone-Modell den Makromodus unterstützt, müssen Sie die Magnifier-App nicht verwenden. Sie können es jedoch tun Verhindern Sie, dass Ihre iPhone-Kamera in den Makromodus wechselt wenn diese Funktion Sie nervt.
Zuletzt aktualisiert am 19. September 2023
Der obige Artikel kann Affiliate-Links enthalten, die zur Unterstützung von Guiding Tech beitragen. Dies beeinträchtigt jedoch nicht unsere redaktionelle Integrität. Der Inhalt bleibt unvoreingenommen und authentisch.

Geschrieben von
Paurush experimentiert mit iOS und Mac, während er Android und Windows hautnah kennenlernt. Bevor er Schriftsteller wurde, produzierte er Videos für Marken wie Mr. Phone und Digit und arbeitete kurzzeitig als Texter. In seiner Freizeit stillt er seine Neugier auf Streaming-Plattformen und Geräte wie Apple TV und Google TV. An den Wochenenden ist er ein Vollzeit-Kinoliebhaber und versucht, seine endlose Beobachtungsliste zu verkürzen, wobei er sie oft länger verlängert.


