So verwenden Sie den unterstützenden Zugriff auf iPhone und iPad
Verschiedenes / / November 16, 2023
Apple hat auch daran gearbeitet, seine Produkte für Menschen mit Behinderungen komfortabler und zugänglicher zu machen. Sie können beispielsweise die aktivieren VoiceOver-Screenreader auf einem Mac für Sehbehinderte. Und mit der Veröffentlichung von iOS 17 und iPadOS 17 hat Apple seine Liste der Barrierefreiheitsfunktionen um eine weitere Ergänzung erweitert.

Es heißt Assistiver Zugang. Wir zeigen Ihnen, wie Sie Assistive Access auf iPhone und iPad nutzen. Wir verwenden die Öffentliche Beta von iOS 17 und iPadOS 17 für diesen Beitrag. Und diese Funktion wird während der stabilen Software-Veröffentlichung später im September verfügbar gemacht.
Was ist unterstützender Zugang?
Assistive Access ist eine Barrierefreiheitsfunktion, die speziell für Menschen mit kognitiven Behinderungen entwickelt wurde. Laut FCC„Kognitive Behinderung“ ist ein Begriff, der sich auf ein breites Spektrum von Erkrankungen bezieht, darunter geistige Behinderung, Autismus-Spektrum-Störungen, schwere, anhaltende psychische Erkrankungen, Hirnverletzungen, Schlaganfall, Alzheimer-Krankheit und andere Demenzerkrankungen.
Wenn also einer Ihrer Lieben unter einer solchen kognitiven Behinderung leidet, können Sie Assistive Access auf seinem iPhone oder iPad aktivieren, um die Benutzeroberfläche seines Geräts zu vereinfachen. Nachdem Sie diese Funktion aktiviert haben, sieht der Benutzer auf dem Startbildschirm nur eine abgespeckte Version seiner Gerätesoftware mit den grundlegenden Apps wie Anrufe, Nachrichten, Fotos, Kamera und Musik.
Dies erleichtert dem Benutzer den Zugriff auf die Grundfunktionen des iPhone und iPad erheblich. Sie können Assistive Touch auch für Ihre Großeltern verwenden, die die grundlegenden Apps benötigen und die normale Benutzeroberfläche als überwältigend und anstrengend empfinden.
So aktivieren Sie den unterstützenden Zugriff auf dem iPhone
Wir zeigen Ihnen die Schritte zum Aktivieren des unterstützenden Zugriffs in iOS. Der Vorgang ist der gleiche wie beim Aktivieren des unterstützenden Zugriffs auf dem iPad. Aber bevor Sie fortfahren, sollten Sie Folgendes beachten:
- Registrieren Sie die Gesichts-ID des Benutzers, für den Sie Assistive Access einrichten möchten
- Richten Sie „Hey Siri“ mit der Stimme der Person ein.
- Stellen Sie sicher, dass das iPhone oder iPad mit einem WLAN oder Mobilfunknetz verbunden ist.
Nachdem Sie sich um die oben genannten Punkte gekümmert haben, erfahren Sie hier, wie Sie mit der Einrichtung fortfahren.
Schritt 1: Öffnen Sie die Einstellungen-App auf dem iPhone oder iPad.

Schritt 2: Scrollen Sie nach unten und tippen Sie auf Barrierefreiheit.
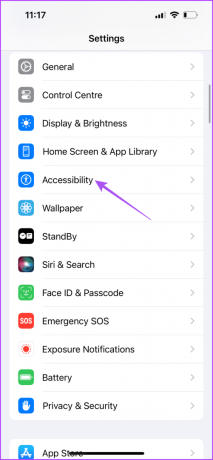
Schritt 3: Scrollen Sie nach unten und tippen Sie auf Assistiver Zugriff.
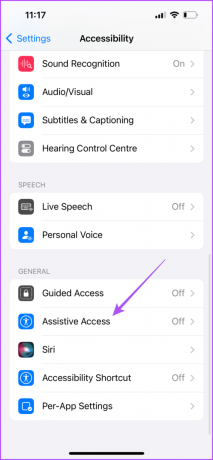
Schritt 4: Tippen Sie auf Unterstützenden Zugriff einrichten.
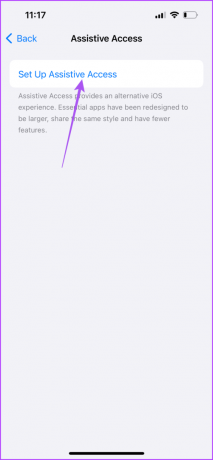
Schritt 5: Tippen Sie auf dem Begrüßungsbildschirm auf Weiter.

Schritt 6: Tippen Sie erneut auf Weiter, um Ihre Apple-ID zu bestätigen. Wenn Sie eine neue hinzufügen möchten, wählen Sie „Apple-ID ändern“.

Schritt 7: Wählen Sie das Erscheinungsbild der App-Symbole für Assistive Access aus und tippen Sie auf Weiter.

Schritt 8: Tippen Sie auf das Plus-Symbol daneben, um Apps zu Assistive Access hinzuzufügen, die die Person verwenden soll.
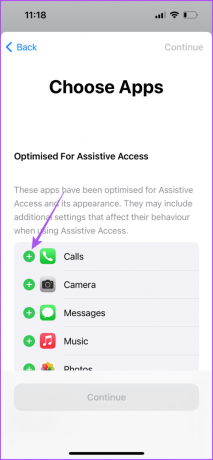
Schritt 9: Wählen Sie die App-Funktionalität aus, die Sie aktivieren möchten, und tippen Sie auf Weiter.
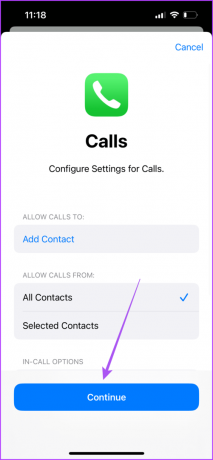
Sie können neben den Basis-Apps auch andere Apps auswählen.
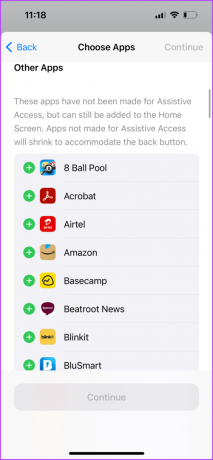
Schritt 10: Nachdem Sie Ihre App-Auswahl abgeschlossen haben, tippen Sie oben rechts auf „Weiter“.
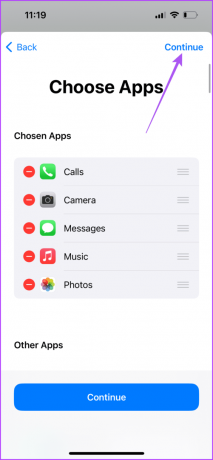
Schritt 11: Tippen Sie auf Weiter, um fortzufahren.

Schritt 12: Tippen Sie auf „Weiter“, um das Passwort für den unterstützenden Zugriff festzulegen, das Sie und der Benutzer kennen müssen.

Schritt 13: Bestätigen Sie das Passwort und fahren Sie fort.
Schritt 14: Tippen Sie nach der Einrichtung auf „Assistenzzugriff starten“.
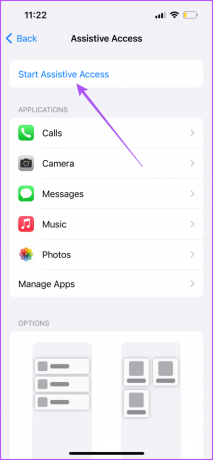
Geben Sie das Passwort ein und Ihr iPhone oder iPad benötigt einige Sekunden, um den Assistive Access-Modus zu starten.
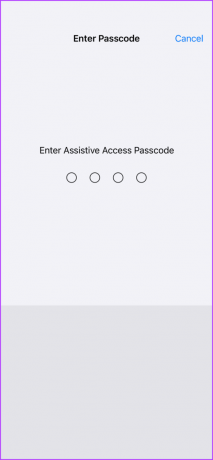
Nachdem Sie es aktiviert haben, kann die Person den unterstützenden Zugriff verwenden, um problemlos auf alle ausgewählten Apps zuzugreifen.

Unten gibt es eine einzelne Navigationsschaltfläche zur einfacheren Verwendung und die Textgröße wird für eine bessere Lesbarkeit erhöht.
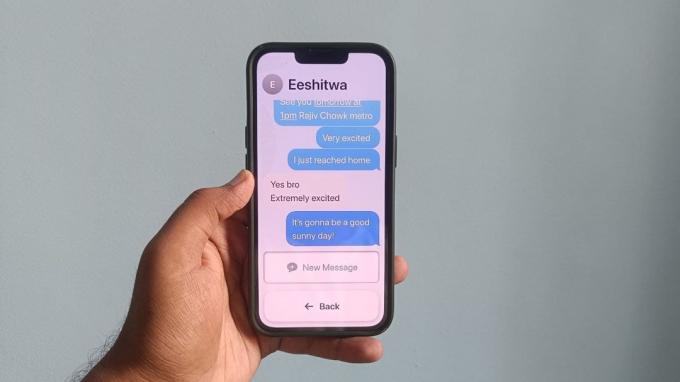
So deaktivieren Sie den unterstützenden Zugriff auf dem iPhone
Um den unterstützenden Zugriff zu deaktivieren, drücken Sie einfach dreimal die Ein-/Aus-Taste Ihres iPhones und geben Sie das Passwort ein, um den Modus zu verlassen. Beachten Sie, dass Sie den unterstützenden Zugriff deaktivieren müssen, um die Softwareversion Ihres iPhones oder iPads zu aktualisieren.

So bearbeiten Sie die Einstellungen für den unterstützenden Zugriff auf dem iPhone
So können Sie den Assistive Access auf Ihrem iPhone bearbeiten und ändern.
Schritt 1: Öffnen Sie die Einstellungen-App auf Ihrem iPhone.

Schritt 2: Scrollen Sie nach unten und tippen Sie auf Barrierefreiheit.
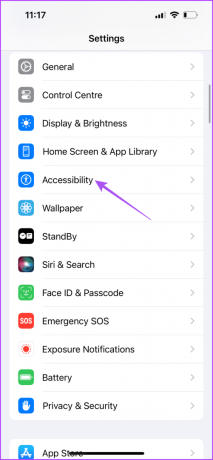
Schritt 3: Scrollen Sie nach unten und tippen Sie auf Assistiver Zugriff.
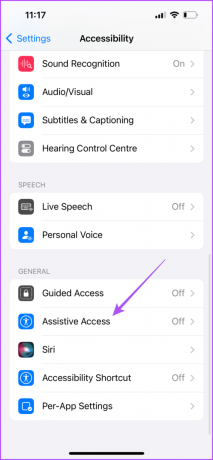
Schritt 4: Sie können Änderungen für den unterstützenden Zugriff vornehmen, z. B. ausgewählte Apps entfernen, ein Hintergrundbild hinzufügen, das Erscheinungsbild der App ändern und vieles mehr.


Sie können Siri auch für den unterstützenden Zugriff aktivieren und das Passwort ändern.

Verwenden Sie Assistive Access auf iPhone und iPad
Diese Funktion erleichtert Benutzern mit kognitiven Behinderungen oder älteren Menschen in Ihrem Zuhause den Zugriff auf das iPhone und iPad. Eine weitere Funktion ist die Automatisches Dimmen blinkender Lichter beim Ansehen von Videos auf iPhone und iPad.
Zuletzt aktualisiert am 21. Juli 2023
Der obige Artikel kann Affiliate-Links enthalten, die zur Unterstützung von Guiding Tech beitragen. Dies beeinträchtigt jedoch nicht unsere redaktionelle Integrität. Der Inhalt bleibt unvoreingenommen und authentisch.

Geschrieben von
Paurush experimentiert mit iOS und Mac, während er Android und Windows hautnah kennenlernt. Bevor er Schriftsteller wurde, produzierte er Videos für Marken wie Mr. Phone und Digit und arbeitete kurzzeitig als Texter. In seiner Freizeit stillt er seine Neugier auf Streaming-Plattformen und Geräte wie Apple TV und Google TV. An den Wochenenden ist er ein Vollzeit-Kinoliebhaber und versucht, seine endlose Beobachtungsliste zu verkürzen, wobei er sie oft länger verlängert.



