So konvertieren Sie WEBP-Bilder auf dem iPhone in JPG/PNG
Verschiedenes / / November 16, 2023
Immer Ich habe ein Bild von einer Website auf Safari heruntergeladen konnten es aber nicht wie erwartet sehen? Es besteht die Möglichkeit, dass das Bild im WEBP-Format codiert ist. In diesem Artikel möchten wir Ihnen zeigen, wie Sie diese Einschränkung umgehen und WEBP-Bilder auf Ihrem iPhone in JPG oder PNG konvertieren können.
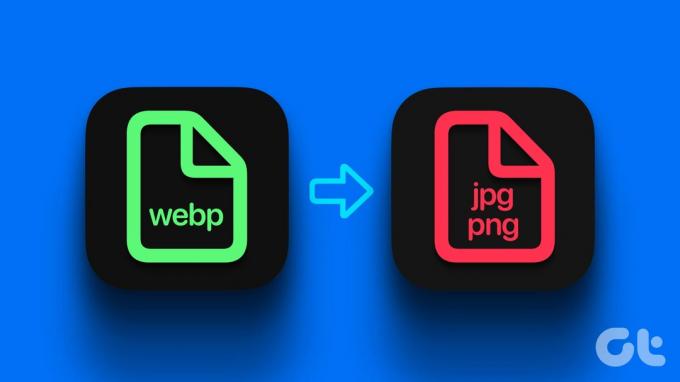
Allerdings kann Ihr iPhone WEBP-Bilder problemlos öffnen – das Problem kann auftreten, wenn Sie diese Bilder übertragen, um sie auf einem anderen Gerät anzuzeigen. Daher ist es besser, diese heruntergeladenen Bilder vor der Übertragung in das JPEG/PNG-Format zu konvertieren. Aber lassen Sie uns zunächst verstehen, worum es bei diesem Format geht und warum es schwierig sein kann, diese Bilder anzuzeigen.
Was ist ein WEBP-Bild und warum kann ich es nicht anzeigen?
WEBP, kurz für Web Picture, ist ein modernes Bildformat, das 2010 von Google entwickelt und eingeführt wurde. Ziel des Formats ist es, das Bild auf eine relativ kleinere Größe als die PNG/JPEG-Formate zu komprimieren und gleichzeitig eine angemessene Bildqualität beizubehalten. Google behauptet, dass WEBP-Bilder 26 % kleiner sind als das PNG-Format.
Der Zweck dieses Formats besteht darin, Herausgebern dabei zu helfen, qualitativ hochwertige Bilder in einer Größe ins Internet hochzuladen, die die Ladegeschwindigkeit und Leistung der Websites nicht beeinträchtigt. Das ist auch der Grund, warum Sie bei Bildern, die Sie von Websites herunterladen, meist auf das WEBP-Format stoßen.

Allerdings erkennen nicht alle Bildbetrachter, Dateiverwaltungsanwendungen und andere Fotobearbeitungsanwendungen das WEBP-Format. Wenn Sie das heruntergeladene Bild weitergeben möchten, sollten Sie es außerdem in JPG oder PNG konvertieren, damit der Empfänger beim Zugriff auf das Bild keine Probleme hat.
So konvertieren Sie WEBP-Fotos auf dem iPhone in JPG/PNG
Hier finden Sie alle Möglichkeiten, ein WEBP-Bild auf Ihrem iPhone in ein JPG- oder PNG-Bild zu konvertieren. Beginnen wir mit der Verwendung der Dateien-App.
1. Verwenden Sie die Datei-App, um das Bild zu konvertieren
Sie können das integrierte verwenden Dateien-App auf Ihrem iPhone zum einfachen Konvertieren von Bildern jeglicher Art, einschließlich WEBP in JPG oder PNG. Hier erfahren Sie, wie Sie es tun können.
Schritt 1: Öffnen Sie das Bild in der Dateien-App. Wenn sich das Bild in der Fotos-App befindet, tippen Sie auf das Teilen-Symbol und wählen Sie „In Dateien speichern“.
Schritt 2: Tippen Sie lange auf das Bild in „Dateien“ und wählen Sie „Schnellaktionen“.


Schritt 3: Tippen Sie auf Bild konvertieren.
Schritt 4: Wählen Sie das Ausgabeformat.
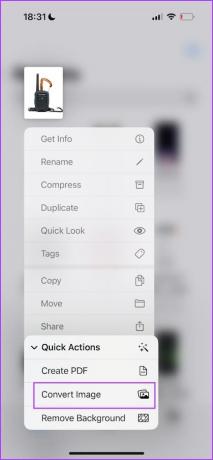

Schritt 5: Wählen Sie die Bildgröße aus, wenn Sie dazu aufgefordert werden.
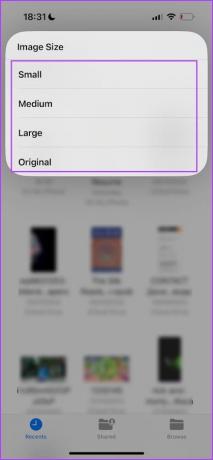
Das Foto wird in das ausgewählte Format konvertiert und im selben Ordner gespeichert.
2. Erstellen Sie eine Verknüpfung zum Speichern von WEBP als JPG/PNG
Sie können auch eine erstellen Abkürzung um WEBP-Bilder einfach in JPG/PNG zu konvertieren. Dies ist hilfreich, wenn Sie Bilder direkt aus der Fotos-App konvertieren möchten. So erstellen Sie eine Bildkonverter-Verknüpfung auf Ihrem iPhone.
Schritt 1: Öffnen Sie die Shortcuts-App auf Ihrem iPhone.
Wenn Sie es nicht finden, installieren Sie die App über den untenstehenden Link aus dem App Store.
Installieren Sie die Shortcuts-App aus dem App Store
Schritt 2: Sie müssen eine neue Verknüpfung erstellen. Tippen Sie auf das „+“-Symbol.
Schritt 3: Tippen Sie auf Aktion hinzufügen.
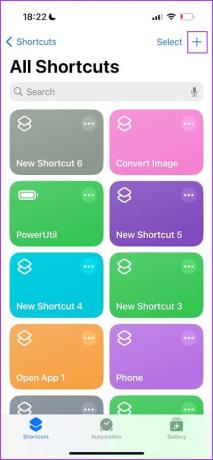
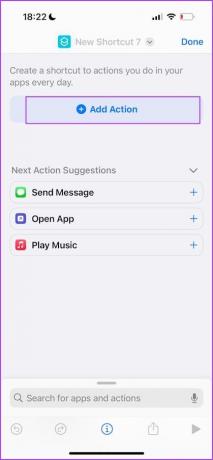
Schritt 4: Suchen Sie nach „Fotos auswählen“. Tippen Sie auf das Suchergebnis.
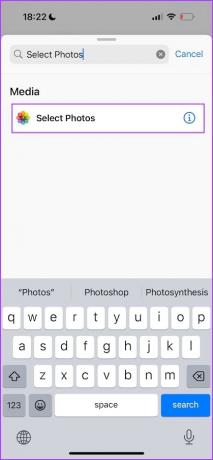
Schritt 5: Tippen Sie auf „Fotos auswählen“ und aktivieren Sie den Schalter für „Mehrere auswählen“. Dadurch können Sie mehrere Bilder gleichzeitig konvertieren.
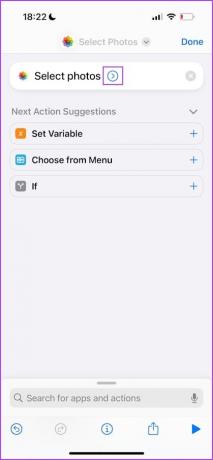

Schritt 6: Tippen Sie unten auf die Suchleiste.
Schritt 7: Suchen Sie nach „Bild konvertieren“. Tippen Sie auf das Suchergebnis.
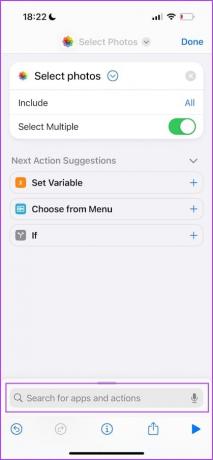
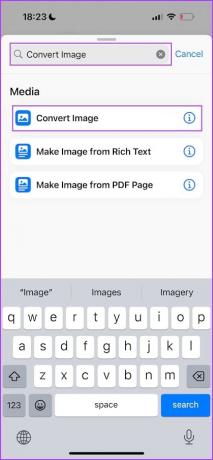
Schritt 8: Wählen Sie JPEG und tippen Sie auf „Jedes Mal fragen“. Auf diese Weise können Sie das Ausgabeformat auswählen, wann immer Sie ein Foto konvertieren.
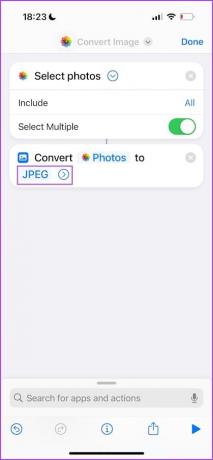

Schritt 9: Tippen Sie auf die Suchleiste, um eine weitere Aktion hinzuzufügen. Suchen nach 'Im Fotoalbum speichern‘. Tippen Sie auf das Suchergebnis.
Schritt 10: Tippen Sie auf Fertig. Sie haben gerade die Verknüpfung erstellt.

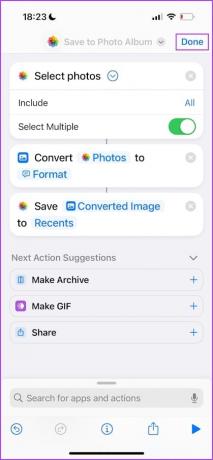
Schritt 11: Um Verwirrung zu vermeiden, benennen wir die Verknüpfung um. Tippen Sie lange auf die erstellte Verknüpfung und wählen Sie Umbenennen. Wir werden es in Photo Convert umbenennen.


Schritt 12: Tippen Sie auf die Verknüpfung, um sie auszuführen. Wählen Sie nun alle Fotos aus, die Sie konvertieren möchten.
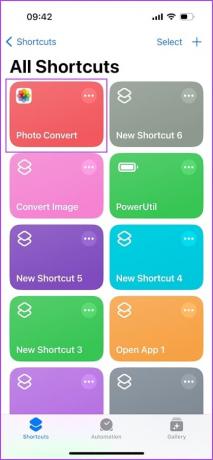

Schritt 13: Wählen Sie das Ausgabeformat. Möglicherweise müssen Sie auch weitere Optionen wie Qualitätsstufe, Metadaten beibehalten usw. auswählen.

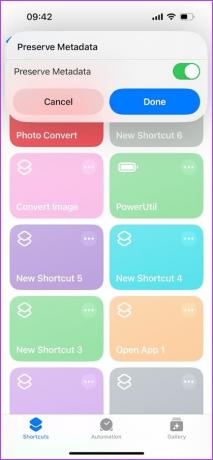
Das ist alles – das konvertierte Foto wird in der Fotos-App auf Ihrem iPhone gespeichert. Wenn Sie das nächste Mal ein WEBP-Foto auf Ihrem iPhone konvertieren möchten, führen Sie die erstellte Verknüpfung über die Verknüpfungen-App aus.
3. Verwenden Sie eine Drittanbieter-App aus dem App Store
Wenn Sie Probleme mit den integrierten Methoden zum Konvertieren von WEBP-Bildern auf Ihrem iPhone haben, laden Sie Image Converter kostenlos aus dem App Store herunter. Dies hilft Ihnen, WEBP-Bilder einfach in JPG- oder PNG-Formate zu konvertieren.
Schritt 1: Laden Sie die Image Converter-App über den untenstehenden Link herunter.
Laden Sie die Bildkonverter-App herunter
Schritt 2: Tippen Sie auf der Registerkarte „Konvertieren“ auf „Fotos“. Wählen Sie die Fotos aus, die Sie konvertieren möchten.
Schritt 3: Wählen Sie das Ausgabeformat. Tippen Sie auf Konvertieren.
Schritt 4: Sobald die Konvertierung abgeschlossen ist, erhalten Sie eine Bestätigung. Tippen Sie auf Speichern.
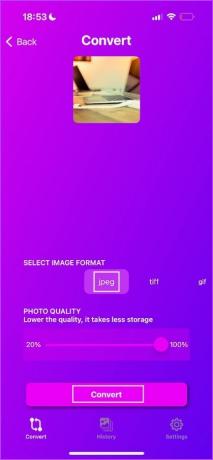

Das konvertierte Bild wird nun in der Fotos-App auf Ihrem iPhone gespeichert.
4. Verwenden Sie eine Website eines Drittanbieters
Wenn Sie keine andere App auf Ihrem iPhone installieren möchten, können Sie ein WEBP-Bild mithilfe einiger Websites in Safari in JPG/PNG konvertieren. Es gibt viele zuverlässige Websites. Deshalb haben wir CloudConvert ausgewählt, um den Prozess zu veranschaulichen.
Schritt 1: Öffnen Sie die CloudConvert-Website in Safari über den unten stehenden Link.
Öffnen Sie CloudConvert im Webbrowser
Schritt 2: Wählen Sie als Eingabeformat WEBP und als Ausgabeformat JPG/PNG.
Schritt 3: Tippen Sie auf Datei auswählen.

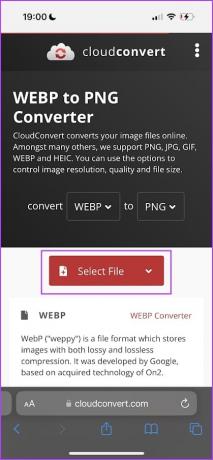
Schritt 4: Tippen Sie auf „Von meinem Computer“.
Schritt 5: Wählen Sie, ob Sie das WEBP-Bild aus der Fotos-App oder der Dateien-App hochladen möchten.
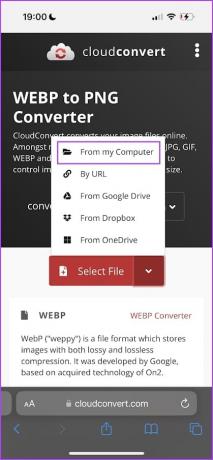
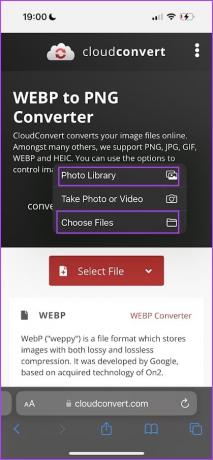
Schritt 6: Wählen Sie das Foto aus, das Sie hochladen möchten.
Schritt 7: Tippen Sie auf Konvertieren.
Schritt 8: Sobald die Konvertierung abgeschlossen ist, laden Sie das Bild herunter. Sie finden es im Ordner „Downloads“ in der Dateien-App.

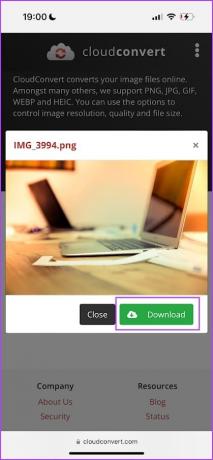
Das ist es! Sie haben Fotos auf Ihrem iPhone erfolgreich in JPG oder PNG konvertiert.
Häufig gestellte Fragen
Um ein Bild aus der Fotos-App in einer Datei zu speichern, tippen Sie auf das Teilen-Symbol und wählen Sie „In Dateien speichern“. Um ein Bild aus der App „Dateien in der Fotos-App“ zu speichern, tippen Sie lange auf die Bilddatei und tippen Sie auf „Teilen“ > „Bild speichern“.
Sie können das Fotoformat mit der Dateien-App auf Ihrem iPhone überprüfen. Tippen Sie lange auf die Bilddatei in der Dateien-App und tippen Sie auf Informationen abrufen.
Ihr iPhone nimmt Bilder im auf HEIF-Format.
Konvertieren Sie Fotos schnell
Wir hoffen, dass dieser Artikel Ihnen dabei hilft, WEBP-Bilder einfach von Ihrem iPhone in PNG- oder JPG-Formate zu konvertieren. Hoffen wir, dass Entwickler in Zukunft die WEBP-Kompatibilität für alle Programme erweitern, sodass wir uns vor der Verwendung nicht um die Konvertierung kümmern müssen.
Zuletzt aktualisiert am 13. November 2023
Der obige Artikel kann Affiliate-Links enthalten, die zur Unterstützung von Guiding Tech beitragen. Dies beeinträchtigt jedoch nicht unsere redaktionelle Integrität. Der Inhalt bleibt unvoreingenommen und authentisch.

Geschrieben von
Supreeth hat eine Leidenschaft für Technologie und widmet sich der Aufgabe, Menschen dabei zu helfen, sie herauszufinden. Als ausgebildeter Ingenieur ist es sein Verständnis für das Innenleben jedes Geräts, das sicherstellt, dass er erstklassige Unterstützung, Tipps und Empfehlungen bietet. Wenn er nicht am Schreibtisch sitzt, reist er, spielt FIFA oder ist auf der Suche nach einem guten Film.



