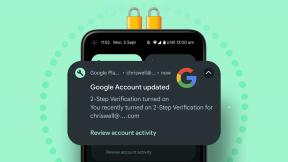Die 9 besten Möglichkeiten, das Problem zu beheben, dass Google TV bei der Besetzung nicht angezeigt wird
Verschiedenes / / November 17, 2023
Abgesehen von Samsung und LG nutzen die meisten Smart-TV-Hersteller wie Sony, TCL, HiSense, OnePlus, Xiaomi, Sansui und andere das Google TV-Betriebssystem, um Tausende von Apps und Spielen auf ihrem Smart-TV-Angebot freizuschalten. In Google TV ist Chromecast integriert, um die Inhalte Ihres Android-Telefons zu spiegeln. Was aber, wenn Ihr Google TV auf Android nicht zu übertragen scheint? Hier sind die besten Tricks, die Sie ausprobieren können, wenn Google TV nicht zum Streamen angezeigt wird.

Die meisten Android-Nutzer verlassen sich dazu auf die Google Home-App Spiegeln Sie die Anzeige auf ein kompatibles Google TV. Aber wenn der Smart-TV scheinbar nicht überträgt, kann das verwirrend sein. Das Problem kann auf eine fehlerhafte Netzwerkverbindung, ein aktives VPN-Netzwerk, eine veraltete Google TV-Version und mehr zurückzuführen sein. Lassen Sie uns das Problem beheben.
1. Starten Sie beide Geräte neu
Sie können beide Geräte neu starten und beim Streamen von Videos nach Ihrem Google TV suchen.
Android
Schritt 1: Wischen Sie vom Startbildschirm nach unten, um das Benachrichtigungscenter zu öffnen. Wischen Sie erneut nach unten, um die Schnelleinstellungen zu erweitern.
Schritt 2: Tippen Sie auf die Ein-/Aus-Taste und klicken Sie auf „Neu starten“.
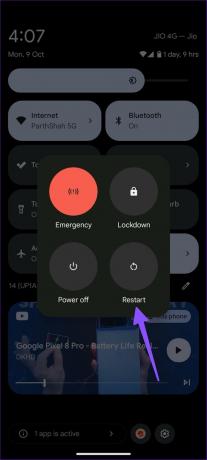
Google TV
Schritt 1: Gehen Sie oben rechts zu Ihrem Google TV-Profil. Einstellungen auswählen.

Schritt 2: Scrollen Sie zu System.
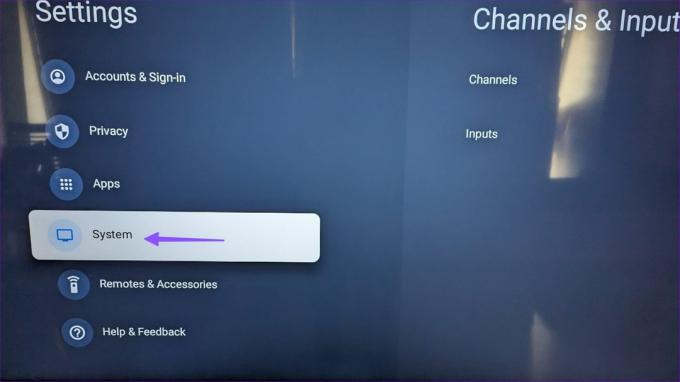
Schritt 3: Wählen Sie „Neustart“.
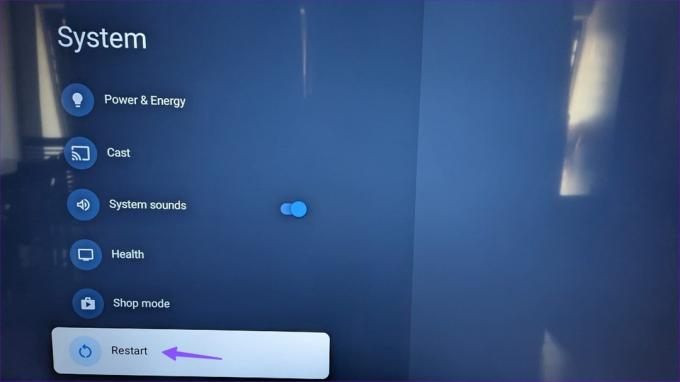
Versuchen Sie nach dem Neustart der Geräte, Google TV während der Übertragung zu finden.
2. Aktivieren Sie Casting auf Google TV
Haben Sie Chromecast auf Ihrem Google TV deaktiviert? Auf einem Android-Telefon wird die Übertragung nicht angezeigt.
Schritt 1: Gehen Sie zu den Google TV-Einstellungen (überprüfen Sie die Schritte oben).
Schritt 2: Wählen Sie „Apps“ und klicken Sie auf „Alle Apps anzeigen“.
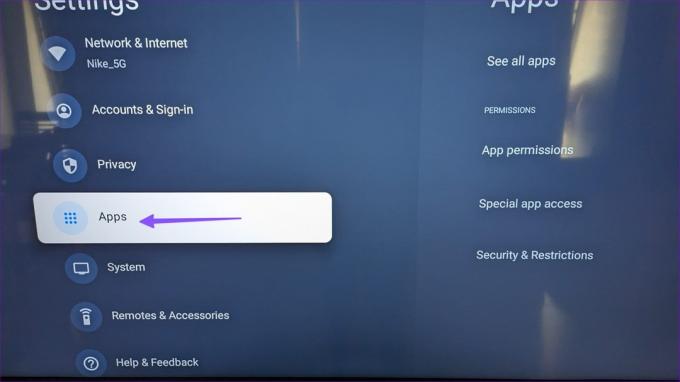
Schritt 3: Erweitern Sie System-Apps.

Schritt 4: Wählen Sie Chromecast integriert aus.
Schritt 5: Klicken Sie im folgenden Menü auf Aktivieren.
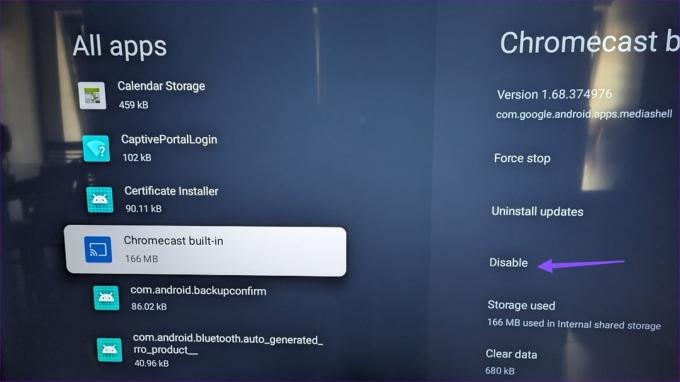
Versuchen Sie erneut, Ihr Android-Telefon zu übertragen. Ihr Google TV sollte nun angezeigt werden.
3. Verwenden Sie dasselbe Google-Konto auf Ihrem Telefon und Fernseher
Wenn Ihr Android-Telefon und Google TV unterschiedliche Google-IDs verwenden, kann es bei der Einrichtung des Smart-TVs in der Google Home-App zu Problemen kommen.
Öffnen Sie die Einstellungen auf Android und wählen Sie oben rechts Ihr Kontobild aus. Notieren Sie sich die Google-ID.

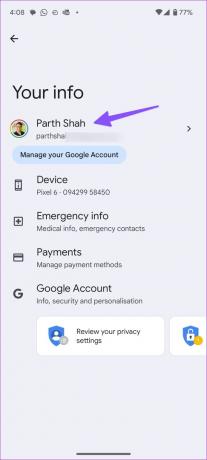
Gehen Sie zu den Google TV-Einstellungen. Wählen Sie „Konten“ und stellen Sie sicher, dass Sie dieselbe Google-ID verwenden.

4. Überprüfen Sie die Netzwerkverbindung
Wenn Ihr Android-Telefon oder Google TV über ein schwaches WLAN-Netzwerk verfügt, wird Google TV möglicherweise nicht zum Streamen angezeigt. Sie müssen beide Geräte mit einem Hochgeschwindigkeits-WLAN-Netzwerk verbinden und es erneut versuchen.
Schritt 1: Öffnen Sie die Google TV-Einstellungen und wählen Sie Netzwerk und Internet.
Schritt 2: Wählen Sie Ihr WLAN-Netzwerk aus und überprüfen Sie die Signalstärke im folgenden Menü.

Wenn Google TV stellt keine Verbindung zum WLAN her, lesen Sie unsere spezielle Anleitung, um das Problem zu beheben.
5. Stellen Sie eine Verbindung zum selben Wi-Fi-Netzwerk her
Für eine erfolgreiche Bildschirmübertragung müssen Ihr Android-Telefon und Google TV mit demselben WLAN-Netzwerk verbunden sein. Wenn sie mit einem anderen WLAN-Netzwerk verbunden sind, wird Google TV nicht zum Streamen angezeigt.
6. Deaktivieren Sie VPN auf Telefon und Fernseher
Wenn Ihr Google TV oder Android-Telefon mit einem VPN-Netzwerk verbunden ist, ändert es die darauf befindliche IP-Adresse. Sie sollten ein solches VPN-Netzwerk deaktivieren und es erneut versuchen.
7. Versuchen Sie es mit dem Streamen über Google Fotos oder YouTube
Neben Google Home ist die Casting-Option auch in anderen Google-Diensten wie Fotos und YouTube verfügbar.
Schritt 1: Öffnen Sie Google Fotos oder YouTube auf Ihrem Android.
Schritt 2: Tippen Sie oben auf das Besetzungssymbol. Wählen Sie Ihr Google TV aus dem Casting-Menü aus.
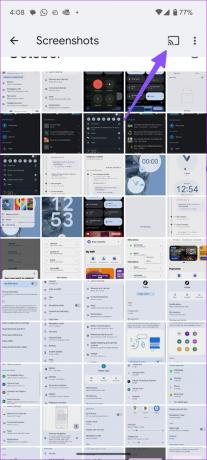
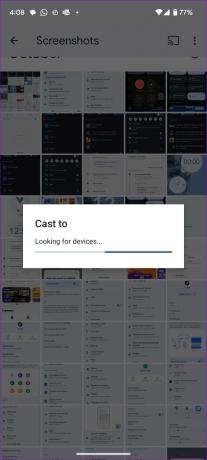
8. Deaktivieren Sie das aktuelle Casting von Google TV
Überträgt jemand anderes bereits sein Android-Telefon auf Google TV? Sie sollten das aktuelle Casting deaktivieren und es erneut mit Ihrem Gerät versuchen.
9. Aktualisieren Sie Google TV und Android
Auch ein veralteter Systemaufbau auf Ihrem Google TV und Android-Telefon kann zu solchen Problemen führen. Sie können Google TV und Android-Telefone auf die neueste Version aktualisieren.
Android
Schritt 1: Öffnen Sie Einstellungen und scrollen Sie zu System.
Schritt 2: Wählen Sie Systemaktualisierung und installieren Sie die neueste Software auf Ihrem Telefon.
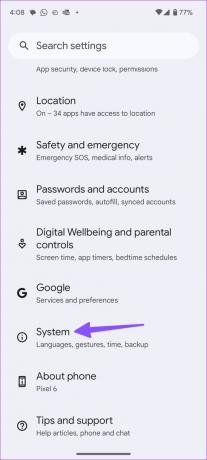

Google TV
Schritt 1: Gehen Sie in den Google TV-Einstellungen zum Systemmenü.
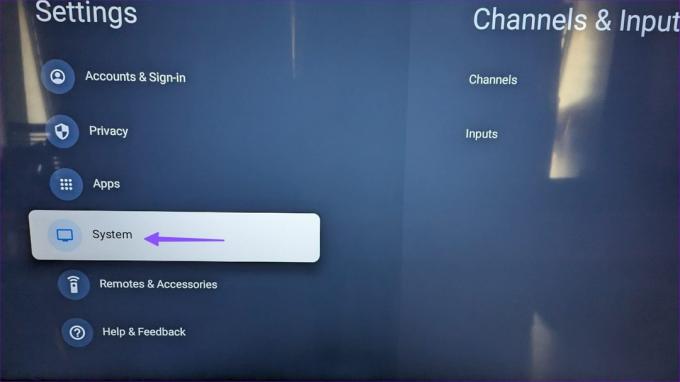
Schritt 2: Wählen Sie „Info“. Installieren Sie das neueste Software-Update über das folgende Menü.
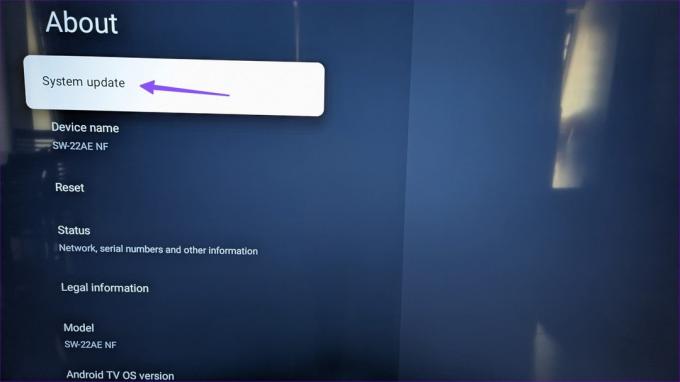
Sehen Sie sich Ihr Android-Telefon auf einem großen Bildschirm an
Möchten Sie Ihre Urlaubsfotos und -videos auf Ihrem Google TV ansehen? Wenn der Smart-TV nicht zum Streamen angezeigt wird, kann dies Ihre Stimmung ruinieren. Welcher Trick hat bei Ihnen funktioniert? Teilen Sie Ihre Erkenntnisse in den Kommentaren unten.
Zuletzt aktualisiert am 30. Oktober 2023
Der obige Artikel kann Affiliate-Links enthalten, die zur Unterstützung von Guiding Tech beitragen. Dies beeinträchtigt jedoch nicht unsere redaktionelle Integrität. Der Inhalt bleibt unvoreingenommen und authentisch.

Geschrieben von
Parth Shah ist ein immerwährender freiberuflicher Autor, der sich mit Anleitungen, App-Anleitungen, Vergleichen, Listicles und Anleitungen zur Fehlerbehebung auf Android-, iOS-, Windows-, Mac- und Smart-TV-Plattformen beschäftigt. Er verfügt über mehr als fünf Jahre Erfahrung und hat über 1.500 Artikel zu GuidingTech und Android Police verfasst. In seiner Freizeit sieht man ihn oft Netflix-Serien gucken, Bücher lesen und reisen.