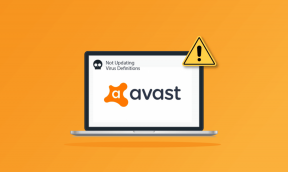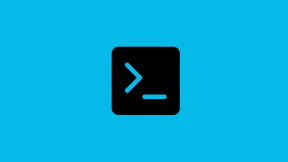So erstellen Sie einen Ordner oder eine Datei über die Windows-Eingabeaufforderung
Verschiedenes / / November 18, 2023
Die Windows-Eingabeaufforderung (CMD) ist ein leistungsstarkes Tool zum Ausführen von Befehlen und zum Ausführen verschiedener Aufgaben auf Ihrem Computer. Eine seiner Grundfunktionen besteht darin, Ordner und Dateien über die Befehlszeile zu erstellen. In diesem Artikel erfahren Sie, wie Sie mithilfe der Windows-Eingabeaufforderung Ordner oder Dateien erstellen. Lassen Sie uns jedoch zunächst verstehen, warum Sie CMD möglicherweise für diesen Zweck verwenden möchten.

Das Erstellen von Ordnern oder Dateien über die Eingabeaufforderung kann aus mehreren Gründen vorteilhaft sein. Einer der häufigsten Gründe besteht darin, Computer oder Server über Befehlszeilenschnittstellen aus der Ferne zu verwalten und schnell einen Ordner oder eine Datei zu erstellen, ohne durch die grafische Benutzeroberfläche navigieren zu müssen.
Nachdem wir nun die Vorteile der Erstellung von Ordnern und Dateien mit CMD kennen, fahren wir mit dem Artikel fort, um zu erfahren, wie man dies mithilfe von Befehlszeilenbefehlen effektiv macht.
So erstellen Sie Ordner aus CMD in Windows
Das Erstellen von Ordnern mithilfe von CMD in Windows mag schwierig klingen, ist es aber nicht. Die Schritte sind ziemlich einfach und unkompliziert auszuführen. Wir haben die Schritte danach getrennt, ob Sie einen einzelnen oder mehrere Ordner erstellen.
Beginnen wir mit einer Befehlszeile für einen neuen Ordner.
So erstellen Sie einen einzelnen Ordner mit CMD
Schritt 1: Drücken Sie die Windows-Taste auf Ihrer Tastatur und geben Sie ein Eingabeaufforderung, und klicken Sie auf „Öffnen“.

Schritt 2: Jetzt ist es an der Zeit, das Ziel auszuwählen, in dem Sie einen neuen Ordner erstellen möchten. Geben Sie den folgenden Befehl ein und drücken Sie die Eingabetaste.
Notiz: Geben Sie anstelle von YourDirectoryPath unten Ihren angegebenen Zielpfad ein. Wenn Sie beispielsweise einen Ordner auf dem Desktop erstellen möchten, Geben Sie CD-Desktop ein und drücken Sie die Eingabetaste.
cd YourDirectoryPath

Wenn Sie Ihre Meinung ändern und das Verzeichnis ändern möchten, geben Sie den Laufwerksnamen mit dem Doppelpunkt (:) ein (Beispiel: D:) und drücken Sie die Eingabetaste.
Schritt 3: Sobald Sie das gewünschte Ziel erreicht haben, geben Sie den folgenden Befehl ein und drücken Sie die Eingabetaste.
Notiz: Ersetzen Sie „Name Ihres Verzeichnisses“ durch den Namen des Ordners (z. B. „Spiele“, „Persönliche Dateien“ oder „Filme“ usw.).
mkdir NameofYourDirectory
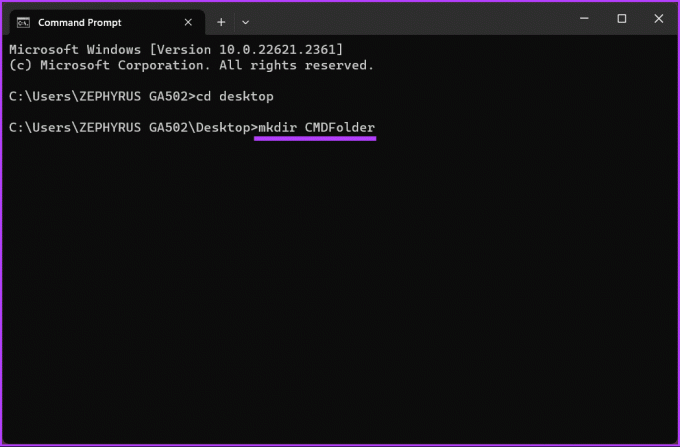
Das ist es. Sie haben mithilfe der Eingabeaufforderung erfolgreich einen einzelnen Ordner auf Ihrem Windows-Computer erstellt. Wenn Sie mehrere Ordner oder Unterordner erstellen möchten, lesen Sie weiter.
Lesen Sie auch: Unterschied zwischen Eingabeaufforderung und Powershell
So erstellen Sie mehrere Ordner oder Unterordner
Wir zeigen Ihnen, wie Sie drei Ordner gleichzeitig erstellen. Sie können jedoch beliebig viele Ordner erstellen, sofern die Ordnernamen eindeutig sind.
Schritt 1: Drücken Sie die Windows-Taste auf Ihrer Tastatur und geben Sie ein Eingabeaufforderung, und klicken Sie auf „Öffnen“.

Schritt 2: Jetzt ist es an der Zeit, das Ziel auszuwählen, in dem Sie einen neuen Ordner erstellen möchten. Geben Sie den folgenden Befehl ein und drücken Sie die Eingabetaste.
Notiz: Geben Sie anstelle von YourDirectoryPath unten Ihren angegebenen Zielpfad ein. Wenn Sie beispielsweise einen Ordner auf dem Desktop erstellen möchten, Geben Sie CD-Desktop ein und drücken Sie die Eingabetaste.
cd YourDirectoryPath

Wenn Sie Ihre Meinung ändern und das Verzeichnis ändern möchten, geben Sie den Laufwerksnamen mit dem Doppelpunkt (:) ein (Beispiel: D:) und drücken Sie die Eingabetaste.
Schritt 3: Sobald Sie das gewünschte Ziel erreicht haben, geben Sie den folgenden Befehl ein und drücken Sie die Eingabetaste.
Notiz: Ersetzen Sie NameofYourDirectory durch den Namen des Ordners. Dies können beispielsweise Spiele, Dokumente und Filme sein. Stellen Sie sicher, dass zwischen den Ordnernamen (Verzeichnisnamen) eine Lücke bleibt.
mkdir NameofYourDirectory1 NameofYourDirectory2 NameofYourDirectory3
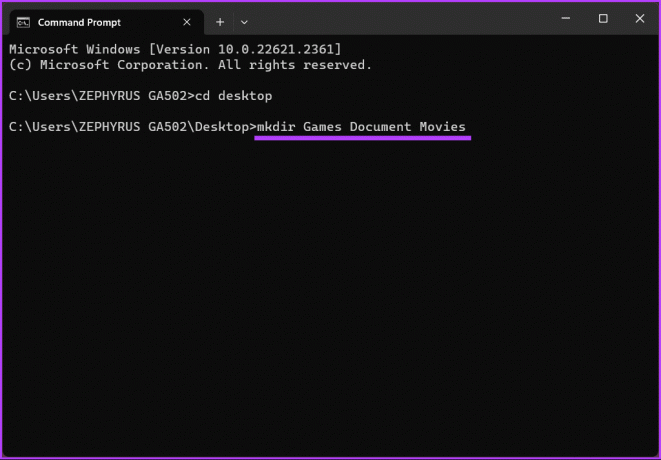
Los geht's. Sie haben mit der Windows-Eingabeaufforderung erfolgreich einen Ordner erstellt. Fahren Sie mit den folgenden Schritten fort, wenn Sie mit CMD ein Unterverzeichnis erstellen möchten.
Schritt 4: Sie kennen den Namen der von Ihnen erstellten Ordner. Zuerst müssen Sie den Ordner auswählen, in dem Sie Unterordner haben möchten, den folgenden Befehl eingeben und die Eingabetaste drücken.
cd NameofYourDirectory
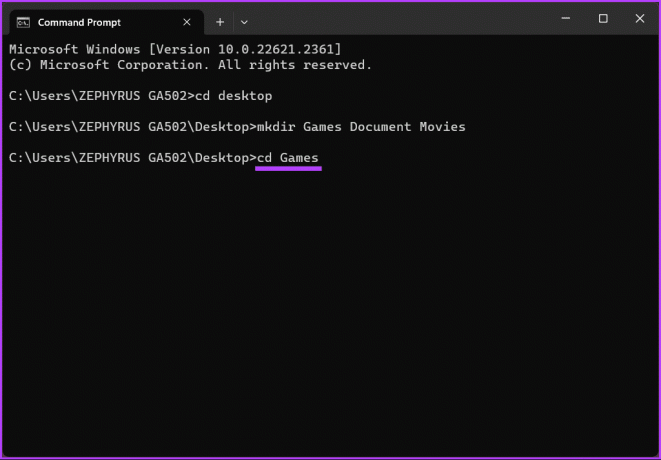
Schritt 5: Geben Sie in dem Verzeichnis, in dem Sie Unterordner erstellen möchten, den folgenden Befehl ein und drücken Sie die Eingabetaste.
Notiz:Sie können mehrere Unterordner in einem einzigen Ordner haben. Achten Sie jedoch darauf, zwischen dem Ordnernamen (Verzeichnis) eine Lücke zu lassen.
md NameofSubDirectory1 NameofSubDirectory2 NameofSubDirectory3

Hier hast du es. Die Unterordner werden unter dem gewünschten Ordner erstellt. Sie können die obigen Schritte wiederholen, um mehrere Unterordner in mehreren Ordnern zu erstellen.
Lesen Sie weiter, wenn Sie noch weiter gehen und eine Datei in cmd erstellen möchten.
So erstellen Sie eine Datei mit CMD in Windows
Ähnlich wie das Erstellen eines Ordners über die Eingabeaufforderung ist das Erstellen einer Datei in CMD nicht anders, vorausgesetzt, Sie verstehen die Grundlagen zum Suchen und Lokalisieren Ihres Zielverzeichnisses und benennen die Datei deutlich.
Beginnen wir mit der Erstellung einer leeren Datei mithilfe der Windows-Eingabeaufforderung.
So erstellen Sie eine leere Datei
Schritt 1: Drücken Sie die Windows-Taste auf Ihrer Tastatur und geben Sie ein Eingabeaufforderung, und klicken Sie auf „Öffnen“.

Schritt 2: Jetzt ist es an der Zeit, das Ziel auszuwählen, in dem Sie einen neuen Ordner erstellen möchten. Geben Sie den folgenden Befehl ein und drücken Sie die Eingabetaste.
Notiz: Geben Sie anstelle von YourDirectoryPath unten Ihren angegebenen Zielpfad ein. Wenn Sie beispielsweise einen Ordner auf dem Desktop erstellen möchten, Geben Sie CD-Desktop ein und drücken Sie die Eingabetaste.
cd YourDirectoryPath

Schritt 3: Da Sie sich nun im Zielverzeichnis befinden, geben Sie den folgenden Befehl ein und drücken Sie die Eingabetaste.
Notiz: Ersetzen Sie den Dateinamen durch den gewünschten Namen und „.FileExtensions“ sollte auf die Dateierweiterung eingestellt werden, z. B. .txt, .docx usw.
type nul > filename.FileExtensions
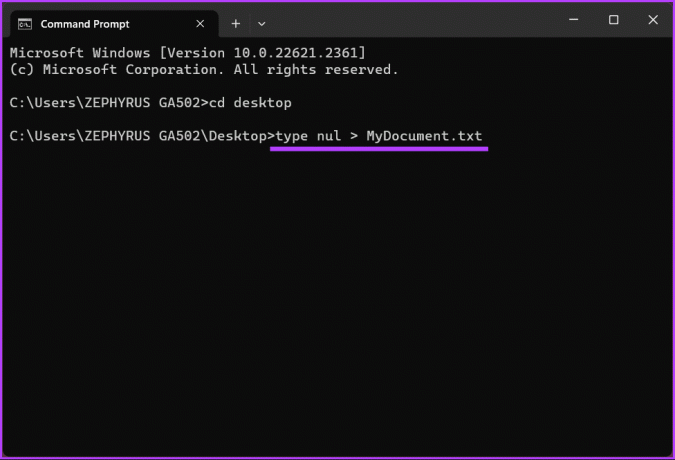
Das ist alles. Es wird eine leere Datei mit der festgelegten Erweiterung erstellt, die Sie später überprüfen und bearbeiten können. Wenn Sie mit cmd eine Datei mit Text erstellen möchten, lesen Sie weiter.
Lesen Sie auch: Starten Sie die Eingabeaufforderung als Administrator über den Windows Task-Manager
So erstellen Sie eine Datei mit Text
Schritt 1: Drücken Sie die Windows-Taste auf Ihrer Tastatur und geben Sie ein Eingabeaufforderung, und klicken Sie auf „Öffnen“.

Schritt 2: Jetzt ist es an der Zeit, das Ziel auszuwählen, in dem Sie einen neuen Ordner erstellen möchten. Geben Sie den folgenden Befehl ein und drücken Sie die Eingabetaste.
Notiz: Geben Sie anstelle von YourDirectoryPath unten Ihren angegebenen Zielpfad ein. Wenn Sie beispielsweise einen Ordner auf dem Desktop erstellen möchten, Geben Sie CD-Desktop ein und drücken Sie die Eingabetaste.
cd YourDirectoryPath

Schritt 3: Geben Sie nun im Zielverzeichnis den folgenden Befehl ein und drücken Sie die Eingabetaste.
Notiz: Ersetzen Sie den Dateinamen durch den gewünschten Namen und „.FileExtensions“ sollte auf die Dateierweiterung eingestellt werden, z. B. .txt, .docx usw.
copy con filename.FileExtensions

Schritt 4: Geben Sie den Text ein, den Sie in die Datei einfügen möchten. Wenn Sie mehrere Zeilen eingeben, verwenden Sie die Eingabetaste.
Beispiel: Dies ist ein Testbericht zum Testen der Methode und zum Erstellen einer Datei mit Inhalt mithilfe der Eingabeaufforderung.
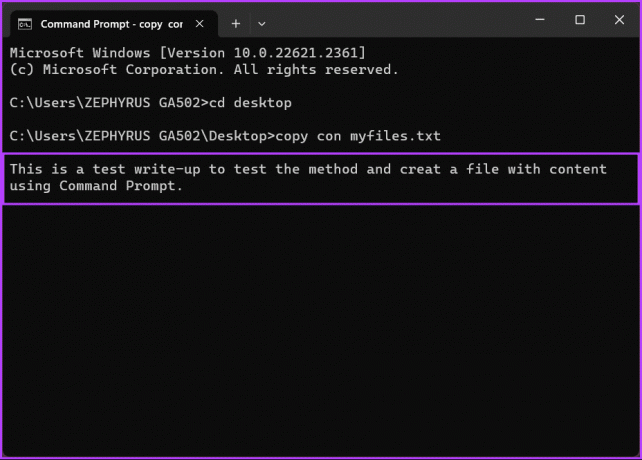
Schritt 5: Drücken Sie „Strg + Z“ auf Ihrer Tastatur, sobald Sie der Datei Text hinzugefügt haben, und drücken Sie die Eingabetaste.
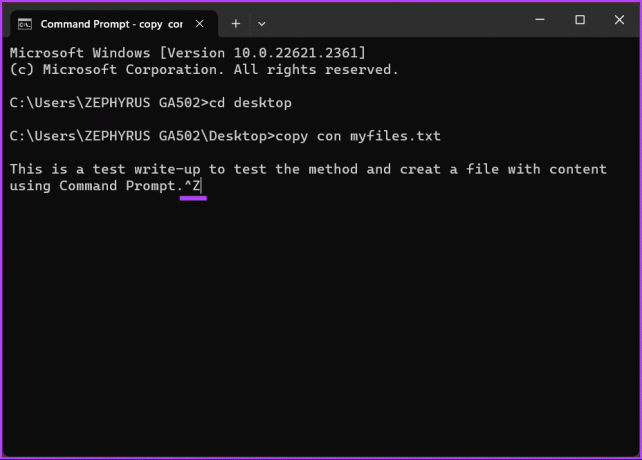
Dadurch wird eine neue Datei mit den eingegebenen Daten erstellt, auf die Sie über den Datei-Explorer zugreifen und bei Bedarf weiter bearbeiten können. Wenn Sie den Befehl aus irgendeinem Grund nicht ausführen können, wenden Sie sich an Microsoft-Support und das Problem lösen.
Wenn wir in dem Artikel etwas übersehen haben, lesen Sie bitte den FAQ-Bereich unten.
FAQs zur Eingabeaufforderung zum Erstellen und Löschen eines Ordners
Um einen Ordner und seinen Inhalt zu löschen, verwenden Sie den Befehl „rmdir“ (Verzeichnis entfernen) gefolgt vom Ordnerpfad. Beispiel: rmdir /s /q C:\Benutzer\IhrBenutzername\Desktop\OldFolder
Sowohl „rmdir“ als auch „rd“ werden zum Entfernen von Verzeichnissen verwendet. „Rmdir“ ist der vollständige Befehl, während „rd“ eine Kurzversion davon ist. Sie können beide Befehle austauschbar verwenden.
Sobald ein Ordner über die Eingabeaufforderung gelöscht wird, wird er normalerweise in den Papierkorb verschoben, wo Sie ihn wiederherstellen können. Wenn Sie den Papierkorb geleert haben, ist möglicherweise eine Datenwiederherstellungssoftware erforderlich, um eine Wiederherstellung zu versuchen.
Erstellen Sie schnell eine Datei oder einen Ordner
Da Sie nun wissen, wie Sie mithilfe der Windows-Eingabeaufforderung einen Ordner oder eine Datei erstellen, können Sie schnell Aufgaben automatisieren, Remote-Systeme verwalten, Dateien erstellen oder Ihre Befehlszeilenkenntnisse verbessern. Vielleicht möchten Sie das auch Installieren Sie Apps schnell über die Eingabeaufforderung in Windows.