Die 10 wichtigsten Fehlerbehebungen dafür, dass Roblox unter Windows nicht startet
Verschiedenes / / November 18, 2023
Roblox ist eine beliebte Online-Gaming-Plattform, die sowohl kreativ als auch immersiv ist. Es eignet sich hervorragend für Spiele mit Freunden spielen, Spiele entwickeln und Kontakte mit Freunden und anderen Gleichgesinnten knüpfen. Es kann jedoch sein, dass Sie Schwierigkeiten haben, diese Dinge zu tun, wenn Roblox nicht startet oder beim Start auf Ihrem Windows 10- oder 11-PC immer wieder abstürzt.

Dafür kann es mehrere Gründe geben, darunter eine schlechte Internetverbindung, serverseitige Probleme, beschädigte Daten und mehr. Im Folgenden führen wir Sie durch alle möglichen Lösungen, damit Roblox wieder reibungslos läuft.
1. Prüfe deine Internetverbindung
Roblox erfordert eine aktive Internetverbindung, um Spiele zu laden und Servern beizutreten. Daher kann eine langsame oder inkonsistente Netzwerkverbindung dazu führen, dass beim Öffnen von Roblox Fehler auftreten. Daher besteht Ihr erster Schritt darin, Probleme mit Ihrer Internetverbindung auszuschließen.
Öffnen Sie Ihren Browser und
Führen Sie einen schnellen Internetgeschwindigkeitstest durch. Wenn es ein Problem mit Ihrem Internet gibt, wechseln Sie zu einer anderen Verbindung und versuchen Sie erneut, Roblox zu öffnen.2. Erlauben Sie Roblox durch die Windows-Firewall
Selbst wenn Ihr PC über eine aktive Internetverbindung verfügt, kann Roblox diese möglicherweise nicht nutzen, wenn die Windows-Firewall sie blockiert. Um dies zu beheben, müssen Sie Roblox mit den folgenden Schritten erlauben, durch die Windows-Firewall zu laufen:
Schritt 1: Drücken Sie die Tastenkombination Windows + S, um das Suchmenü zu öffnen. Eintippen Lassen Sie eine App durch die Windows-Firewall zu und drücken Sie die Eingabetaste.

Schritt 2: Klicken Sie auf die Schaltfläche Einstellungen ändern.
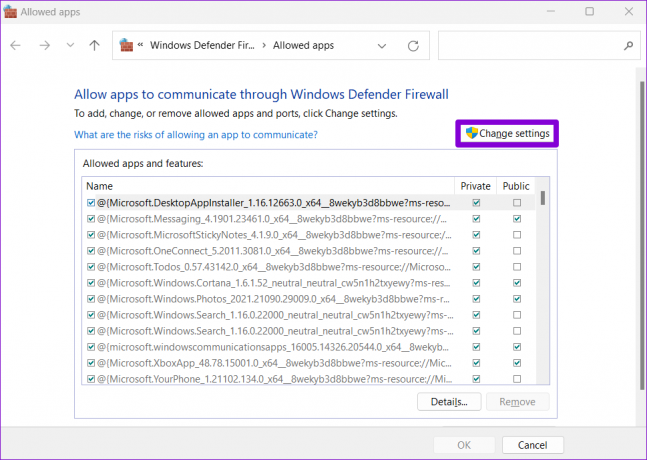
Schritt 3: Wählen Sie „Ja“, wenn die Eingabeaufforderung zur Benutzerkontensteuerung (UAC) angezeigt wird.

Schritt 4: Suchen Sie Roblox in der Liste und aktivieren Sie die Kontrollkästchen „Privat“ und „Öffentlich“ daneben. Klicken Sie dann auf OK.
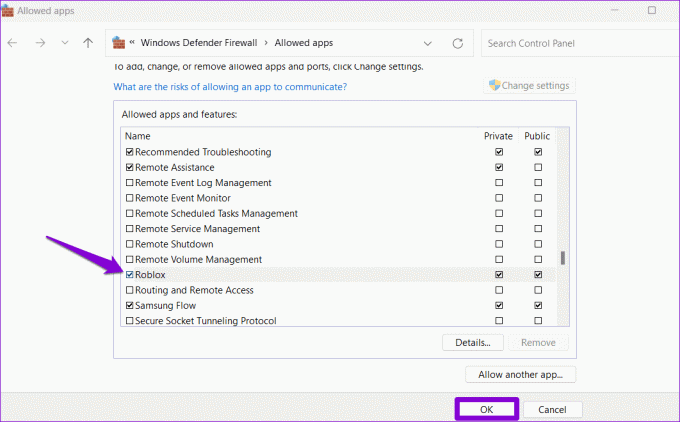
3. Schließen Sie Roblox vollständig und versuchen Sie es erneut
Manchmal kann es beim Öffnen von Apps und Spielen auf Ihrem Windows-PC zu Problemen kommen, die dazu führen, dass sie nicht mehr reagieren. In den meisten Fällen können diese Probleme durch Schließen und erneutes Öffnen der App behoben werden.
Drücken Sie die Tastenkombination Strg + Umschalt + Escape, um den Task-Manager zu öffnen. Wählen Sie auf der Registerkarte „Prozesse“ Roblox aus und klicken Sie auf die Option „Aufgabe beenden“.

Versuchen Sie, Roblox zu öffnen und prüfen Sie, ob es wie erwartet funktioniert.
4. Systemdatum und -uhrzeit korrigieren
Wenn Ihr Windows-PC auf ein falsches Datum oder eine falsche Uhrzeit eingestellt ist, kann Roblox möglicherweise daran gehindert werden, mit den Servern zu kommunizieren, was zu solchen Problemen führen kann. Um dies zu vermeiden, aktivieren Sie am besten die automatische Datums- und Uhrzeitfunktion unter Windows.
Schritt 1: Drücken Sie die Tastenkombination Windows + I, um die App „Einstellungen“ zu öffnen. Wählen Sie auf der Registerkarte „Zeit und Sprache“ die Option „Datum und Uhrzeit“.
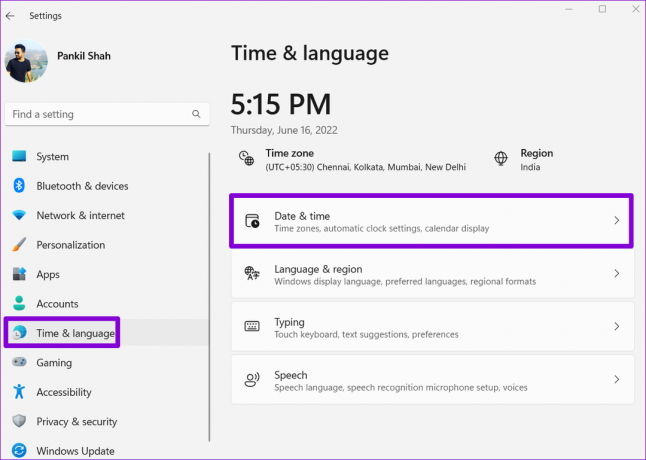
Schritt 2: Aktivieren Sie den Schalter neben „Zeit automatisch einstellen“.
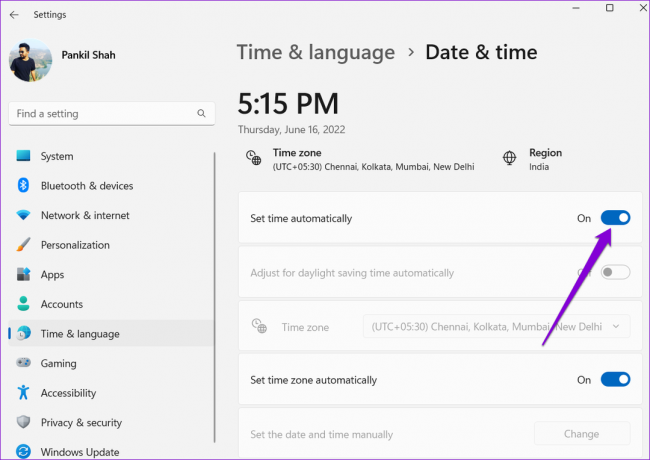
5. Deaktivieren Sie die Proxy-Einstellungen
Ein weiterer Grund dafür, dass Roblox nicht unerwartet geöffnet oder geschlossen wird, ist ein Problem mit den Proxy-Einstellungen unter Windows. Um diese Möglichkeit zu prüfen, versuchen Sie, alle Proxy-Einstellungen unter Windows zu deaktivieren und prüfen Sie, ob das funktioniert.
Schritt 1: Drücken Sie die Tastenkombination Windows + I, um die Einstellungen-App zu starten. Klicken Sie im Reiter „Netzwerk & Internet“ auf „Proxy“.

Schritt 2: Deaktivieren Sie alle Proxy-Einstellungen.

6. Überprüfen Sie den Roblox-Serverstatus
Bei Roblox kann es manchmal zu Serverproblemen kommen, die den Start verhindern oder unter Windows zum Absturz führen können. Roblox verfügt über eine spezielle Service-Statusseite, die Sie besuchen können, um Echtzeitinformationen über etwaige Serverausfälle zu erhalten.
Überprüfen Sie den Roblox-Serverstatus

Wenn es zu einem Ausfall kommt, warten Sie, bis das Unternehmen das Problem behoben hat, und versuchen Sie anschließend, Roblox zu öffnen.
7. Roblox reparieren oder zurücksetzen
Windows 10 und 11 enthalten ein praktisches App-Reparaturfunktion Dies kann dabei helfen, häufige Probleme mit Ihren Apps zu lösen. Sie können versuchen, Roblox damit zu reparieren und sehen, ob es damit funktioniert.
Schritt 1: Drücken Sie die Tastenkombination Windows + S, um das Suchmenü zu öffnen. Typ Roblox in das Feld und wählen Sie App-Einstellungen.

Schritt 2: Klicken Sie auf die Schaltfläche „Reparieren“. Sobald der Vorgang abgeschlossen ist, muss daneben ein Häkchen angezeigt werden.
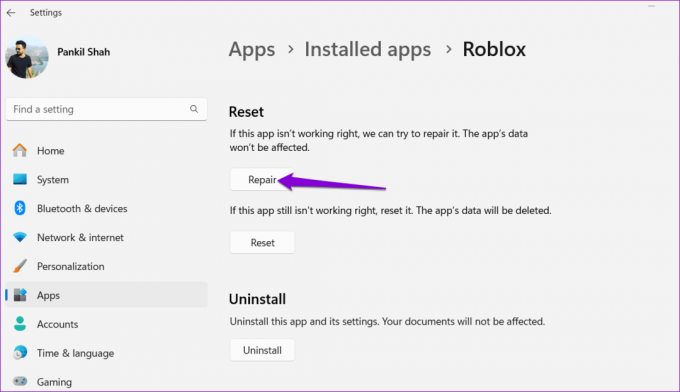
Wenn das Problem weiterhin besteht, können Sie versuchen, Roblox über dasselbe Menü zurückzusetzen. Dadurch werden alle App-Daten gelöscht, alle problematischen Dateien entfernt und Roblox kann reibungslos laufen.
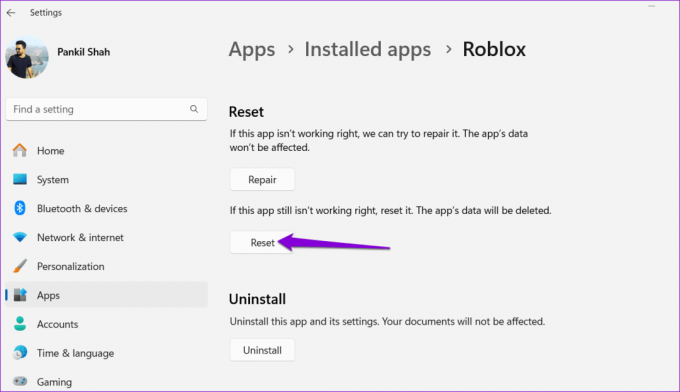
8. Aktualisiere die App
Wie jede andere App erhält Roblox regelmäßig Updates, einschließlich neuer Funktionen, Fehlerbehebungen und Leistungsverbesserungen. Sie können alle ausstehenden Updates für Roblox aus dem Microsoft Store installieren und prüfen, ob Ihr Problem dadurch behoben wird.
Roblox für Windows
9. Schließen Sie den Browser-Cache und die Cookies
Haben Sie Probleme, Roblox über Ihren Browser zu öffnen? Dies kann passieren, wenn der vorhandene Browser-Cache beschädigt oder nicht mehr zugänglich ist. Sie können versuchen, die Browserdaten zu löschen, um zu sehen, ob Sie Roblox dadurch wieder über Ihren Browser öffnen können.
Um den Browser-Cache in Chrome oder Edge zu leeren, drücken Sie die Tastenkombination Strg + Umschalt + Entf, um das Fenster „Browserdaten löschen“ zu öffnen. Wählen Sie im Dropdown-Menü unter der Option „Zeitbereich“ die Option „Gesamte Zeit“ aus.
Aktivieren Sie das Kontrollkästchen „Zwischengespeicherte Bilder und Dateien“ und klicken Sie auf die Schaltfläche „Daten löschen“.

Ebenso können Sie Leeren Sie den Cache in Safari, Feuerfuchs, und auch andere Browser.
10. Versuchen Sie es mit einem anderen Browser
Sie können auch versuchen, Roblox mit einem anderen Browser zu öffnen. Dies soll Ihnen dabei helfen, festzustellen, ob das Problem spezifisch für den Browser ist, den Sie gerade verwenden. Wenn Sie Roblox problemlos von anderen Browsern aus öffnen können, müssen Sie möglicherweise den zuvor verwendeten Browser zurücksetzen, um das Problem zu beheben.
Komm zurück ins Spiel
Roblox macht Spaß und Spiel, bis es sich schlecht verhält, den Start verweigert oder auf Ihrem Windows 10- oder 11-Computer abstürzt. Wir hoffen, dass einer oder mehrere der oben genannten Vorschläge das zugrunde liegende Problem gelöst und Ihren Zugriff auf Roblox wiederhergestellt haben.
Zuletzt aktualisiert am 13. Oktober 2023
Der obige Artikel kann Affiliate-Links enthalten, die zur Unterstützung von Guiding Tech beitragen. Dies beeinträchtigt jedoch nicht unsere redaktionelle Integrität. Der Inhalt bleibt unvoreingenommen und authentisch.

Geschrieben von
Pankil ist ein Bauingenieur und heute freiberuflicher Autor aus Ahmedabad, Indien. Seit seiner Ankunft bei Guiding Tech im Jahr 2021 taucht er bei Guiding Tech in die Welt der Anleitungen und Anleitungen zur Fehlerbehebung für Android, iOS, Windows und das Web ein. Wenn es die Zeit erlaubt, schreibt er auch bei MakeUseOf und Techwiser. Neben seiner neu entdeckten Liebe zu mechanischen Tastaturen ist er ein disziplinierter Fan von Fußgängern und plant weiterhin gemeinsam mit seiner Frau seine internationalen Reisen.



