5 einfache Möglichkeiten zur Bildschirmaufnahme unter Windows mit Audio
Verschiedenes / / November 18, 2023
Die Bildschirmaufzeichnung ist eine großartige Möglichkeit, das, was auf Ihrem Bildschirm angezeigt wird, zu erfassen und zu teilen, sei es für Schulungen, die Erstellung von Inhalten oder zur Fehlerbehebung. Diese Anleitung führt Sie durch verschiedene Methoden zur Bildschirmaufzeichnung unter Windows mit Audio. Wir werden auch die Schritte für jede Methode aufschlüsseln und uns mit ihren Einschränkungen befassen.

Wenn Sie etwas auf Ihrem Computer zeigen möchten und ein Standbild benötigen, Windows-Screenshots funktioniert gut. Wenn Sie jedoch Dinge erklären und die Aktion zeigen möchten, machen Sie eine Bildschirmaufnahme. Ein Bild kann viel sagen, aber ein Video erweckt diese Worte zum Leben, indem es genau zeigt, was passiert. Schauen wir uns also alle Methoden an.
Das Snipping Tool ist das native Windows 11-Tool, mit dem Sie Bildschirme und Videos aufnehmen können. Darüber hinaus ermöglichen Ihnen die neuesten Updates die Aufnahme von Audio, während Sie den Bildschirm auf Ihrem Windows-Gerät aufzeichnen. Führen Sie die folgenden Schritte aus, um Audio während der Bildschirmaufzeichnung im Windows 11 Snipping Tool aufzunehmen.
Notiz: Diese Funktion ist derzeit auf Windows 11 beschränkt.
Schritt 1: Klicken Sie in der Taskleiste auf das Startsymbol. Suchen Sie nach dem Schneidwerkzeug und wählen Sie Öffnen.

Schritt 2: Klicken Sie auf das Videoaufzeichnungssymbol und klicken Sie auf die Schaltfläche „Neu“.
Alternativ können Sie auch die Tastenkombination „Windows + Umschalt + R“ drücken, um direkt zum Videoaufzeichnungstool „Snipping Tool“ zu gelangen.
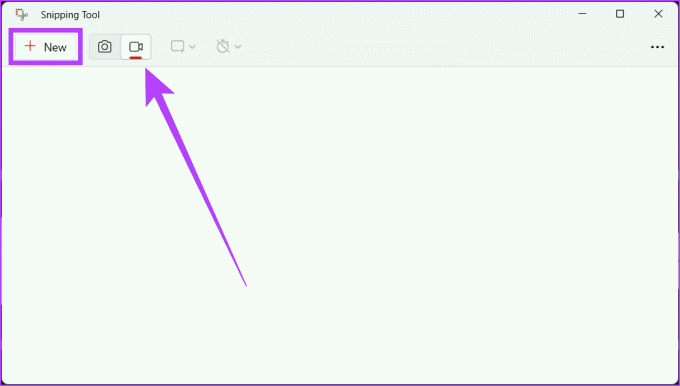
Schritt 3: Wählen Sie mit Hilfe Ihrer Maus den Bereich aus, den Sie aufnehmen möchten. Klicken Sie nun im Tool auf das Mikrofonsymbol, um es zu aktivieren, da es standardmäßig stummgeschaltet ist, und drücken Sie Start, um die Aufnahme zu starten.
Notiz: Wenn Sie ein externes Mikrofon verwenden, können Sie es zur Sprachaufzeichnung verwenden, indem Sie es im Dropdown-Menü auswählen.
Tipp: Wenn das Mikrofonsymbol ausgegraut ist, gehen Sie zur App „Einstellungen“ > „Datenschutz und Sicherheit“ > „Mikrofon“. Aktivieren Sie das Mikrofon und stellen Sie sicher, dass die Schaltfläche neben dem Snipping Tool aktiviert ist.

Schritt 4: Wenn Sie das Mikrofon in den Einstellungen aktiviert haben, führen Sie die Schritte 1–4 erneut aus. Klicken Sie auf die Schaltfläche „Start“, um die Aufnahme zu starten.
Sie sehen einen Countdown von 3 Sekunden und die Bildschirmaufzeichnung beginnt.

Schritt 5: Sobald die Aufnahme abgeschlossen ist, klicken Sie auf das Stopp-Symbol.

Schritt 6: Zum Schluss sehen Sie das Video. Sie können es überprüfen und an Ihrem bevorzugten Speicherort speichern, indem Sie auf die Schaltfläche „Speichern“ (Diskettensymbol) klicken.

2. Xbox-Spielleiste
Ein weiterer in Windows integrierter Bildschirmrekorder, der sowohl Ihren Bildschirm als auch Systemaudio aufzeichnen kann, ist die Xbox Game Bar. Um Ihren Bildschirm mit Audio über die Xbox Game Bar aufzuzeichnen, führen Sie die folgenden Schritte aus:
Notiz: Sie können Ihren Desktop oder Datei-Explorer nicht mit der Xbox Game Bar aufzeichnen.
Schritt 1: Starten Sie die App, für die Sie den Bildschirm aufzeichnen möchten, und öffnen Sie die Xbox Game Bar, indem Sie die Tasten Windows + G auf Ihrer Tastatur drücken.
Schritt 2: Klicken Sie auf die Schaltfläche „Aufnahme“ (Monitor mit einem Kreis darin) und klicken Sie auf die Schaltfläche „Aufnahme starten“ (Symbol mit weißem Kreis). Stellen Sie sicher, dass das Mikrofonsymbol aktiviert ist, um Ihren Bildschirm mit Audio aufzuzeichnen.
Tipp: Starten Sie die Aufnahme Ihres Bildschirms direkt, indem Sie Windows + Alt + R drücken.
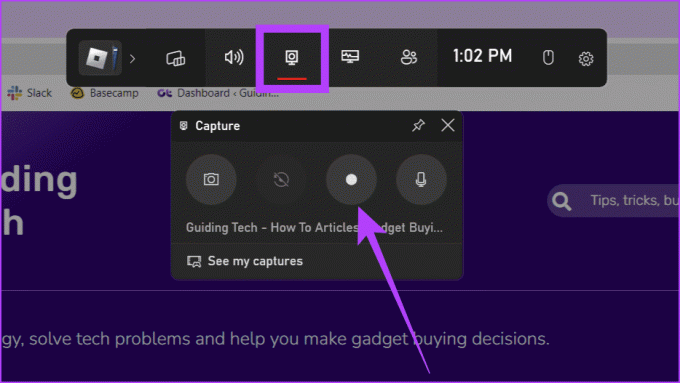
Schritt 4: Zeichnen Sie Ihren Bildschirm auf und klicken Sie anschließend auf die Schaltfläche „Aufnahme beenden“ (quadratisches Symbol), um die Aufnahme zu beenden.

3. Verwendung von Bildschirmaufzeichnungssoftware von Drittanbietern
Schauen Sie sich unsere Erklärung an, wenn Sie nach weiteren Möglichkeiten suchen Zeichnen Sie Ihren Bildschirm auf, ohne auf die Xbox Game Bar angewiesen zu sein. Die Verwendung von Bildschirmaufzeichnungssoftware von Drittanbietern kann jedoch bahnbrechend sein. Sie bieten die Flexibilität und Qualität, die Sie wünschen. Obwohl es viele Tools gibt, verwenden wir OBS Studios zur Demonstration. Folgen:
Schritt 1: Laden Sie OBS Studio herunter und installieren Sie es.
OBS Studio
Schritt 2: Drücken Sie Windows + S und geben Sie ein OBS Studio, und starten Sie es.
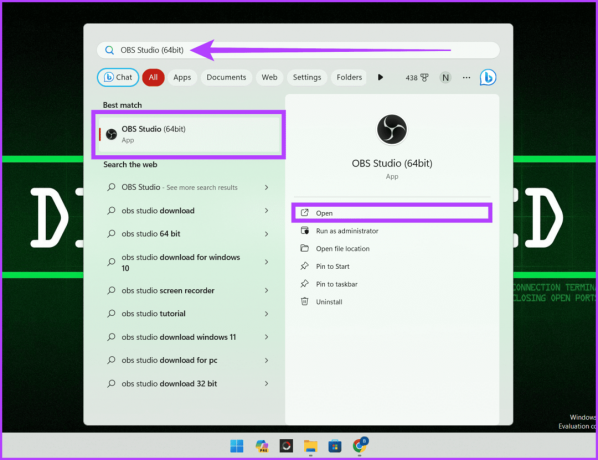
Schritt 3: Wenn Sie OBS Studio zum ersten Mal installiert haben, führen Sie die folgenden Schritte aus. Wenn Sie es bereits installiert haben, überspringen Sie es.
A. Wählen Sie unter „Nutzungsinformationen“ die Option „Nur für die Aufnahme optimieren, ich streame nicht“ und klicken Sie auf „Weiter“.
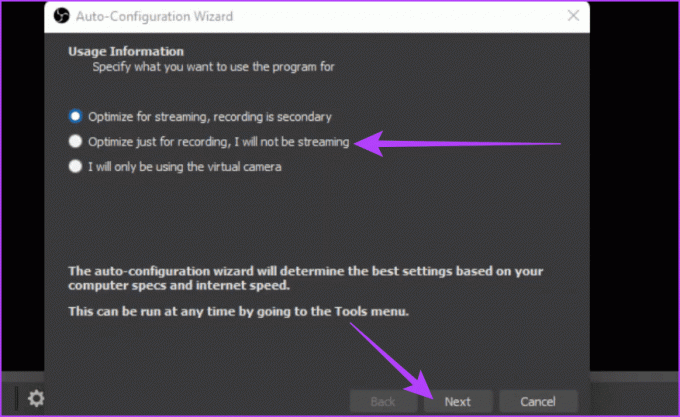
B. Passen Sie für die Videoeinstellungen die Basisauflösung (Leinwand) und die FPS an und klicken Sie auf „Weiter“.
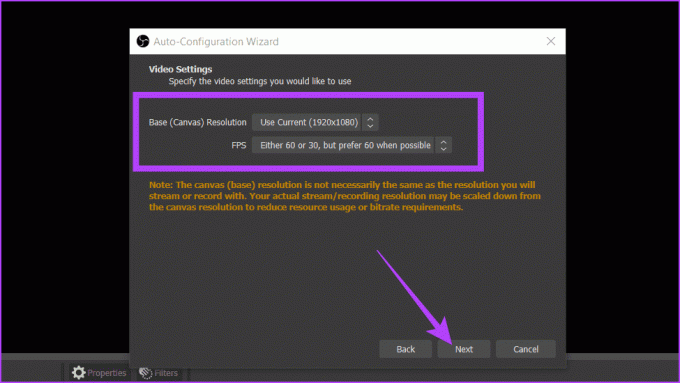
Schritt 4: Klicken Sie auf das +-Symbol unter dem Feld „Quellen“ und wählen Sie „Aufnahme anzeigen“.

Schritt 5: Benennen Sie das Capture um und drücken Sie OK.
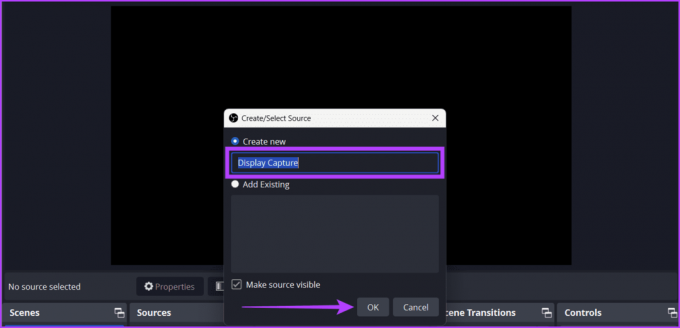
Schritt 6: Passen Sie die unten genannten Einstellungen an und klicken Sie auf OK.
- Erfassungsmethode: Wählen Sie, wie OBS den Inhalt Ihres Bildschirms erfasst.
- Anzeige: Wenn Sie mit mehreren Monitoren arbeiten, wählen Sie den Monitor aus, von dem Sie den Bildschirm aufzeichnen möchten.
- Cursor erfassen: Durch die Aktivierung wird sichergestellt, dass Ihre Cursorbewegungen in der Bildschirmaufzeichnung aufgezeichnet werden.
- SDR erzwingen: Durch die Aktivierung dieser Funktion wird sichergestellt, dass OBS Studio alle Videoquellen unabhängig von ihrem ursprünglichen Farbraum zwangsweise in SDR konvertiert. Dies ist beim Streaming auf Plattformen von Vorteil, die HDR-Streaming nicht unterstützen.

Schritt 7: Passen Sie unter „Audiomixer“ die Schieberegler „Desktop Audio“ und „Mic/AUX“ an. Klicken Sie abschließend auf Aufnahme starten und minimieren Sie das OBS Studio-Fenster.
Tipp: Wenn Sie den Bildschirm mit Desktop-Audio aufzeichnen, schalten Sie Mikrofon/AUX stumm, um Klarheit zu gewährleisten, und umgekehrt, wenn Sie möchten, dass Ihre Stimme das Video leitet. Um sie stummzuschalten, klicken Sie auf die Lautstärketaste neben dem Schieberegler.

Schritt 8: Maximieren Sie nach der Aufnahme OBS Studio und klicken Sie auf Aufnahme beenden.

4. Mit Hilfe von Online-Websites
Wenn auf Ihrem Windows-Gerät nicht mehr genügend Speicherplatz vorhanden ist oder Sie keine zusätzliche App auf Ihrem Gerät installieren möchten, können Sie mithilfe webbasierter Tools auch problemlos Bildschirmaufnahmen mit Audio auf Ihrem Windows-Gerät erstellen.
Online-Websites können Ihre vertrauenswürdigen Begleiter sein, da sie keine Downloads oder Installationen erfordern. Sehen wir uns an, wie das mit der Screen Capture-Website geht.
Schritt 1: Starten Sie einen Webbrowser und rufen Sie die Screen Capture-Website auf.
Bildschirmaufnahme
Schritt 2: Aktivieren Sie die Kontrollkästchen neben Mikrofon, Ton, Webcam und Wasserzeichen, um sie zu aktivieren. Wenn Sie fertig sind, klicken Sie auf die Schaltfläche „Aufnahme starten“.

Schritt 3: Wählen Sie nun den Bildschirm aus, den Sie aufzeichnen möchten (Chrome-Registerkarte, Fenster oder Gesamter Bildschirm) und klicken Sie auf „Teilen“.
Tipp: Aktivieren Sie die Schaltfläche unten in der Eingabeaufforderung, um den Ton in der Aufnahme zu teilen.

Schritt 4: Erteilen Sie Ihrem Gerät in der Eingabeaufforderung die Erlaubnis, Ihr Mikrofon zu verwenden, indem Sie „Zulassen“ wählen. Jetzt beginnt die Bildschirmaufnahme.
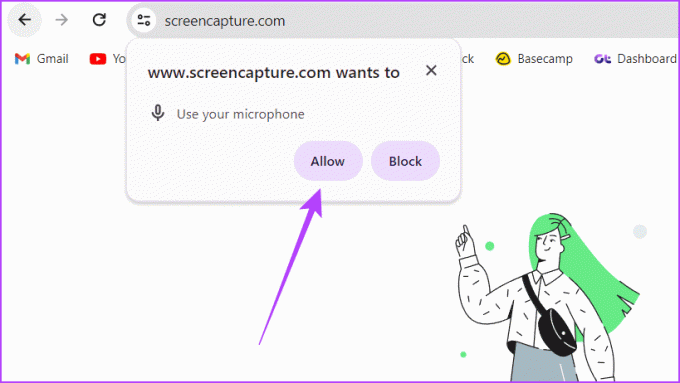
Schritt 5: Wenn Sie fertig sind, kehren Sie zur Registerkarte „Bildschirmaufnahme“ zurück und klicken Sie auf „Aufnahme beenden“.
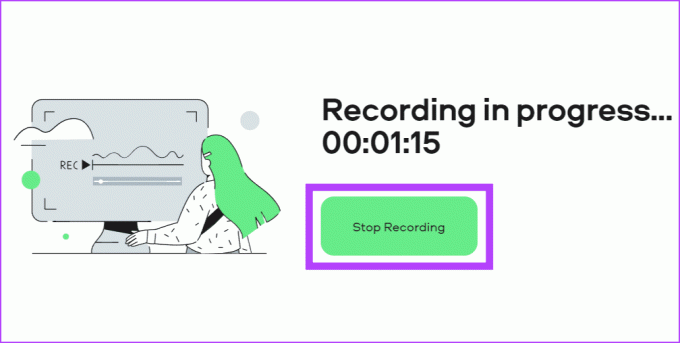
Schritt 6: Klicken Sie abschließend auf die Schaltfläche „Herunterladen“ neben dem Video, um es zu speichern.

5. Über Google Chrome-Erweiterungen
Google Chrome-Erweiterungen könnten Ihre besten Freunde sein, wenn Ihnen die oben genannten Informationen zu viel erscheinen. Die Erweiterungen sind wie kleine Helfer, die Ihrem Browser zusätzliche Funktionen hinzufügen und Ihnen das Leben erheblich erleichtern.
Da Erweiterungen häufig über unkomplizierte Schnittstellen und grundlegende Funktionen verfügen, sind sie ideal für Personen, die beim Aufnehmen von Videos auf ihrem Windows-PC oder Laptop keinen großen Aufwand betreiben möchten. Obwohl mehrere Erweiterungen verfügbar sind, verwenden wir Vidyard für die Demonstration.
Notiz: Die Erweiterung darf bestimmte Tabs und Websites nicht aufzeichnen.
Schritt 1: Starten Sie einen beliebigen Webbrowser und rufen Sie die Vidyard-Website auf.
Gehen Sie zur Vidyard-Website
Schritt 2: Klicken Sie auf die Schaltfläche „Zu [Name des Browsers] hinzufügen“.

Schritt 3: Wählen Sie im Popup die Option Erweiterung hinzufügen aus.
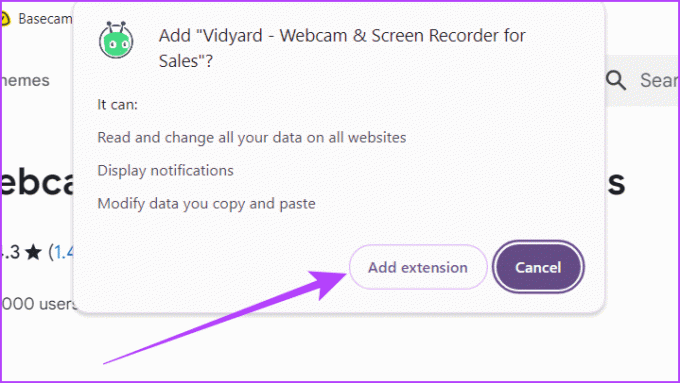
Schritt 4: Erstellen Sie ein kostenloses Vidyard-Konto.

Schritt 5: Gehen Sie zur Statusleiste, klicken Sie auf das Erweiterungssymbol und wählen Sie Vidyard.
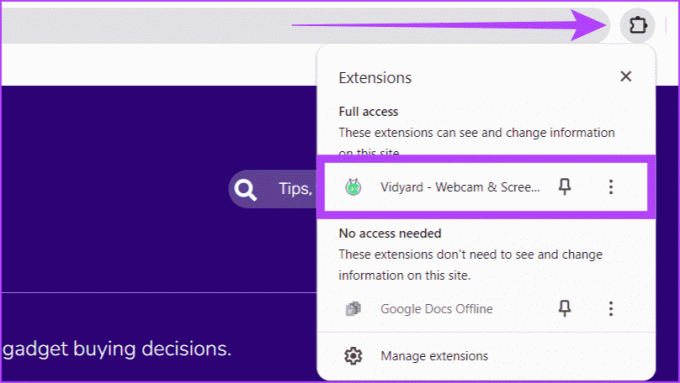
Schritt 6: Erlauben Sie der Erweiterung, die Kamera und das Mikrofon Ihres Geräts zu verwenden, und klicken Sie auf Aufnahme starten.

Schritt 7: Wählen Sie den Bildschirm aus, den Sie aufzeichnen möchten (Chrome-Registerkarte, Fenster oder gesamter Bildschirm) und klicken Sie auf „Teilen“.

Schritt 8: Warten Sie den 3-Sekunden-Timer ab, bevor die Aufnahme beginnt.
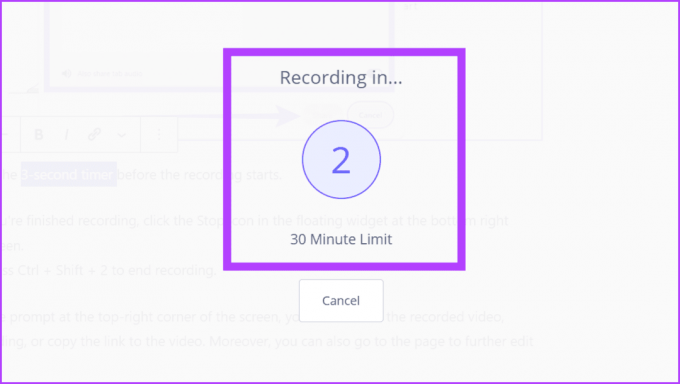
Schritt 9: Wenn Sie mit der Aufnahme fertig sind, klicken Sie im schwebenden Widget unten rechts auf dem Bildschirm auf das Stopp-Symbol.
Sie können auch Strg + Umschalt + 2 drücken, um die Aufnahme zu beenden.
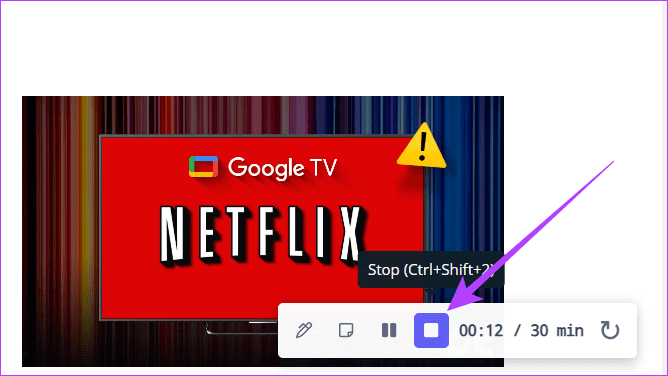
Schritt 10: Benennen Sie das aufgezeichnete Video über die Eingabeaufforderung in der oberen rechten Ecke des Bildschirms um, starten Sie die Aufzeichnung neu oder kopieren Sie den Link zum Video. Darüber hinaus können Sie die Seite auch aufrufen, um das Video weiter zu bearbeiten.

Bildschirmaufzeichnung erfolgreich
Wir hoffen, dass der obige Artikel Ihnen bei der Bildschirmaufzeichnung unter Windows mit Audio geholfen hat, da dies eine großartige Möglichkeit ist, eine klare Kommunikation für Ihr Publikum zu erzeugen. Darüber hinaus entfällt die Notwendigkeit Zoom-Anrufe oder Google Meets um jemandem einfache Aufgaben zu erklären, da Sie ihm eine Bildschirmaufnahme mit Audio senden können. Welche Methode finden Sie am einfachsten? Lass es uns unten in den Kommentaren wissen.



