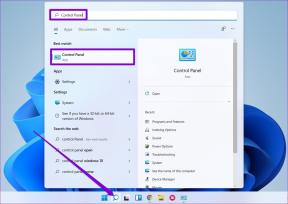Die vier besten Möglichkeiten, Audio in einem Video auf dem Mac stummzuschalten
Verschiedenes / / November 19, 2023
Es kann vorkommen, dass beim Aufnehmen eines Videos Audiostörungen auftreten. Wenn Sie den Ton stummschalten oder durch einen anderen ansprechenden Soundtrack ersetzen möchten, verwenden Sie verschiedene Softwarelösungen auf dem Mac. Mac-Benutzer können den Ton in einem Video mit dem Standard-QuickTime-Player und iMovie stummschalten oder mit Apps von Drittanbietern arbeiten, um den Job abzuschließen.

Ohne Ton ist Ihr Video seelenlos. Allerdings kann unnötiges oder verfälschtes Rauschen auch Ihr ideales Video ruinieren. Bevor Sie sie in sozialen Medien veröffentlichen oder mit Freunden und Familie teilen, führen Sie die folgenden Schritte aus, um Audio aus einem Video auf einem Mac zu entfernen. Wir beginnen mit den Standard-Apps und wechseln zu kostenpflichtigen und kostenlosen Apps, um den Ton in einem Video stummzuschalten.
1. Entfernen Sie Audio aus Video mit QuickTime
QuickTime ist der Standard-Videoplayer auf dem Mac. Es ist jedoch nicht auf die Wiedergabe von Videodateien beschränkt. QuickTime ist außerdem vollgepackt mit mehreren grundlegenden Videobearbeitungsfunktionen. Sie können die folgenden Schritte ausführen, um Audio aus einem Video zu entfernen.
Schritt 1: Starten Sie den Finder auf Ihrem Mac, navigieren Sie zu einer Videodatei und spielen Sie sie in QuickTime ab.
Schritt 2: Klicken Sie oben auf Bearbeiten. Wählen Sie Audio entfernen.

Schritt 3: QuickTime entfernt die Audiospur aus Ihrem Video. Klicken Sie oben auf Datei und wählen Sie Speichern.

Schritt 4: Benennen Sie Ihre Videodatei um und speichern Sie sie an einem geeigneten Ort auf Ihrem Mac.

Tipp: Sie können auch zu „Bearbeiten“ gehen und „Video entfernen“ auswählen, um eine reine Audiodatei auf dem Mac zu speichern.
Wie erwartet, die Die Videobearbeitungsoptionen sind in QuickTime für Mac eingeschränkt. Wenn Sie die Audiospur durch eine andere ersetzen oder nur Hintergrundgeräusche entfernen möchten, müssen Sie auf Drittanbieter-Apps zurückgreifen.
2. Stummschalten des Tons in einem Video mit iMovie
iMovie ist eine kostenlose Video-Editor-App für Mac. Wenn Sie ein Anfänger sind und nicht für teure Apps wie Final Cut Pro bezahlen möchten, entscheiden Sie sich für iMovie. Führen Sie die folgenden Schritte aus, um Änderungen vorzunehmen.
Schritt 1: Starten Sie iMovie auf dem Mac. Klicken Sie auf Medien importieren, um Ihre Videodatei vom Mac hinzuzufügen.
Schritt 2: iMovie bittet möglicherweise um Erlaubnis, auf Gerätedateien zugreifen zu dürfen. OK klicken.
Schritt 3: Klicken Sie mit der rechten Maustaste auf ein Video und wählen Sie Audio trennen.

Schritt 4: Sie können auch andere Videobearbeitungsfunktionen wie Farbkorrektur, Videostabilisierung, Filter anwenden, Videogeschwindigkeiten erhöhen und weitere Frames mit Titeln und Hintergründen hinzufügen.
Schritt 5: Klicken Sie auf „Teilen“ und wählen Sie „Datei exportieren“.

Schritt 6: Überprüfen Sie die Videoauflösung und -qualität und klicken Sie auf Weiter.

Wenn Sie neu in der Videobearbeitung sind, empfehlen wir Ihnen dringend, etwas Zeit in iMovie zu verbringen, um trendige Clips zu erstellen. Du kannst auch Fügen Sie dem Video Audio hinzu mit iMovie.
3. Verwenden Sie Adobe Express, um ein Video auf dem Mac stummzuschalten
Adobe Express ist ein Grafikdesign-Tool des Softwareriesen zum Erstellen trendiger Videos. Sie können damit ein Video auf dem Mac stummschalten.
Schritt 1: Besuchen Sie Adobe Express im Internet und melden Sie sich mit Ihren Adobe-Kontodaten an.
Besuchen Sie Adobe Express
Schritt 2: Wählen Sie in der Seitenleiste „Medien“ aus und klicken Sie oben auf „Video“. Wählen Sie „Vom Gerät hochladen“.

Schritt 3: Wählen Sie ein Video von einem Mac aus und laden Sie es auf Adobe Express hoch.

Schritt 4: Klicken Sie unter dem Lautstärkeregler auf „Stumm“. Klicken Sie auf „Herunterladen“.

Schritt 5: Passen Sie die Videoauflösung an und laden Sie das stummgeschaltete Video auf Ihr Gerät herunter.

Besuchen Sie Adobe Express
Sie können auch zur Registerkarte „Audio“ wechseln und Ihrem Video eine Hintergrundspur hinzufügen. Die Nutzung von Adobe Express im Internet ist kostenlos. Für einige Premiumfunktionen ist jedoch ein aktives Abonnement erforderlich. Wenn Ihnen das Angebot von Adobe gefällt, schließen Sie unbedingt ein Abonnement ab.
4. VLC-Player zum Stummschalten von Audio in einem Video
VLC ist ein leistungsfähiger Videoplayer auf dem Mac. Es ist auf allen wichtigen Desktop- und Mobilplattformen verfügbar. Während VLC hauptsächlich für die Videowiedergabe verwendet wird, können Sie damit auch Audio stummschalten. Gehen Sie die folgenden Schritte durch.
Schritt 1: Gehen Sie zu einem relevanten Ordner im Finder. Klicken Sie mit der rechten Maustaste auf ein Video und öffnen Sie es in VLC.
Schritt 2: Wählen Sie oben „Datei“ und klicken Sie auf „Konvertieren/Streamen“.

Schritt 3: Wählen Sie Anpassen.

Schritt 4: Gehen Sie zum Audio-Codec-Menü.
Schritt 5: Deaktivieren Sie Audio. Klicken Sie auf Übernehmen.
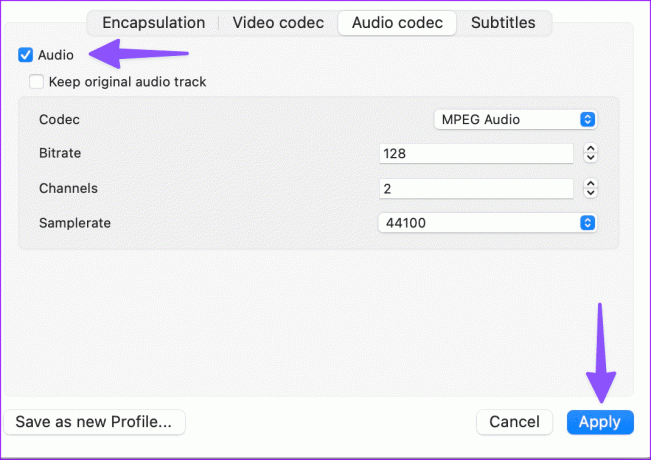
Schritt 6: Wählen Sie Als Datei speichern.
Schritt 7: Wählen Sie einen Ausgabeort. Klicken Sie auf Durchsuchen.
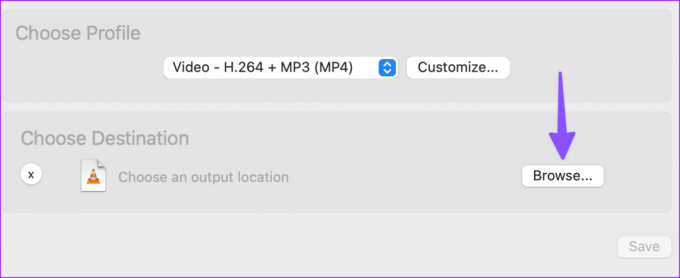
Schritt 8: Benennen Sie Ihre Datei um und wählen Sie Speichern.
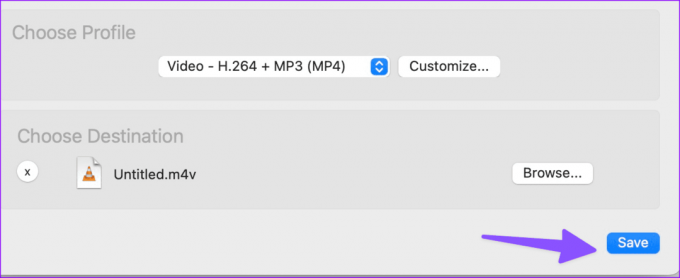
VLC kann völlig kostenlos heruntergeladen und verwendet werden.
Beseitigen Sie Audiostörungen in einem Video
Die meisten Benutzer sollten sich an die Standard-Apps halten, um Audio in einem Video zu entfernen. Wenn Sie weitere Bearbeitungsoptionen wünschen, beispielsweise die Möglichkeit, einen Soundtrack hinzuzufügen, verwenden Sie Apps von Drittanbietern auf dem Mac. Welche Software bevorzugen Sie auf dem Mac, um ein Video stummzuschalten? Teilen Sie es in den Kommentaren unten.
Zuletzt aktualisiert am 31. Oktober 2023
Der obige Artikel kann Affiliate-Links enthalten, die zur Unterstützung von Guiding Tech beitragen. Dies beeinträchtigt jedoch nicht unsere redaktionelle Integrität. Der Inhalt bleibt unvoreingenommen und authentisch.

Geschrieben von
Parth Shah ist ein immerwährender freiberuflicher Autor, der sich mit Anleitungen, App-Anleitungen, Vergleichen, Listicles und Anleitungen zur Fehlerbehebung auf Android-, iOS-, Windows-, Mac- und Smart-TV-Plattformen beschäftigt. Er verfügt über mehr als fünf Jahre Erfahrung und hat über 1.500 Artikel zu GuidingTech und Android Police verfasst. In seiner Freizeit sieht man ihn oft Netflix-Serien gucken, Bücher lesen und reisen.