Die 7 wichtigsten Korrekturen für den Fehler „Eine erforderliche Berechtigung wird nicht vom Client gehalten“ unter Windows
Verschiedenes / / November 20, 2023
Die Fehlermeldung „Der Client verfügt nicht über eine erforderliche Berechtigung“ kann in Windows erscheinen, wenn Sie versuchen, eine Aufgabe auszuführen, die erhöhte Berechtigungen erfordert. Dazu gehört das Speichern neuer Dateien, das Verschieben vorhandener Dateien, Installieren von Anwendungen oder Programmen, und mehr. Wenn dieser Fehler auftritt und Sie nicht wissen, was Sie tun sollen, kann dieser Leitfaden hilfreich sein.
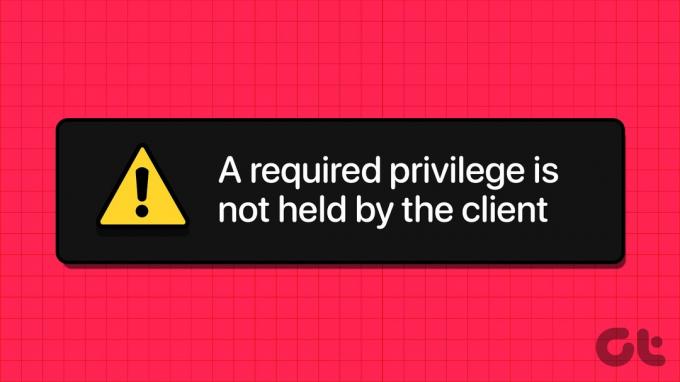
Dieser Fehler kann aus verschiedenen Gründen auftreten, z. B. aufgrund unzureichender Berechtigungen, strenger Sicherheitsrichtlinien oder Malware. Unabhängig von der Ursache soll einer der folgenden Tipps Ihnen helfen, den Fehler auf Ihrem Windows 10- oder 11-PC zu beheben.
1. Verwenden Sie ein Administratorkonto
In den meisten Fällen tritt der Fehler „Eine erforderliche Berechtigung liegt nicht im Besitz des Clients“ auf, weil die erforderlichen Berechtigungen fehlen. Daher sollten Sie als Erstes Folgendes tun: Stellen Sie sicher, dass Ihr Benutzerkonto über Administratorrechte verfügt
und führen Sie dann das Programm, das den Fehler auslöst, als Administrator aus. Klicken Sie dazu mit der rechten Maustaste auf die App oder das Programm und wählen Sie Als Administrator ausführen.
2. Ändern Sie die Freigabeberechtigungen für das Laufwerk
Wenn diese Fehlermeldung beim Speichern oder Verschieben von Dateien auf ein bestimmtes Laufwerk angezeigt wird, können Sie versuchen, die Freigabeberechtigungen für dieses Laufwerk zu ändern. Hier sind die Schritte dafür.
Schritt 1: Drücken Sie die Tastenkombination Windows-Taste + E, um den Datei-Explorer zu öffnen. Navigieren Sie zu „Dieser PC“, klicken Sie mit der rechten Maustaste auf das problematische Laufwerk und wählen Sie „Eigenschaften“.
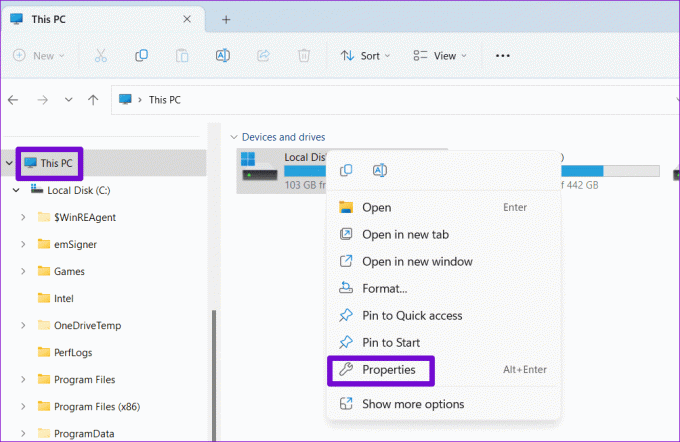
Schritt 2: Wechseln Sie zur Registerkarte „Freigabe“ und klicken Sie auf die Schaltfläche „Erweiterte Freigabe“.

Schritt 3: Wählen Sie „Ja“, wenn die Eingabeaufforderung zur Benutzerkontensteuerung (UAC) angezeigt wird.

Schritt 4: Aktivieren Sie das Kontrollkästchen „Diesen Ordner freigeben“ und klicken Sie auf die Schaltfläche „Berechtigungen“.

Schritt 5: Aktivieren Sie das Kontrollkästchen „Vollzugriff“ und klicken Sie auf „Übernehmen“ und anschließend auf „OK“.

Starten Sie anschließend Ihren PC neu und prüfen Sie, ob der Fehler erneut auftritt.
3. Übernehmen Sie den Besitz des Systemlaufwerks
Manchmal kann beim Booten oder beim Ausführen eines Installationsprogramms auf Ihrem Windows 10- oder 11-PC die Fehlermeldung „Eine erforderliche Berechtigung liegt nicht beim Client“ angezeigt werden. Wenn dies der Fall ist, können Sie mit den folgenden Schritten versuchen, den Besitz des Systemlaufwerks zu übernehmen:
Schritt 1: Drücken Sie die Tastenkombination Windows-Taste + E, um den Datei-Explorer zu öffnen und zu „Dieser PC“ zu navigieren. Klicken Sie mit der rechten Maustaste auf das Laufwerk C: und wählen Sie Eigenschaften.

Schritt 2: Gehen Sie zur Registerkarte „Sicherheit“ und klicken Sie auf „Erweitert“.
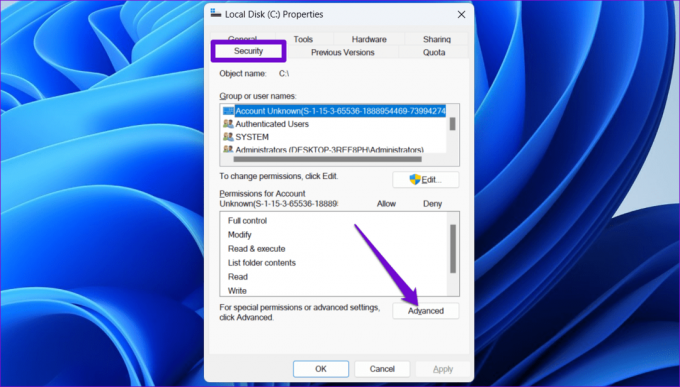
Schritt 3: Klicken Sie auf die Schaltfläche Berechtigungen ändern.

Schritt 4: Wählen Sie „Ja“, wenn die Eingabeaufforderung zur Benutzerkontensteuerung (UAC) angezeigt wird.

Schritt 5: Wählen Sie Ihr Konto aus der Liste aus und klicken Sie auf Bearbeiten.
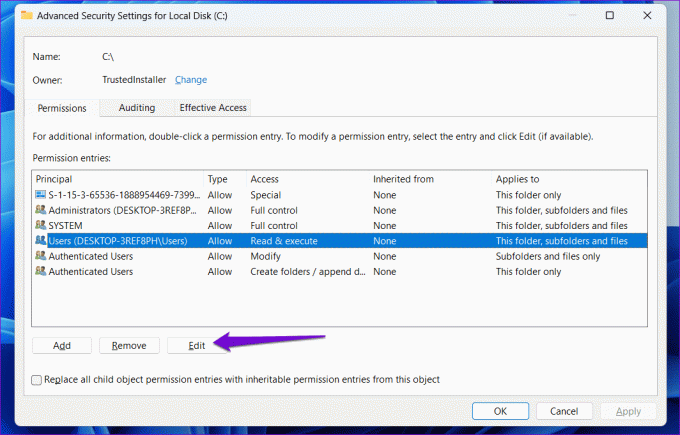
Schritt 6: Aktivieren Sie die Option „Vollzugriff“ und klicken Sie auf „OK“.

Schritt 7: Aktivieren Sie das Kontrollkästchen „Alle Berechtigungseinträge für untergeordnete Objekte durch vererbbare Berechtigungseinträge von diesem Objekt ersetzen“ und klicken Sie auf „Übernehmen“ und anschließend auf „OK“.
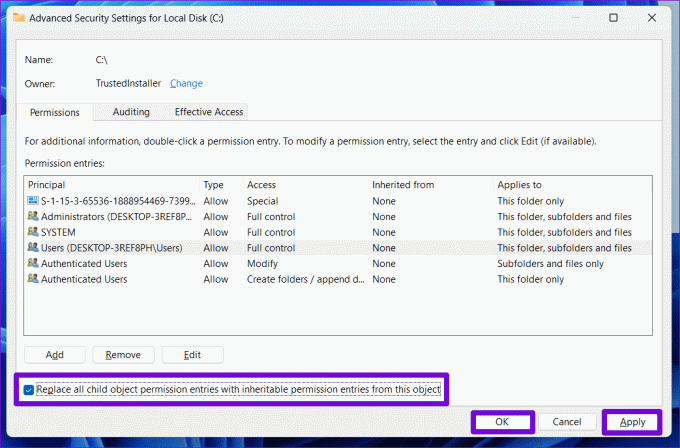
Starten Sie Ihren PC neu, um zu prüfen, ob der Fehler weiterhin auftritt.
4. Ändern Sie die lokale Sicherheitsrichtlinie
Mehrere Benutzer auf einem Microsoft-Community-Beitrag berichtete, dass dieser spezielle Fehler durch Ändern einer Sicherheitsrichtlinie behoben wurde. Dazu müssen Sie Folgendes tun Greifen Sie auf die App „Lokale Sicherheitsrichtlinie“ zu, das in den Editionen Windows 11 Pro, Enterprise und Education verfügbar ist.
Notiz: Wenn Sie Windows Home verwenden, fahren Sie mit der Registrierungseditor-Methode im folgenden Abschnitt fort.
Schritt 1: Drücken Sie die Tastenkombination Windows-Taste + R, um das Dialogfeld „Ausführen“ zu öffnen. Typ secpol.msc in das Textfeld ein und klicken Sie auf OK.
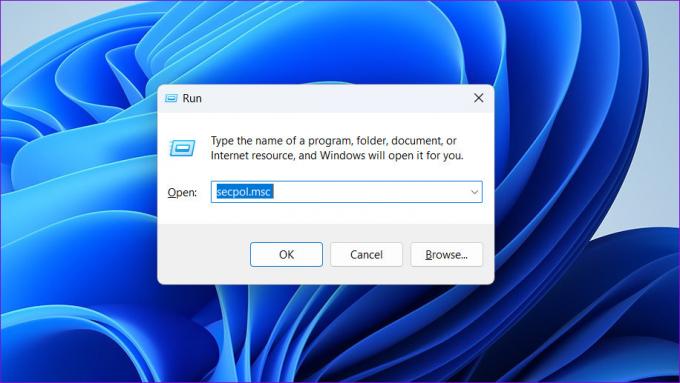
Schritt 2: Wenn die Eingabeaufforderung zur Benutzerkontensteuerung (UAC) angezeigt wird, wählen Sie „Ja“, um fortzufahren.
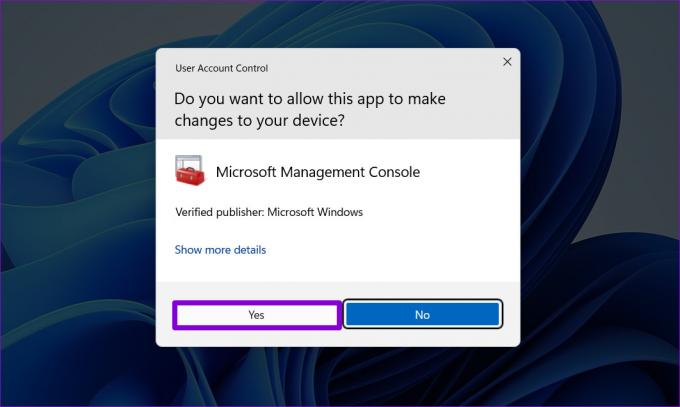
Schritt 3: Navigieren Sie im Fenster „Lokale Sicherheitsrichtlinie“ im linken Bereich zum folgenden Ordner.
Security Settings\Local Policies\Security Options
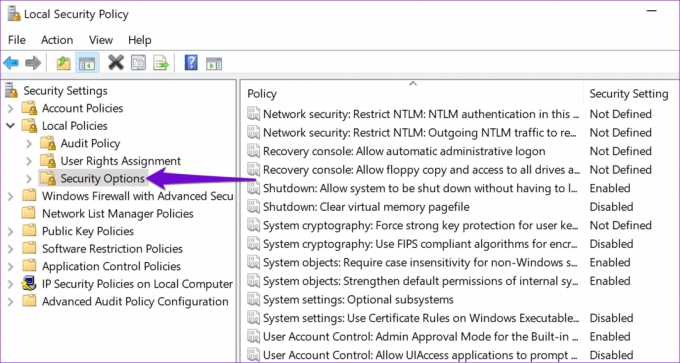
Schritt 4: Doppelklicken Sie im rechten Bereich auf den Eintrag „Benutzerkontensteuerung: Alle Administratoren im Administratorgenehmigungsmodus ausführen“.

Schritt 5: Wählen Sie „Deaktiviert“ und klicken Sie auf „Übernehmen“.

5. Bearbeiten Sie Registrierungsdateien
Angenommen, Sie haben keinen Zugriff auf die lokale Sicherheitsrichtlinie. Sie können also einen Registrierungseintrag ändern, um die Änderungen zu übernehmen und den Fehler „Eine erforderliche Berechtigung liegt nicht im Besitz des Clients“ zu beheben. Da das Bearbeiten von Registrierungsdateien jedoch riskant sein kann, empfehlen wir Ihnen, Folgendes zu tun: Sichern Sie alle Registrierungsdateien oder einen Wiederherstellungspunkt erstellen bevor Sie fortfahren.
Schritt 1: Klicken Sie auf das Windows-Suchsymbol in der Taskleiste, um auf das Suchmenü zuzugreifen. Typ regedit Klicken Sie in das Feld und wählen Sie „Als Administrator ausführen“ aus.

Schritt 2: Klicken Sie in der Eingabeaufforderung der Benutzerkontensteuerung (UAC) auf die Schaltfläche „Ja“.

Schritt 3: Kopieren Sie den folgenden Pfad, fügen Sie ihn in die Adressleiste oben ein und drücken Sie die Eingabetaste.
Computer\HKEY_LOCAL_MACHINE\SOFTWARE\Microsoft\Windows\CurrentVersion\Policies\System
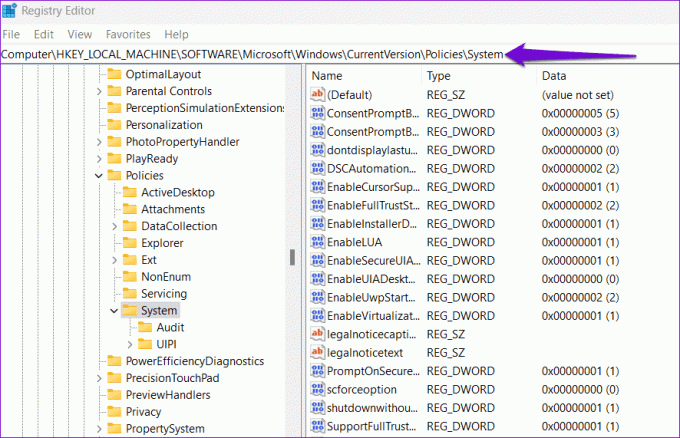
Schritt 4: Doppelklicken Sie im rechten Bereich auf den Eintrag „EnableLUA“. Eingeben 0 (Null) im Feld Wertdaten ein und klicken Sie auf OK.

Verlassen Sie das Fenster des Registrierungseditors und starten Sie Ihren PC neu, um die Änderungen zu übernehmen.
6. Verwenden Sie die Eingabeaufforderung, um die Datei zu kopieren
Erhalten Sie beim Kopieren von Dateien auf Ihrem Windows-PC immer noch die Fehlermeldung „Eine erforderliche Berechtigung liegt nicht im Besitz des Clients“? Sie können die Datei per Eingabeaufforderung kopieren und an einen anderen Speicherort verschieben und prüfen, ob das funktioniert.
Schritt 1: Klicken Sie mit der rechten Maustaste auf das Startsymbol und wählen Sie „Terminal (Admin)“ aus der Liste aus.

Schritt 2: Wählen Sie „Ja“, wenn die Eingabeaufforderung zur Benutzerkontensteuerung (UAC) angezeigt wird.

Schritt 3: Führen Sie den folgenden Befehl aus, um eine Datei von einem Speicherort an einen anderen zu kopieren.
copy Source Destination
Ersetzen Quelle Geben Sie im obigen Befehl den Pfad der Datei ein, die Sie kopieren möchten, und Ziel mit dem Speicherort, an den Sie die Datei kopieren möchten. Wenn Sie beispielsweise die Datei Object.pdf vom Laufwerk C:\ auf das Laufwerk D:\ kopieren möchten, geben Sie diesen Befehl ein:
copy C:\Object.pdf D:\
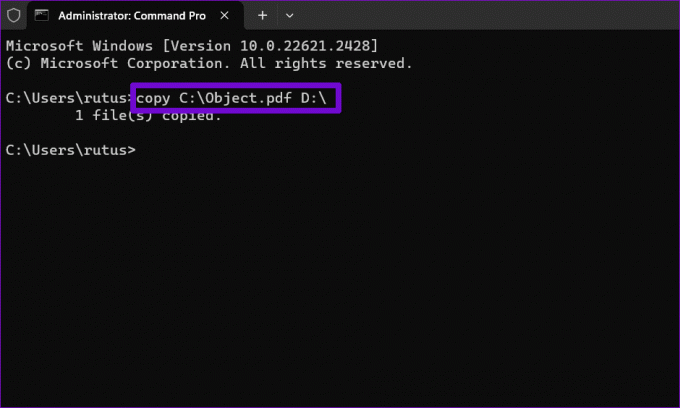
7. Nach Malware durchsuchen
Wenn alles andere fehlschlägt, ist Ihr PC möglicherweise mit Malware infiziert. Um diese Möglichkeit zu prüfen, können Sie Folgendes tun: Scannen Sie Ihren PC mit Windows Defender auf Malware oder ein Antivirenprogramm eines Drittanbieters, dem Sie vertrauen.

Warten Sie, bis der Scan abgeschlossen ist. Wenn etwas Verdächtiges gefunden wird, führen Sie die empfohlenen Schritte aus, um die Bedrohung zu entfernen.
Überwinden Sie den Privilegienfehler
Fehler wie „Der Client verfügt nicht über eine erforderliche Berechtigung“ können manchmal die Ausführung grundlegender Aufgaben auf Ihrem Windows 10- oder 11-Computer erschweren. Hoffentlich ist das nicht mehr der Fall und einer der oben genannten Tipps hat Ihnen geholfen, den Fehler zu beheben. Teilen Sie uns wie immer in den Kommentaren mit, welcher der oben genannten Tipps für Sie funktioniert hat.
Zuletzt aktualisiert am 26. Oktober 2023
Der obige Artikel kann Affiliate-Links enthalten, die zur Unterstützung von Guiding Tech beitragen. Dies beeinträchtigt jedoch nicht unsere redaktionelle Integrität. Der Inhalt bleibt unvoreingenommen und authentisch.

Geschrieben von
Pankil ist ein Bauingenieur und heute freiberuflicher Autor aus Ahmedabad, Indien. Seit seiner Ankunft bei Guiding Tech im Jahr 2021 taucht er bei Guiding Tech in die Welt der Anleitungen und Anleitungen zur Fehlerbehebung für Android, iOS, Windows und das Web ein. Wenn es die Zeit erlaubt, schreibt er auch bei MakeUseOf und Techwiser. Neben seiner neu entdeckten Liebe zu mechanischen Tastaturen ist er ein disziplinierter Fan von Fußgängern und plant weiterhin gemeinsam mit seiner Frau seine internationalen Reisen.



