So aktualisieren Sie Gerätetreiber unter Windows 10
Verschiedenes / / November 28, 2021
Gerätetreiber sind wesentliche Software auf Systemebene, die dabei hilft, eine Kommunikation zwischen der an das System angeschlossenen Hardware und dem Betriebssystem, das Sie in Ihrem Computer verwenden, herzustellen. Wenn das Betriebssystem mit den Komponenten und anderen Peripheriegeräten interagiert (wie Netzwerkadapter, Grafik Karten, Maus, Drucker, Tastaturen, Flash-Laufwerke usw.), braucht es einen Vermittler, der bei der Gestaltung der Verbindung. Gerätetreiber sind diese Programme.

Es gibt Situationen, in denen Sie diese Treiber aktualisieren müssen, um ordnungsgemäß zu funktionieren oder die Kompatibilität aufrechtzuerhalten. Außerdem sind Updates wichtig, da sie Patches und Fehlerbehebungen enthalten. Wenn Sie neue Hardware in Ihrem System installiert haben und diese nicht funktioniert, können Sie sie auf eine neuere Version aktualisieren. Das Aktualisieren von Treibern ist auch ein intelligenter Ansatz zur Behebung eines Problems, wenn Ihr Gerät nicht funktioniert oder ein Fehler auftritt. In diesem Artikel erfahren Sie mehr über einige der einfachsten Methoden zum Aktualisieren Ihrer Gerätetreiber.
Inhalt
- So aktualisieren Sie Gerätetreiber unter Windows 10
- Methode 1: Aktualisieren Sie Gerätetreiber mit Windows Update
- Methode 2: Aktualisieren Sie die Treiber mit dem Geräte-Manager
- Methode 3: Gerätetreiber manuell installieren
- Methode 4: Aktualisieren Sie die Grafiktreiber unter Windows 10
So aktualisieren Sie Gerätetreiber unter Windows 10
Stellen Sie sicher, dass einen Wiederherstellungspunkt erstellen nur für den Fall, dass etwas schief geht.
Methode 1: Aktualisieren Sie Gerätetreiber mit Windows Update
Dies ist der sicherste Ansatz zum Aktualisieren Ihres Treibers. Um dies zu tun, sind die Schritte –
1. Gehe zu "Start“ und öffnen “Einstellungen”.

2. Klicken Sie nun auf „Update & Sicherheit" Symbol.

3. Wählen Sie im linken Fensterbereich Windows Update.
4. Klicken Sie dann auf „Auf Updates prüfen" Taste.

Wenn der Hersteller der Treiberhardware während des Windows Update-Dienstes Updates veröffentlicht, können Sie alle aktualisierten Treiberversionen sehen.
Methode 2: AktualisierenTreiber, die den Geräte-Manager verwenden
Die Schritte, die Sie ausführen müssen, um Ihren Treiber mit dem Geräte-Manager zu aktualisieren, sind:
1. Drücken Sie die Windows-Taste + X und wählen Sie dann „Gerätemanager”.

2. Expandieren jene Hardware-Kategorien deren Hardwaretreiber, den Sie aktualisieren möchten.
3. Dann musst du Rechtsklick auf diesem Gerät & wählen Treiber aktualisieren.

4. Wählen Sie die Option „Automatisch nach aktualisierter Treibersoftware suchen”.

Dadurch wird automatisch der aktualisierte Treiber der Hardware aus dem Internet gesucht und installiert.
Methode 3: Installieren Gerät Treiber manuell
Wenn im vorherigen Schritt keine Online-Updates für den Treiber gefunden werden können, können Sie die Hersteller offizielle Website mit der Modellnummer des Geräts und laden Sie das Update manuell herunter. Speichern Sie es an einem bestimmten Ort auf Ihrer Festplatte. Folgen Sie dann den Schritten –
1. Drücken Sie die Windows-Taste + R und geben Sie dann ein devmgmt.msc und drücken Sie die Eingabetaste.

2. Erweitern Sie die Hardwarekategorien, deren Hardwaretreiber Sie aktualisieren möchten.
3. Sie müssen Rechtsklick auf diesem Gerät & wählen Treiber aktualisieren.
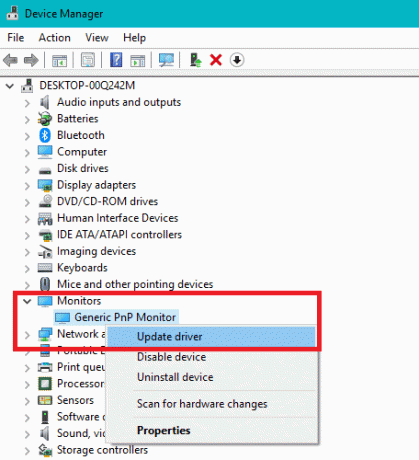
4. Wählen Sie nun die Option „Durchsuchen Sie meinen Computer nach Treibersoftware”.
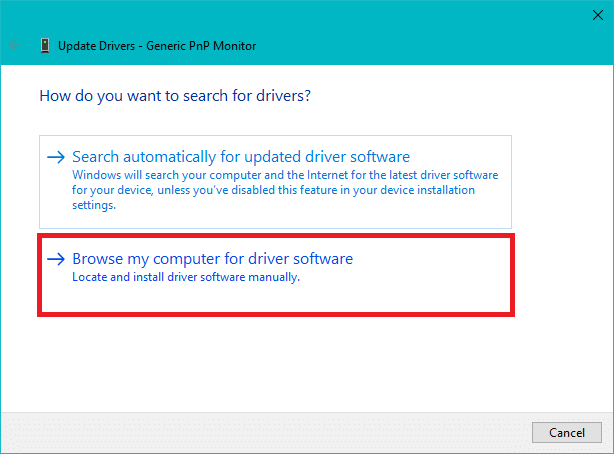
5. Drücke den Durchsuchen-Schaltfläche und navigieren Sie zum Speicherort und Pfad, der Ihr heruntergeladenes Treiberupdate enthält.
6. Klicken Sie dann auf OK.
7. Häkchen "Inklusive Unterordner“, damit der Update-Assistent den richtigen Speicherort für die .inf-Datei finden kann.
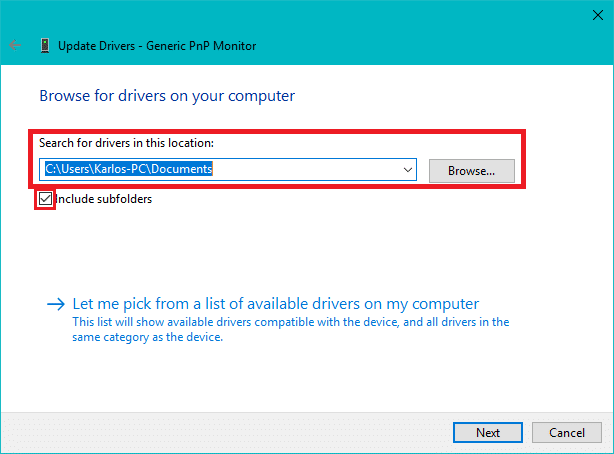
8. Drücken Sie dann die „Nächste" Taste.
Methode 4: Aktualisieren Sie die Grafiktreiber unter Windows 10
Grundsätzlich sollten Sie den Grafiktreiber nicht aktualisieren, es sei denn, es ist notwendig und von den Herstellern empfohlen, die Treiber zu aktualisieren, um Fehler zu beheben oder die Leistung zu verbessern. Nvidia GeForce-Erfahrung, Intel Fahrer- und Supportassistent und AMD Radeon Software Adrenalin Edition hat fast die gleiche Methode, um das neueste Update zu installieren. Sie müssen die installierte Anwendung öffnen und dann aus dem Schalttafel, du musst suchen Support- oder Update-Option.
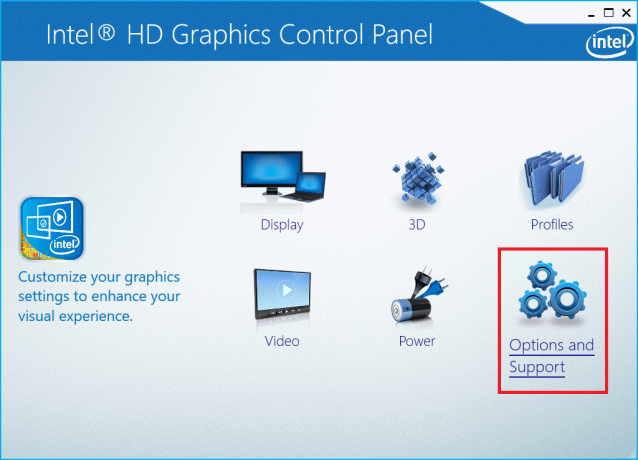
Hier finden Sie die Website, von der aus Sie Laden Sie Ihren neuesten Grafiktreiber herunter und aktualisieren Sie ihn.
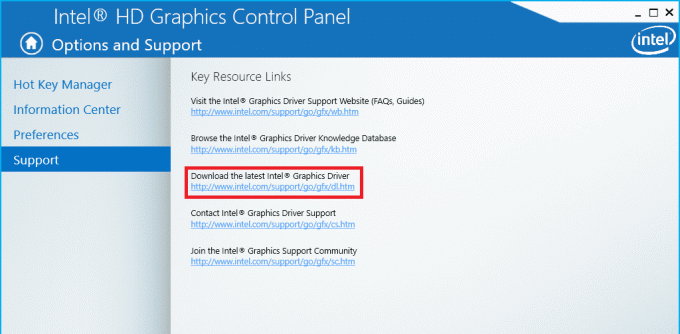
Sie können zu navigieren Treibereinstellungen und aktualisiere den Treiber von diesem Bedienfeld selbst.

Empfohlen:
- Fix USB-Composite-Gerät kann mit USB 3.0 nicht richtig funktionieren
- So verwenden Sie den Leistungsmonitor unter Windows 10
- Google Chrome stürzt ab? 8 einfache Möglichkeiten, es zu reparieren!
- 6 Möglichkeiten zum Zugriff auf das BIOS in Windows 10
Ich hoffe, dieser Artikel war hilfreich und Sie können jetzt leicht Aktualisieren Sie Gerätetreiber unter Windows 10, aber wenn Sie noch Fragen zu diesem Tutorial haben, können Sie diese gerne im Kommentarbereich stellen.



