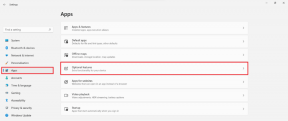Die 5 besten Lösungen für iMessage-Fotos, die in der Foto-App auf iPhone, iPad und Mac nicht angezeigt werden
Verschiedenes / / November 23, 2023
Mit iMessage können Sie Fotos, Videos, Sprachnachrichten und mehr von Ihren Kontakten senden und empfangen. Mit dem neuesten Update können Sie sogar Senden Sie einen Check-In um Ihre voraussichtliche Ankunftszeit an einem Ort mitzuteilen. Unabhängig davon, welche Fotos Sie auf iMessage erhalten, können Sie sie in der Fotos-App anzeigen.
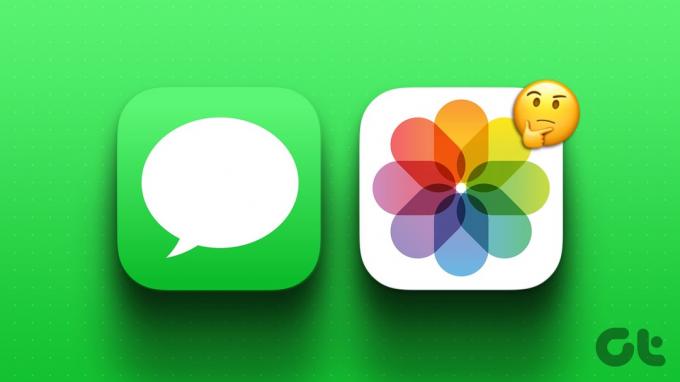
Einige Benutzer beschweren sich darüber, dass ihre iMessage-Fotos nach dem Herunterladen nicht in der Fotos-App angezeigt werden. Wenn Sie mit dem gleichen Problem konfrontiert sind, finden Sie hier die besten Lösungen zur Behebung dieses Problems auf iPhone, iPad und Mac.
1. Überprüfen Sie die Inhaltseinstellungen „Für Sie freigegeben“.
Alle Ihre heruntergeladenen Inhalte, die von Ihren Kontakten auf iMessage geteilt werden, werden standardmäßig in der Fotos-App angezeigt. Sie können den in iMessage-Konversationen geteilten Inhalt jedoch in der Fotos-App deaktivieren oder ausblenden. Wir empfehlen daher, nach dem Herunterladen von iMessage zu prüfen, ob der Inhaltszugriff für die Fotos-App aktiviert wurde.
Auf iPhone und iPad
So können Sie Fotos aktivieren, die von allen Kontakten für Sie freigegeben werden.
Schritt 1: Öffnen Sie die App „Einstellungen“ und tippen Sie auf „Nachrichten“.


Schritt 2: Scrollen Sie nach unten und wählen Sie „Für Sie freigegeben“ aus.

Schritt 3: Scrollen Sie nach unten und tippen Sie auf den Schalter neben der Fotos-App, um alle heruntergeladenen Fotos anzuzeigen.
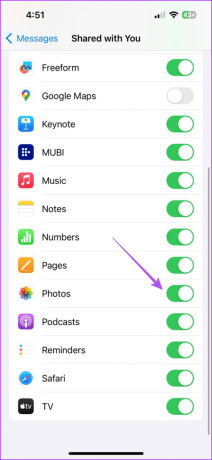
Schritt 4: Schließen Sie die Einstellungen und öffnen Sie die Fotos-App, um zu überprüfen, ob das Problem behoben ist.

Sie können auch überprüfen, ob Sie zugelassen haben, dass Inhalte, die von bestimmten Kontakten geteilt werden, in der Fotos-App sichtbar sind.
SSchritt 1: Öffnen Sie die Nachrichten-App auf Ihrem iPhone oder iPad.

Schritt 2: Öffnen Sie den Chat mit Ihrem Kontakt und tippen Sie oben auf das Kontaktfoto.
Schritt 3: Scrollen Sie nach unten und tippen Sie auf den Schalter neben „In „Für Sie freigegeben“ anzeigen“, um den Medienzugriff über die Fotos-App zu aktivieren.

Schritt 4: Schließen Sie die Einstellungen und öffnen Sie die Fotos-App, um zu überprüfen, ob das Problem behoben ist.

Auf dem Mac
Schritt 1: Drücken Sie die Tastenkombination „Befehl + Leertaste“, um die Spotlight-Suche zu öffnen, und geben Sie Folgendes ein Mitteilungenund drücken Sie die Eingabetaste.

Schritt 2: Öffnen Sie den Chat mit Ihrem Kontakt und klicken Sie oben auf das „i“-Symbol neben dem Kontaktnamen.

Schritt 3: Scrollen Sie nach unten und prüfen Sie, ob die Option „In „Für Sie freigegeben“ anzeigen“ aktiviert ist.

Schritt 4: Klicken Sie anschließend oben links auf Nachrichten und wählen Sie Einstellungen.
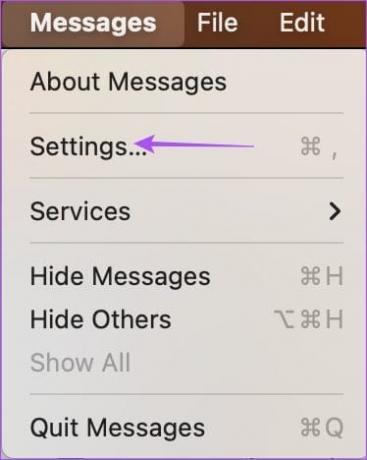
Schritt 5: Klicken Sie auf die Registerkarte „Mit Ihnen geteilt“.

Schritt 6: Scrollen Sie nach unten und stellen Sie sicher, dass der Fotos-App Zugriff auf alle auf iMessage mit Ihnen geteilten Inhalte gewährt wurde.
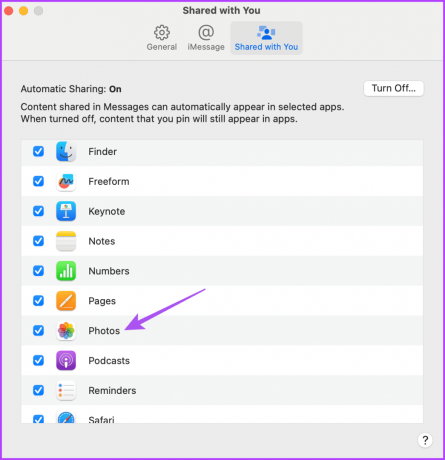
2. Aktivieren Sie die iCloud-Synchronisierung
Wenn Sie in der Fotos-App immer noch keine iMessage-Fotos finden, sollten Sie die iCloud-Synchronisierung auf Ihren Apple-Geräten überprüfen und aktivieren. Dadurch wird sichergestellt, dass alle mit Ihnen geteilten Inhalte in iCloud gespeichert werden und von jedem Apple-Gerät aus zugänglich sind.
Auf iPhone und iPad
Schritt 1: Öffnen Sie die App „Einstellungen“ auf Ihrem iPhone oder iPad und tippen Sie auf Ihren Kontonamen.


Schritt 2: Tippen Sie auf iCloud und wählen Sie Alle anzeigen.

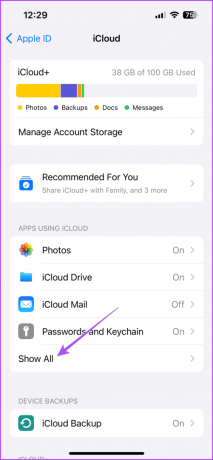
Schritt 3: Scrollen Sie nach unten und tippen Sie auf den Schalter neben der Fotos-App.

Schritt 4: Warte eine Zeit lang. Schließen Sie dann die Einstellungen und öffnen Sie die Fotos-App, um zu überprüfen, ob das Problem behoben ist.

Auf dem Mac
Schritt 1: Drücken Sie die Tastenkombination „Befehl + Leertaste“, um die Spotlight-Suche zu öffnen, und geben Sie Folgendes ein Systemeinstellungen, und drücken Sie die Eingabetaste.

Schritt 2: Klicken Sie oben links auf Ihren Kontonamen und dann auf iCloud.

Schritt 3: Klicken Sie auf Fotos.

Schritt 4: Klicken Sie auf den Schalter neben „Diesen Mac synchronisieren“, um die Synchronisierung zu aktivieren. Klicken Sie dann auf Fertig.

Schritt 5: Warten Sie einige Zeit und öffnen Sie dann die Fotos-App, um zu überprüfen, ob das Problem behoben ist.
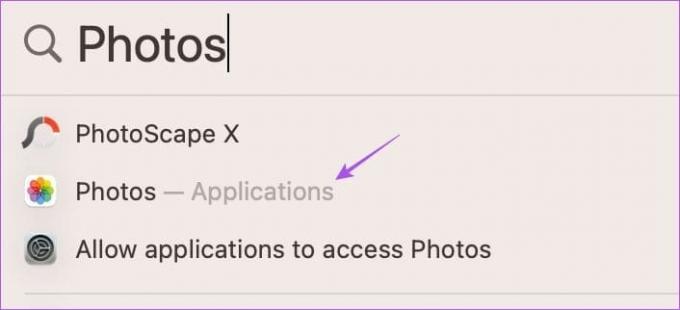
Wenn Sie viele Inhalte von Ihren Kontakten geteilt haben, Überprüfen Sie Ihren iCloud-Speicher.
3. Überprüfen Sie die Einstellungen für den Nachrichtenverlauf
Mit iMessage können Sie Ihre Textnachrichten bis zu 30 Tage, ein Jahr oder für immer aufbewahren. Sie müssen daher die Einstellungen überprüfen, die Sie zum Speichern des Nachrichtenverlaufs auf Ihrem Gerät ausgewählt haben.
Auf iPhone und iPad
Schritt 1: Öffnen Sie die Einstellungen-App auf Ihrem iPhone oder iPad und tippen Sie auf Nachrichten.

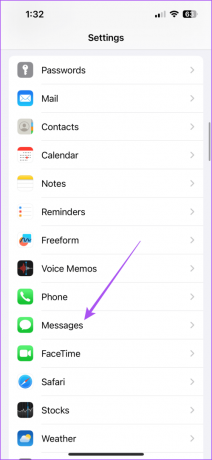
Schritt 2: Scrollen Sie nach unten und tippen Sie auf Nachrichtenverlauf.

Schritt 3: Überprüfen Sie Ihre Präferenz zum Speichern Ihrer älteren iMessage-Texte.
Auf dem Mac
Schritt 1: Drücken Sie die Tastenkombination „Befehl + Leertaste“, um die Spotlight-Suche zu öffnen, und geben Sie Folgendes ein Mitteilungenund drücken Sie die Eingabetaste.

Schritt 2: Klicken Sie oben links auf Nachrichten und wählen Sie Einstellungen.
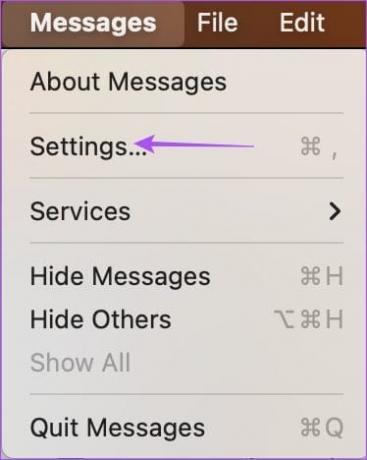
Schritt 3: Überprüfen Sie Ihre Einstellungen zum Speichern Ihrer älteren iMessage-Texte.

4. Beenden und Neustarten der Nachrichten-App erzwingen
Nachdem Sie alles wissen, empfehlen wir Ihnen, das Beenden und Neustarten der Nachrichten-App auf Ihren Geräten zu erzwingen. Dies gibt der App einen Neuanfang.
Auf iPhone und iPad
Schritt 1: Wischen Sie auf dem Startbildschirm nach oben und halten Sie den Finger gedrückt, um die Hintergrund-App-Fenster anzuzeigen.
Schritt 2: Wischen Sie nach rechts, um nach der Nachrichten-App zu suchen, und wischen Sie nach oben, um das Fenster zu entfernen.
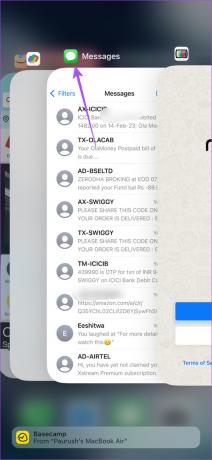
Schritt 3: Starten Sie die Nachrichten-App neu und prüfen Sie, ob das Problem behoben ist.
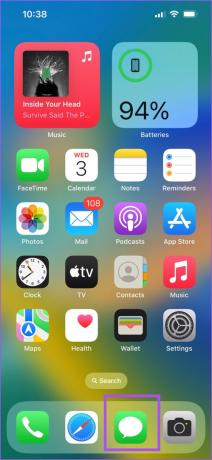
Auf dem Mac
Schritt 1: Klicken Sie oben links auf das Apple-Logo und wählen Sie „Beenden erzwingen“.
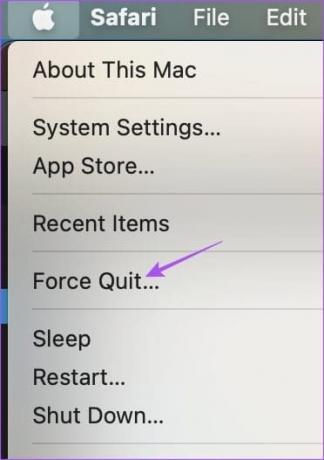
Schritt 2: Wählen Sie „Nachrichten“ und klicken Sie auf die Schaltfläche „Beenden erzwingen“.
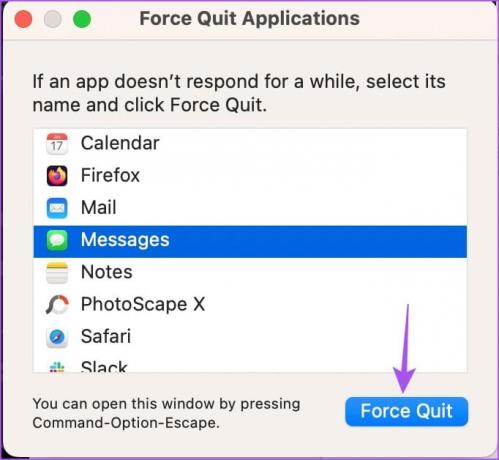
Schritt 3: Öffnen Sie Nachrichten erneut und prüfen Sie, ob das Problem behoben ist.

5. Softwareversion aktualisieren
Da es sich bei „Nachrichten“ und „Fotos“ um System-Apps handelt, können Sie eine neue Version von iOS, iPadOS und macOS installieren. Dadurch werden alle Fehler beseitigt, die dieses Problem verursachen.
Aktualisieren Sie iOS und iPadOS
Schritt 1: Öffnen Sie die App „Einstellungen“ und tippen Sie auf „Allgemein“.

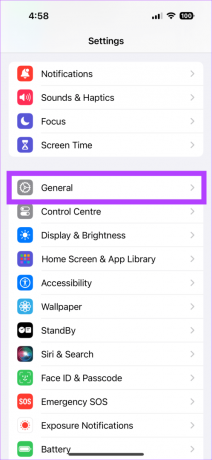
Schritt 2: Wählen Sie Software-Update und installieren Sie es, falls verfügbar.

Schritt 3: Öffnen Sie anschließend die Fotos-App und prüfen Sie, ob das Problem behoben ist.

Aktualisieren Sie macOS
Schritt 1: Drücken Sie die Tastenkombination „Befehl + Leertaste“, um die Spotlight-Suche zu öffnen, und geben Sie Folgendes ein Suchen Sie nach Software-Updates. und drücken Sie die Eingabetaste.
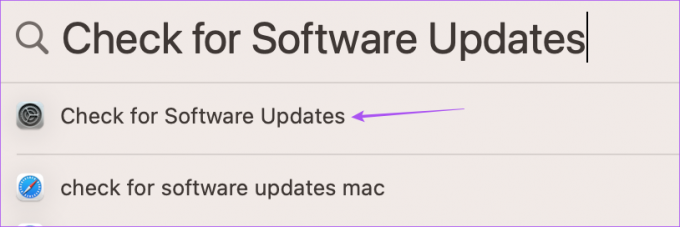
Schritt 2: Laden Sie das Update herunter und installieren Sie es, sofern eines verfügbar ist.
Schritt 3: Öffnen Sie anschließend die Fotos-App und prüfen Sie, ob das Problem behoben ist.
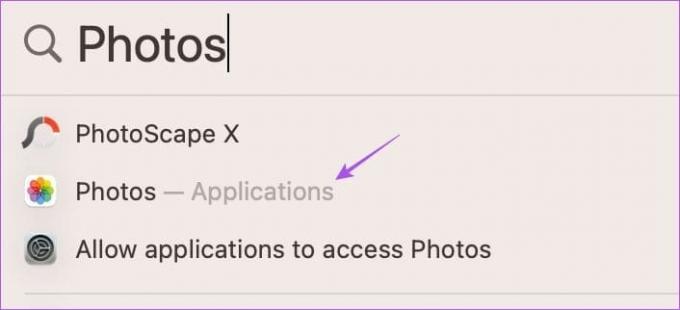
Überprüfen Sie den iMessage-Inhalt in der Fotos-App
Mit diesen Lösungen können Sie das Problem beheben, dass iMessage-Fotos nicht in der Fotos-App angezeigt werden. Danach müssen Sie nicht mehr nach den Bildern suchen, die Sie in der Nachrichten-App erhalten. Sie können auf unseren Beitrag verweisen, wenn Sie Ich kann überhaupt keine Fotos von iMessage herunterladen.
Zuletzt aktualisiert am 31. Oktober 2023
Der obige Artikel kann Affiliate-Links enthalten, die zur Unterstützung von Guiding Tech beitragen. Dies beeinträchtigt jedoch nicht unsere redaktionelle Integrität. Der Inhalt bleibt unvoreingenommen und authentisch.

Geschrieben von
Paurush experimentiert mit iOS und Mac, während er Android und Windows hautnah kennenlernt. Bevor er Schriftsteller wurde, produzierte er Videos für Marken wie Mr. Phone und Digit und arbeitete kurzzeitig als Texter. In seiner Freizeit stillt er seine Neugier auf Streaming-Plattformen und Geräte wie Apple TV und Google TV. An den Wochenenden ist er ein Vollzeit-Kinoliebhaber und versucht, seine endlose Beobachtungsliste zu verkürzen, wobei er sie oft länger verlängert.