So setzen Sie Samsung Galaxy-Geräte auf die Werkseinstellungen zurück
Verschiedenes / / November 26, 2023
Für die meisten Nutzer ist ein Gerät von Samsung die erste Wahl im Android-Ökosystem. Während Ihrer gesamten Nutzung werden Sie dies jedoch tun auf Probleme stoßen die Ihr Benutzererlebnis beeinträchtigen – und das passiert bei jedem Smartphone. Daher ist es wichtig zu wissen, wie Sie Ihr Samsung Galaxy-Gerät zurücksetzen, um jedes Problem schnell zu beheben.

Es gibt drei Möglichkeiten, Ihr Samsung Galaxy-Gerät zurückzusetzen: Alle Einstellungen zurücksetzen, Netzwerkeinstellungen zurücksetzen und alle Daten löschen, um das Gerät zurückzusetzen. Wir zeigen Ihnen alles im Detail, aber lassen Sie uns zunächst die Grundlagen verstehen.
Was passiert, wenn Sie Ihr Samsung Galaxy-Gerät zurücksetzen?
Es gibt drei Möglichkeiten, Ihr Samsung-Gerät zurückzusetzen:
- Alle Einstellungen zurücksetzen: Diese Option stellt alle Einstellungen auf ihre Standardzustände zurück. Alle Einstellungen und Präferenzen werden zurückgesetzt. Ihre Daten werden jedoch nicht gelöscht.
- Netzwerkeinstellungen zurücksetzen: Diese Option stellt alle netzwerkbezogenen Konfigurationen auf ihren Standardstatus zurück. Einige dieser Konfigurationen umfassen Ihre WLAN- und Bluetooth-Einstellungen, Mobilfunkdateneinstellungen, GPS-Einstellungen usw. Ihre Daten werden jedoch nicht gelöscht.

Mit den beiden oben genannten Methoden zum Zurücksetzen Ihres Geräts werden alle gespeicherten Wi-Fi-Netzwerke und Bluetooth-Geräte entfernt, abgesehen vom Zurücksetzen der Einstellungen in System-Apps.
- ZurücksetzenBarrierefreiheitseinstellungen: Dadurch werden alle Barrierefreiheitseinstellungen auf ihre Standardwerte zurückgesetzt. Dies kann nützlich sein, wenn Sie Probleme mit den Eingabehilfen Ihres Geräts haben oder mit neuen Einstellungen neu beginnen möchten.
- Gerät löschen und zurücksetzen: Diese Option löscht alle Daten auf Ihrem Telefon und setzt alle Einstellungen zurück. Im Wesentlichen wird Ihr Telefon dadurch in den Zustand zurückversetzt, in dem es war, als Sie es zum ersten Mal aus der Verpackung geöffnet haben. Bedenken Sie dies jedoch nur, wenn Sie die Einstellungen zurücksetzen und das Problem, das Sie beheben möchten, weiterhin besteht.
Dinge, die Sie beachten sollten, bevor Sie das Gerät zurücksetzen
Folgendes müssen Sie sicherstellen, bevor Sie mit dem Zurücksetzen Ihres Samsung Galaxy-Geräts beginnen.
1. Erstellen Sie ein Backup aller Daten
Nehmen Sie unbedingt eine Sicherung aller Daten auf Ihrem Android-Gerät. Vor allem, wenn Sie Ihr Gerät löschen und zurücksetzen, da dadurch alles von Ihrem Telefon gelöscht wird. Auch wenn Sie die Einstellungen lediglich zurücksetzen, empfiehlt es sich jedoch, ein Backup zu erstellen, falls während des Vorgangs Probleme auftreten und Sie die Daten nicht wiederherstellen können.
2. Stellen Sie sicher, dass der Akkustand ausreicht, um Ihr Gerät zurückzusetzen
Stellen Sie sicher, dass Ihr Gerät vollständig aufgeladen ist, bevor Sie mit dem Vorgang beginnen. Es kann schwierig sein, die Zeit und Ressourcen abzuschätzen, die der Reset-Vorgang in Anspruch nimmt.
Daher ist es besser, den Reset-Vorgang mit einem vollständig geladenen Akku zu starten. Wenn der Akku Ihres Telefons während des Vorgangs leer wird, wird der Rücksetzvorgang unterbrochen und es kann schwierig sein, Ihre Daten wiederherzustellen und abzurufen.
3. Bestätigen Sie, dass die MicroSD-Karte nicht verschlüsselt ist
Wenn Sie eine MicroSD-Karte auf Ihrem Samsung-Gerät verwenden, sollten Sie vor dem Zurücksetzen sicherstellen, dass diese nicht verschlüsselt ist. Wenn es verschlüsselt ist, werden alle Daten auf der Karte gelöscht, wenn Sie Ihr Gerät zurücksetzen. Dies liegt daran, dass bei der Verschlüsselung ein eindeutiger Schlüssel zum Verschlüsseln der Daten auf der Karte verwendet wird, der verloren geht, wenn Sie Ihr Gerät zurücksetzen.

Gehen Sie zu Einstellungen > Sicherheit und Datenschutz > SD-Karte verschlüsseln. Wenn der Schalter „SD-Karte verschlüsseln“ aktiviert ist, tippen Sie darauf, um ihn zu deaktivieren.
4. Deaktivieren Sie den Werksreset-Schutz
Ihr Samsung-Gerät verfügt möglicherweise über einen Werksreset-Schutz, der verhindert, dass jemand Ihr Smartphone zurücksetzt. Diese Funktion soll Ihnen helfen, wenn jemand Ihr Gerät gestohlen hat und versucht, es zurückzusetzen, um zu verhindern, dass Sie über „Mein Gerät suchen“ auf Ihr Android-Telefon zugreifen.
Dies kann jedoch verhindern, dass Sie Ihr Smartphone zurücksetzen, indem Sie nach dem Passwort für Ihr Google-Konto fragen. Deshalb einfach Entfernen Sie alle Google-Konten Wenn der Werksreset-Schutz Sie daran hindert, Ihr Telefon zurückzusetzen.
So setzen Sie Ihr Samsung Galaxy-Telefon zurück
Nachdem Sie nun gut darauf vorbereitet sind, Ihr Samsung Galaxy-Telefon zurückzusetzen, erfahren Sie hier, wie Sie den Vorgang ausführen können.
1. Netzwerkeinstellungen zurücksetzen
Wenn Sie Probleme damit haben Bluetooth-Verbindungen, Wi-Fi-Netzwerk, Und GPS-Konnektivität auf Ihrem Samsung-Gerät – am besten setzen Sie die Netzwerkeinstellungen zurück. Wenn eine Fehlkonfiguration vorliegt, die sich auf die Netzwerkkonnektivität auswirkt, wird die Netzwerkeinstellungen zurückgesetzt stellt alle Konfigurationen auf ihren Standardstatus zurück. Daher besteht eine gute Chance, das Problem zu lösen.
Schritt 1: Öffnen Sie die Einstellungen-App.
Schritt 2: Tippen Sie auf Allgemeine Verwaltung.

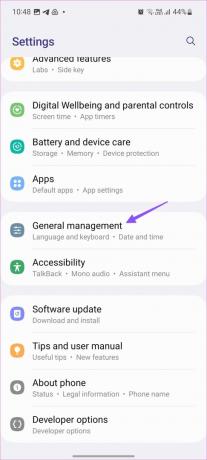
Schritt 3: Tippen Sie auf Zurücksetzen.
Schritt 4: Tippen Sie auf „Netzwerkeinstellungen zurücksetzen“ und bestätigen Sie dies.
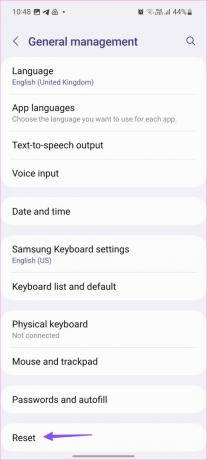

2. Alle Einstellungen zurücksetzen
Wenn Sie dabei auf Probleme stoßen mithilfe einer App, ein Tool oder ein Dienst auf Ihrem Gerät und keine Methode zur Fehlerbehebung hilft – Ihr letzter Ausweg wäre, alle Einstellungen zurückzusetzen. Dadurch werden alle Konfigurationen auf Ihrem Samsung Galaxy-Gerät auf den Standardzustand zurückgesetzt und Sie können so Probleme beheben, die von einer unbekannten Quelle herrühren.
Schritt 1: Öffnen Sie die App „Einstellungen“ auf Ihrem Samsung Galaxy-Telefon.
Schritt 2: Scrollen Sie nach unten und tippen Sie auf „Allgemeine Verwaltung“.

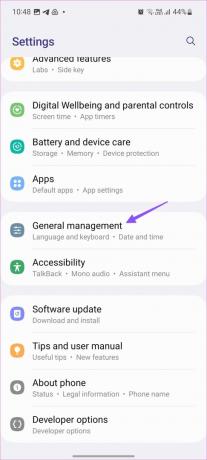
Schritt 3: Tippen Sie auf Zurücksetzen.
Schritt 4: Tippen Sie auf „Alle Einstellungen zurücksetzen“.
Schritt 5: Tippen Sie zur Bestätigung auf „Einstellungen zurücksetzen“.
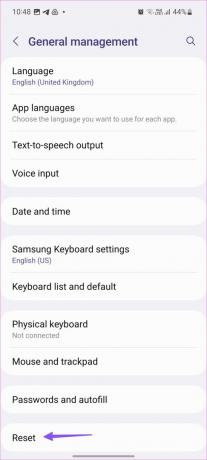

3. Setzen Sie die Barrierefreiheitseinstellungen zurück
Wenn Sie Probleme bei der Verwendung einer Eingabehilfefunktion wie TalkBack oder Vergrößerung haben, kann das Problem möglicherweise durch Zurücksetzen der Einstellungen behoben werden. Wenn Sie außerdem einige Eingabehilfeneinstellungen geändert haben und zum alten Zustand zurückkehren möchten, können Sie die Einstellungen auf die Standardeinstellungen zurücksetzen.
Schritt 1: Öffnen Sie die Einstellungen-App.
Schritt 2: Tippen Sie auf Allgemeine Verwaltung.

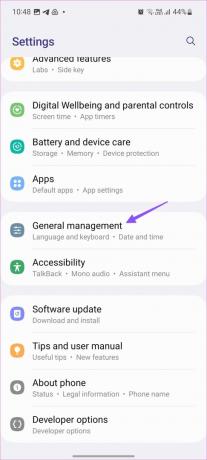
Schritt 3: Tippen Sie auf Zurücksetzen.
Schritt 4: Tippen Sie auf „Eingabehilfeneinstellungen zurücksetzen“.
Schritt 5: Tippen Sie zur Bestätigung auf Zurücksetzen.

3. Löschen Sie alle Inhalte und Einstellungen
Wenn bei der Verwendung Ihres Samsung-Geräts auch nach dem Zurücksetzen der Einstellungen weiterhin Probleme auftreten, können Sie versuchen, alle Daten auf Ihrem Gerät zu löschen. Sie wissen nie, welche Anwendung oder versteckte Datei das Problem verursacht.
Durch das Zurücksetzen Ihrer Einstellungen werden beschädigte Dateien nicht gelöscht, und in einer Flut von Dateien, einschließlich derjenigen, auf die Sie nicht zugreifen können, ist das Erkennen und Auffinden einer beschädigten Datei eine neuere, unmögliche Aufgabe. Daher hilft Ihnen das Löschen aller Ihrer Daten, das Problem zu beheben.
Notiz: Stellen Sie vor dem Zurücksetzen auf die Werkseinstellungen sicher, dass Sie alle wichtigen Daten sichern, einschließlich Kontakte, Fotos, Videos, Nachrichten und Apps. Sobald Sie Ihr Gerät auf die Werkseinstellungen zurücksetzen, werden alle Daten gelöscht.
Schritt 1: Öffnen Sie die App „Einstellungen“ auf Ihrem Samsung Galaxy-Telefon.
Schritt 2: Scrollen Sie nach unten und tippen Sie auf „Allgemeine Verwaltung“.

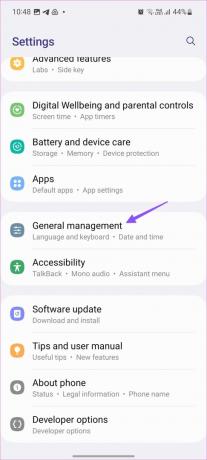
Schritt 3: Tippen Sie auf Zurücksetzen.
Schritt 4: Tippen Sie auf „Zurücksetzen auf Werkseinstellungen“.
Schritt 5: Tippen Sie auf die Schaltfläche „Zurücksetzen“, um Ihre Aktion zu bestätigen.
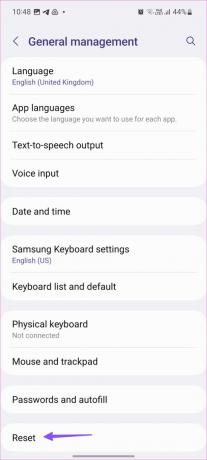
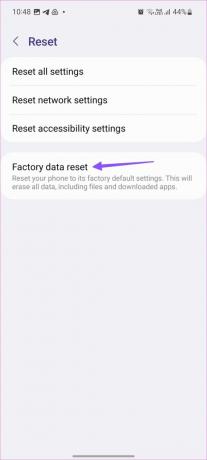
Löschen Sie Ihr Samsung Galaxy-Gerät aus der Ferne
Wenn Ihr Telefon gestohlen wird, können Sie alle Daten auf Ihrem Samsung Galaxy-Gerät aus der Ferne löschen. Auf diese Weise sind alle Ihre Daten geschützt und können nicht eingesehen werden. Allerdings müssen Sie zunächst bei „Mein Gerät suchen“ oder der Samsung SmartThings-Plattform registriert sein, um Ihr Gerät aus der Ferne löschen zu können.
1. Verwenden Sie Samsung SmartThings Find
Samsung SmartThings Find ist ein Tool, das verschiedene Optionen zur Fernverwaltung Ihrer Samsung Galaxy-Geräte bietet. Es hilft Ihnen auch, Ihr Samsung Galaxy-Gerät aus der Ferne zu löschen und zurückzusetzen. Hier erfahren Sie, wie Sie es tun können.
Schritt 1: Öffnen Sie die Website und melden Sie sich mit Ihrem Samsung Galaxy-Konto an.
Öffnen Sie Samsung SmartThings Find
Schritt 2: Klicken Sie auf Daten löschen

Schritt 3: Geben Sie den Code von Ihrem Gerät ein, wenn 2FA aktiviert ist. Geben Sie das Passwort für das Samsung-Konto ein.
Schritt 4: Klicken Sie zur Bestätigung auf Löschen.

2. Verwenden Sie „Mein Gerät suchen“.
Sie können die Website „Mein Gerät suchen“ auf Ihrem Android-Telefon oder auf Ihrem PC/Mac verwenden, um Ihr Samsung Galaxy-Gerät zu löschen.
Sie müssen lediglich die Website öffnen und sich mit demselben Google-Konto anmelden, das auf dem Telefon vorhanden ist, das Sie löschen möchten. Wählen Sie dann Ihr Gerät aus und verwenden Sie die Option „Telefon löschen“.
Öffnen Sie „Mein Gerät suchen“.

FAQs zum Zurücksetzen von Samsung Galaxy-Geräten
Um Ihr Gerät ohne Datenverlust zurückzusetzen, ziehen Sie die Option „Einstellungen zurücksetzen“ in Betracht, die die Geräteeinstellungen auf ihre Standardeinstellungen zurücksetzt, aber keine persönlichen Daten löscht.
Nein, bei einem Zurücksetzen auf die Werkseinstellungen werden vorinstallierte Apps auf Ihrem Samsung Galaxy-Gerät normalerweise nicht entfernt.
Nein, ein Zurücksetzen auf die Werkseinstellungen führt nicht zu einem Downgrade der Softwareversion auf Ihrem Samsung Galaxy-Gerät.
Neu anfangen
Wir hoffen, dass dieser Artikel Ihnen dabei hilft, alle Einstellungen auf Ihrem Samsung Galaxy-Gerät zurückzusetzen. Sollten Sie jedoch auch nach dem Testen immer noch Probleme mit Ihrem Telefon haben, können Sie sich jederzeit an den Kundendienst von Samsung wenden, der Ihnen weiterhelfen kann.



