So fügen Sie eine Tabelle in Canva ein und bearbeiten sie: Schritt-für-Schritt-Anleitung – TechCult
Verschiedenes / / November 28, 2023
Designs und Details machen beim Erstellen einer Präsentation oder Infografik den Unterschied. Möchten Sie, dass Ihr Projekt sauberer, strukturierter und informativer erscheint? Nun, alles, was Sie brauchen, ist die Verwendung von Tabellen, in denen Sie statistische Daten richtig organisieren und präsentieren können. Canva wird im professionellen Bereich eingesetzt, wo Nutzer für ihre Präsentationsfolien auf Tabellenvorlagen angewiesen sind. Im heutigen Blog zeigen wir Ihnen, wie Sie eine Tabelle in Canva einfügen und bearbeiten. Fangen wir damit an.
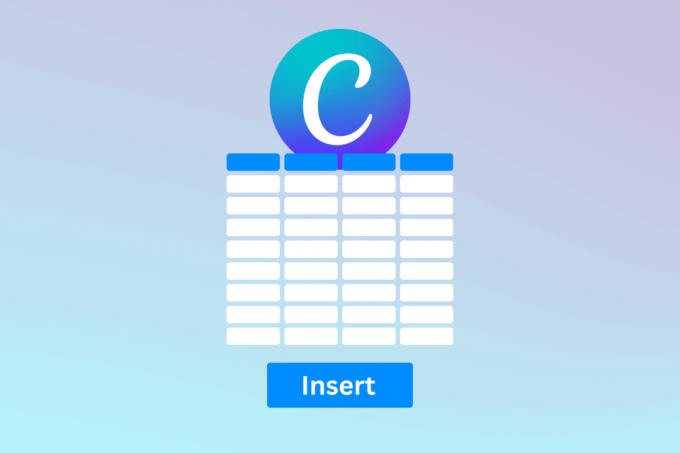
So fügen Sie eine Tabelle in Canva ein
Canva ist kein neuer Name unter beliebte Online-Grafikdesign-Tools. Es ist eine zentrale Anlaufstelle für Social-Media-Grafiken, Poster, Flyer, Broschüren und so weiter. Abgesehen von der benutzerfreundlichen Oberfläche hilft die große Vielfalt an Vorlagen und Elementen Einzelpersonen und Unternehmen bei der Gestaltung ihrer visuellen Materialien, auch wenn sie neu auf dem Gebiet sind. Unter anderem geht es darum, eine Tabelle zu erstellen, die Ihren Inhalten Professionalität und Klarheit verleiht. Befolgen Sie die Schritte, um es hinzuzufügen:
1. Offen Canva, klicke auf Erstellen Sie ein Design in der oberen rechten Ecke und wählen Sie den Projekttyp aus dem Dropdown-Menü aus.
2. Klicken Sie in der linken Seitenleiste auf Elemente und suchen Tische in der Suchleiste.

3. Wählen Sie nach Wunsch ein Tabellenelement aus den Suchergebnissen aus. Es wird Ihrem Projekt hinzugefügt.
So erstellen Sie benutzerdefinierte Tabellen in Canva
Wenn Sie in der Canva-Bibliothek kein passendes vorgefertigtes Tabellenelement finden, warum erstellen Sie nicht einfach ein eigenes und fügen es ein? Das geht ganz einfach auf Canva. Gehen wir die Methoden durch.
Methode 1: Verwenden Sie ein quadratisches oder rechteckiges Element
Tabellen bestehen normalerweise aus quadratischen oder rechteckigen Zellen. Sie können sie nach Bedarf zur Herstellung eines solchen verwenden. Es sieht attraktiver aus und Sie können jede Zelle einzeln bearbeiten.
1. Öffnen Sie ein Canva-Projekt und klicken Sie auf Elemente, und suchen Quadrat oder Rechteck Elemente.
2. Fügen Sie Ihrem Design Ihr bevorzugtes quadratisches oder rechteckiges Element hinzu.
3. Klicken Sie nach dem Hinzufügen auf das Element im Design und dann auf Duplikat Symbol. Es wird ein Duplikat dieses Elements erstellt.
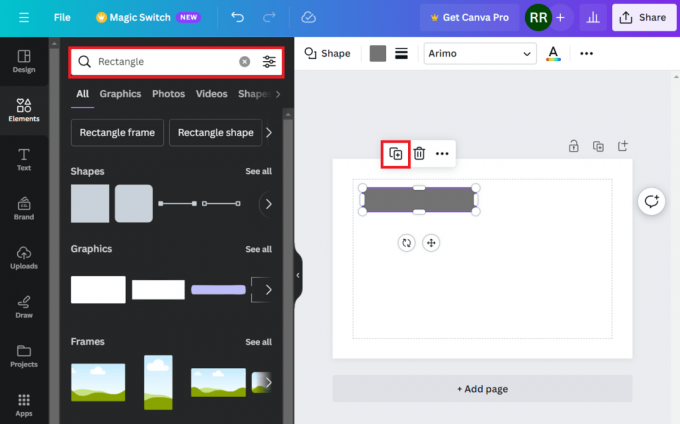
4. Ziehen Sie das duplizierte Element in das Design, ordnen Sie es an und wiederholen Sie die Schritte, um Ihre Tabelle zu erstellen.
Methode 2: Verwenden Sie das Linienelement
Mit Linien haben Sie die Möglichkeit, Tabellen mit einem coolen Aussehen zu erstellen, da Sie gepunktete Linien oder Pfeile verwenden können, je nach Wunsch dick oder dünn. Folge den Schritten
1. Suchen Sie nach dem Linie Element in der Elemente Suchleiste und wählen Sie aus den Ergebnissen Ihr bevorzugtes aus.
2. Verschieben Sie die Linie an die gewünschte Position und ziehen Sie sie von einer Seite, um sie wie gewünscht zu erweitern.

3. Klick auf das Doppeltes Symbol Um eins zu erstellen, ändern Sie seine Größe und ordnen Sie seine Position an.
4. Klick auf das Symbol drehen um die Linien horizontal oder vertikal zu drehen. Wiederholen Sie diesen Vorgang, bis Sie schließlich eine Tabelle erstellt haben.
Notiz: Canva zeigt auch den Grad der Drehung an. Stellen Sie daher sicher, dass Sie die Linien für gerade vertikale Linien genau um 90 Grad und für gerade horizontale Linien um 180 Grad drehen.
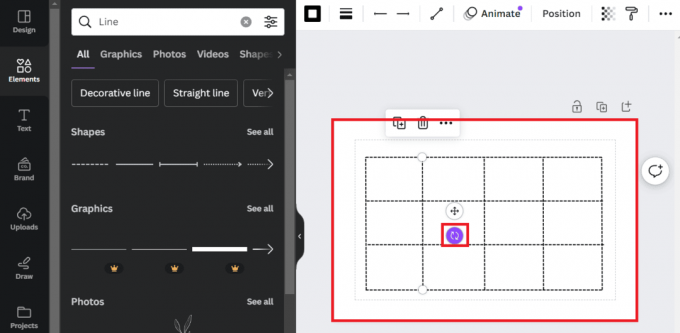
Lesen Sie auch: So fügen Sie in Canva Texturen hinzu
Methode 3: Kalenderelement verwenden
Es gibt auch viele Kalenderelemente oder Vorlagen, die Sie als Tabellen verwenden können, insbesondere wenn Sie etwas für die Erstellung Ihres Stundenplans oder ähnliches Material benötigen.
1. Suchen Sie nach einem Kalender Element und wählen Sie Ihr bevorzugtes Element aus den Suchergebnissen aus.
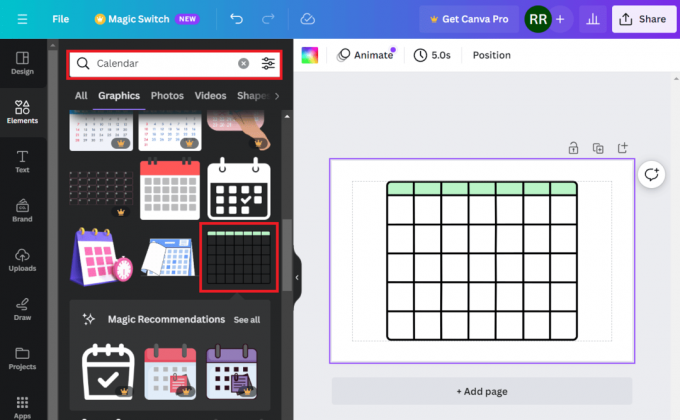
Sie können auch vorgefertigte Kalendervorlagen verwenden.
1. Gehen Sie zum Design Tab, suchen nach Kalenderund fügen Sie Ihr bevorzugtes Design zum Projektblatt hinzu.
2. Wählen Sie das Element aus, das Sie entfernen möchten, und klicken Sie auf Symbol „Löschen“..
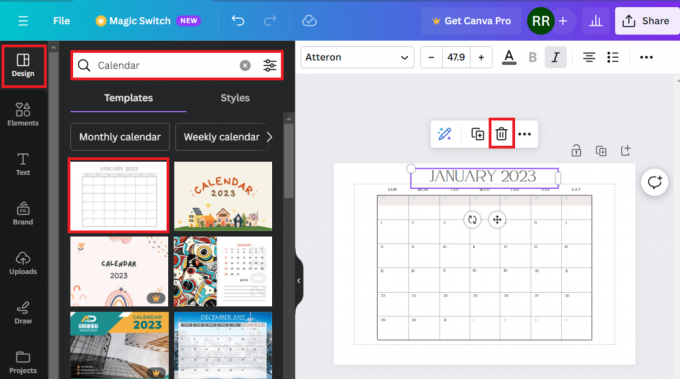
So bearbeiten Sie Tabellen in Canva
Die Möglichkeit, die Tabelle zu bearbeiten, auch wenn Sie eine vorgefertigte Tabelle eingefügt haben, gibt Ihnen Flexibilität bei der Gestaltung. Sie können in Canva die Größe, die Farbe der Zellen, den Stil und die Farbe der Rahmen und vieles mehr ändern. Mal sehen, wie.
Option 1: Größe der Tabelle ändern
Wenn Sie ein Tabellenelement aus der Canva-Bibliothek einfügen, passt es möglicherweise nicht immer zu Ihrem Projekt. So können Sie die Größe ändern:
1. Nachdem Sie das Tabellenelement in Ihr Projekt eingefügt haben, klicken Sie darauf.
2. Klicken Sie auf eine der Ecken, von der aus Sie sie vergrößern oder verkleinern möchten, und ziehen Sie den Cursor.

Option 2: Farbe der Zellen ändern
Sie können sogar die Farbe einzelner Zellen je nach Bedarf und Sympathie ändern. Folgen Sie den unteren Schritten:
1. Klicken Sie auf eine Zelle in der Tabelle, deren Farbe Sie ändern möchten.
2. Klicken Sie oben rechts auf Keine Füllung (Symbol „Farbe“. wie gezeigt.
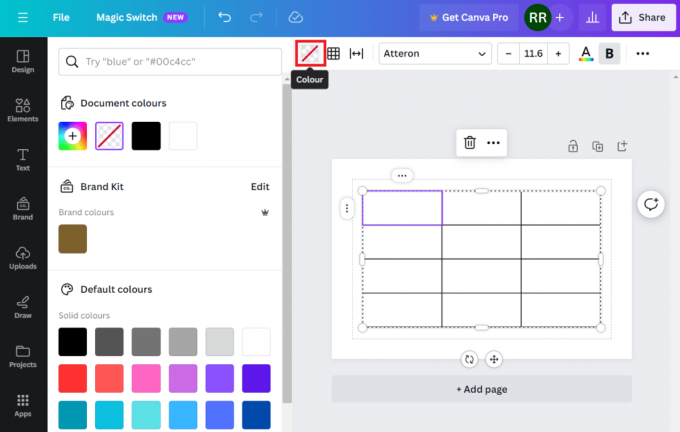
3. Wählen Sie nun im linken Bereich eine beliebige Farbe aus, mit der Sie die Zelle füllen möchten. Sie können auch Farbverläufe wählen, wenn Volltonfarben nicht Ihr Ding sind.
4. Wiederholen Sie die gleichen Schritte, um die Farbe der anderen Zellen der Tabelle zu ändern.
Lesen Sie auch: Lohnt sich ein Upgrade auf Canva Pro? Überprüfung und Analyse
Option 3: Stil und Farbe der Ränder ändern
Bunte Zellen in einer schwarz umrandeten Tabelle sehen allerdings nicht sehr attraktiv aus, oder? Lassen Sie uns die Farbe der Ränder der Tabelle ändern. Folge den Schritten:
1. Offen Canva und klicken Sie auf die Tabelle in Ihrem Projekt, um sie auszuwählen.
2. Klick auf das Grenzen-Symbol Wählen Sie oben rechts und im Kontextmenü diejenigen aus, deren Farbe oder Stil Sie ändern möchten. Beispielsweise haben wir hier „Alle Grenzen“ ausgewählt.
3. Klick auf das Farbsymbol für Ränder und wählen Sie die gewünschte Farbe aus der Farbpalette aus.

4. Um nun den Stil des Rahmens zu ändern, klicken Sie auf Grenzstil Symbol.
5. Wählen Sie den Stil aus den Optionen aus. Sie können die Breite der Linien auch mit vergrößern oder verkleinern Grenzgewicht Schieberegler.
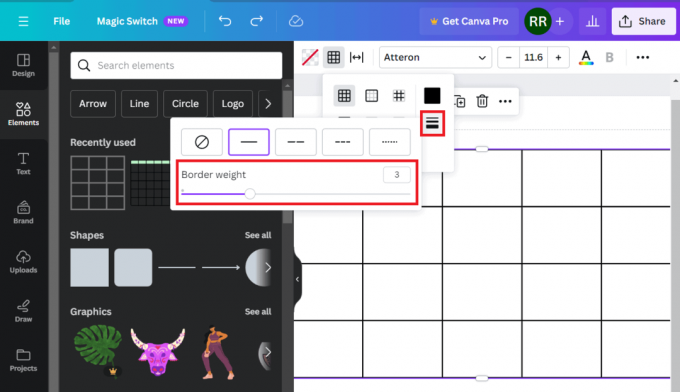
Option 4: Hintergrundfarbe hinzufügen
Sie können dem Hintergrund der Tabelle auch Farbe hinzufügen. Folgen Sie den unteren Schritten:
1. Klicken Sie und wählen Sie zuerst den äußeren Raum aus.
2. Klick auf das Symbol für Hintergrundfarbe oben rechts und wählen Sie Ihre bevorzugte Volltonfarbe oder Ihren bevorzugten Farbverlauf aus der Palette aus.
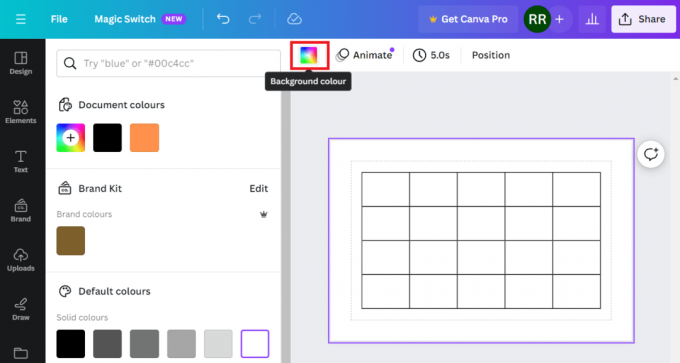
Option 5: Schriftart zu Zellen hinzufügen
Wenn Sie nun endlich etwas in die Zellen der Tabelle schreiben möchten, gehen Sie wie folgt vor:
1. Klicken Sie auf die Zelle, in die Sie schreiben möchten.
2. Wählen Sie in der oberen Leiste das aus Schriftstil, Größe, Farbe, und andere Textformatierungsoptionen nach Wunsch. Sobald die Einstellung erfolgt ist, beginnen Sie mit der Eingabe.
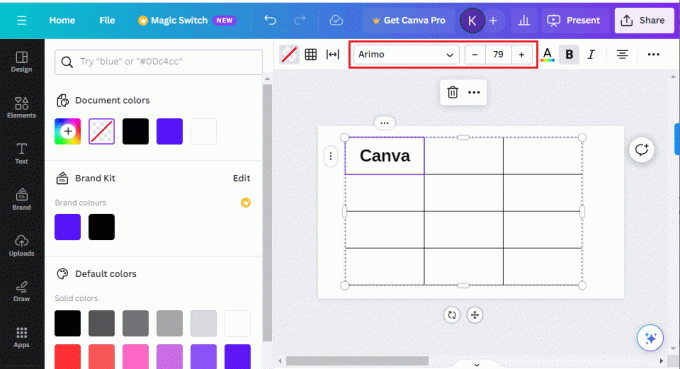
Sie können auch Texte in verschiedenen Zellen mit unterschiedlichen Schriftarten hinzufügen.
Lesen Sie auch: Die 40 besten Online-Fotoeditoren für Instagram – kostenlos und kostenpflichtig
So kopieren Sie eine Tabelle und fügen sie in Canva ein
Manchmal müssen Sie möglicherweise eine Tabelle aus einem Projekt in Canva kopieren und in ein anderes einfügen, und es ist nicht immer möglich, eine neue einzufügen und zu entwerfen. Nun, der Prozess ist schwierig, aber Sie können ihn schaffen. Folge den Schritten:
1. Navigieren Sie zu der Tabelle, die Sie kopieren möchten.
2. Klicken Sie auf eine Zelle und drücken Sie Strg + A um alle Zellen in dieser Tabelle auszuwählen, und drücken Sie Strg + C um sie alle zu kopieren.
3. Wechseln Sie nun zum anderen Projekt, klicken Sie mit der rechten Maustaste auf die leere Stelle und wählen Sie aus Paste aus dem Kontextmenü oder drücken Sie einfach Strg + V.
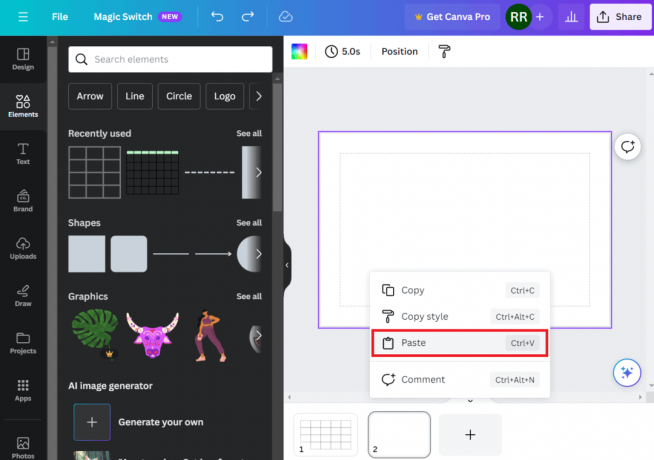
Du kannst sogar Tabellen aus externen Quellen, wie Word-Dokumenten oder Excel-Tabellen, kopieren und sie direkt in dein Projekt auf Canva einfügen.
So passen Sie die Höhe von Zeilen in einer Tabelle in Canva an
Wenn Sie die Höhe einer bestimmten Zeile oder Spalte in einer Tabelle in Canva erhöhen oder verringern möchten, führen Sie die folgenden Schritte aus:
1. Klicken Sie auf eine Kante der Zeile oder Spalte, deren Höhe Sie ändern möchten.
2. Wenn das doppelseitige Pfeilsymbol angezeigt wird, klicken Sie mit der linken Maustaste, halten Sie die Maustaste gedrückt und ziehen Sie sie nach Belieben, um sie zu vergrößern oder zu verkleinern.
Es gibt eine andere Möglichkeit, die Höhe der Zeilen/Spalten basierend auf dem darin enthaltenen Inhalt anzupassen.
1. Sobald die Zellen mit dem erforderlichen Inhalt gefüllt sind, klicken Sie mit der rechten Maustaste auf die Tabelle.
2. Klick auf das Drei-Punkte-Symbol an der Grenze und entscheiden Sie sich für Größenreihezum Inhalt oder Größenreihezum Inhalt aus dem Kontextmenü.
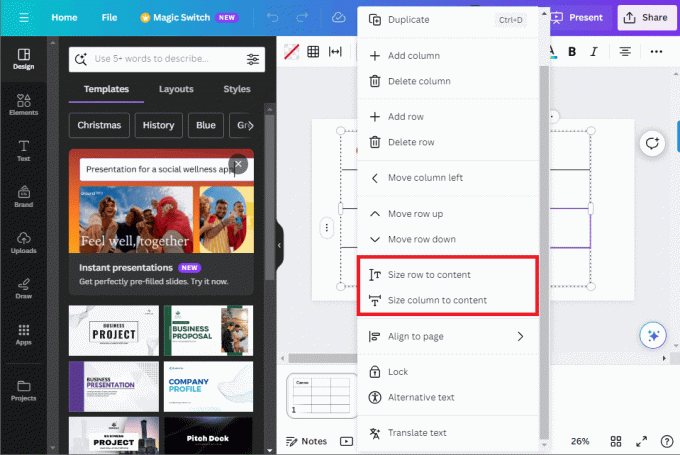
So führen Sie Zellen in einer Tabelle in Canva zusammen
Wenn Sie nun den Inhalt von zwei oder mehr Zellen in einer zusammenführen möchten, können Sie dies ganz einfach wie folgt tun:
1. Navigieren Sie zur Tabelle und klicken Sie auf die Zelle, die Sie zusammenführen möchten.
2. Drücken Sie Schicht auf der Tastatur und wählen Sie die andere Zelle aus. Ebenso können Sie mehrere Zellen auswählen, die Sie zusammenführen möchten.
3. Klicken Sie nun mit der rechten Maustaste auf eine der Zellen und wählen Sie sie aus Zellen verbinden aus dem Kontextmenü.
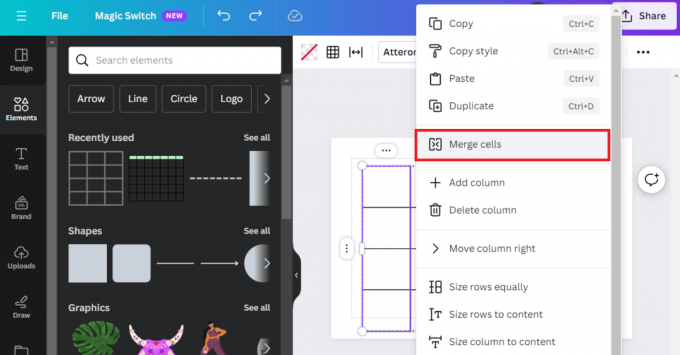
Lesen Sie auch: Top 21 der besten Alternativen zu Adobe InDesign
So fügen Sie in Canva Zeilen und Spalten zu einer Tabelle hinzu, löschen sie und verschieben sie
Das Ändern von Zeilen und Spalten ist bei der Arbeit an einem Projekt äußerst wichtig. Das Gleiche können Sie ganz einfach auf Canva tun.
Option 1: Zeilen und Spalten hinzufügen
Wenn Sie einer Tabelle in Ihrem Projekt auf Canva zusätzliche Zeilen oder Spalten hinzufügen müssen, befolgen Sie die Schritte:
1. Öffnen Sie das Projekt und klicken Sie mit der rechten Maustaste auf die Tabelle.
2. Wählen Spalte hinzufügen oder Zeile hinzufügen nach Bedarf.

Option 2: Zeilen und Spalten löschen
Befolgen Sie die Schritte, um nicht benötigte Zeilen und Spalten aus einer Tabelle zu entfernen:
1. Klicken Sie auf die Zeile/Spalte, die Sie löschen möchten.
2. Klicke auf drei Punkte (Mehr) am Rand und wählen Sie aus Zeile löschen oder Spalte löschen aus dem Kontextmenü.
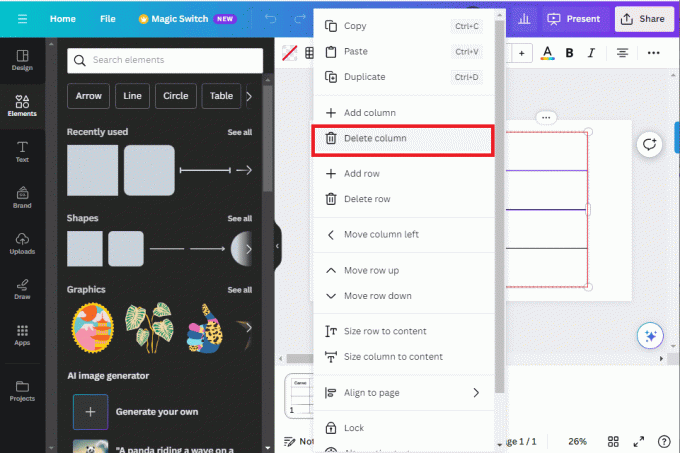
Option 3: Zeilen und Spalten verschieben
1. Klicken Sie mit der rechten Maustaste auf eine beliebige Zelle der Zeile oder Spalte, deren Position Sie ändern möchten.
2. Wählen Sie die entsprechende Option – Spalte nach rechts verschieben, Spalte nach links verschieben, Zeile nach oben verschieben, Und Zeile nach unten verschieben.
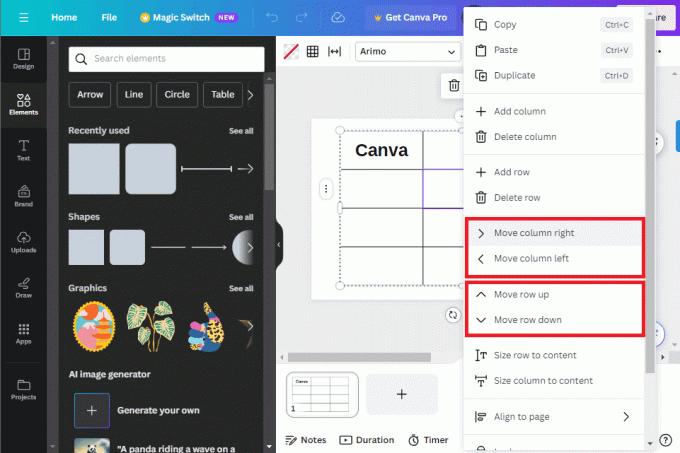
Benutzerfreundliche Canvas-Oberfläche mit vielen Anpassungsoptionen. Wir hoffen, dass unser Leitfaden Ihnen geholfen hat Fügen Sie eine Tabelle in Canva ein für Ihre Projekte und bearbeiten Sie sie nach Ihrem Geschmack. Wenn Sie Fragen oder Vorschläge an uns haben, teilen Sie uns dies bitte im Kommentarbereich mit. Bleiben Sie auf dem Laufenden bei TechCult, um weitere informative Leitfäden zu erhalten.
Henry ist ein erfahrener Tech-Autor mit einer Leidenschaft dafür, komplexe Technologiethemen für alltägliche Leser zugänglich zu machen. Mit über einem Jahrzehnt Erfahrung in der Technologiebranche ist Henry für seine Leser zu einer vertrauenswürdigen Informationsquelle geworden.



