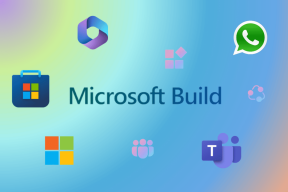3 Möglichkeiten, sich auf iMessage eine SMS zu schreiben
Verschiedenes / / November 29, 2023
Haben Sie jemals das Bedürfnis verspürt, sich selbst eine Nachricht oder Textnachricht zu senden? Und wenn Sie nach einer Möglichkeit suchen, in der iMessage-App eine Nachricht zu speichern oder eine Notiz zu machen, können Sie dies ganz einfach mit Ihrem iPhone, iPad oder Mac tun. Dieser Artikel zeigt Ihnen drei Möglichkeiten, sich selbst eine SMS auf iMessage zu senden.
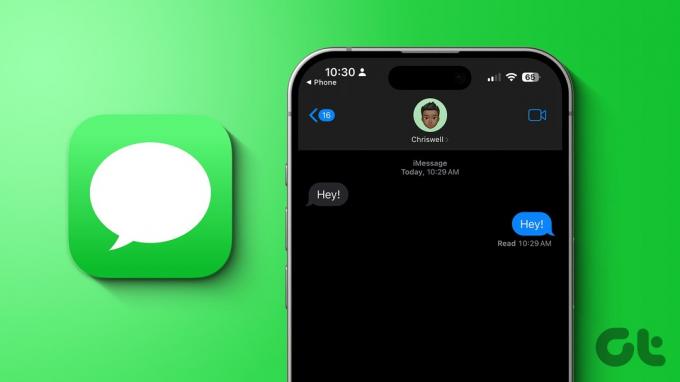
iMessage ist die beste Messaging-App überhaupt. Aber iMessage fehlt eine grundlegende Funktion, nämlich das Markieren einer wichtigen Nachricht. Sie können eine Nachricht jedoch trotzdem speichern, indem Sie sie an sich selbst senden. Lassen Sie uns lernen, wie das geht.
Notiz: Bevor wir uns mit den Schritten befassen, finden Sie hier die Dinge, die Sie sich mit Ihrem iPhone, iPad oder Mac in iMessage senden können.
- Text
- Fotos
- Videos
- Audio-Nachrichten
- Links
- Standorte
- Aufkleber usw.
Methode 1: Senden Sie eine Nachricht an sich selbst auf iMessage
Wenn Sie schnell etwas aufschreiben oder sich an etwas erinnern möchten, können Sie sich mit iMessage auf Ihrem iPhone oder Mac eine SMS senden. Befolgen Sie die folgenden Schritte:
Auf dem iPhone
Schritt 1: Öffnen Sie iMessage auf Ihrem iPhone und wischen Sie nach unten, um die Suchleiste anzuzeigen.
Schritt 2: Tippen Sie auf die Suchleiste.
Notiz: Wenn Sie sich zum ersten Mal selbst eine SMS schreiben, tippen Sie oben rechts auf das Symbol für eine neue Nachricht (Bleistift- und Papiersymbol) und befolgen Sie die folgenden Schritte.
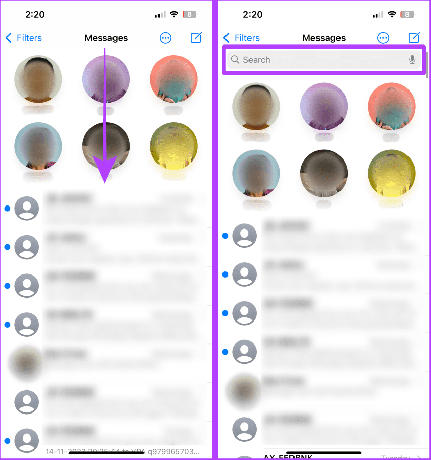
Schritt 3: Geben Sie Ihren Namen oder Ihre Telefonnummer ein und tippen Sie in den Ergebnissen auf Ihr Profil oder Ihre Kontaktkarte.
Schritt 4: Tippen Sie auf die Schaltfläche +, um das Menü zu öffnen.
Tipp: Wenn Sie sich selbst eine SMS senden möchten, geben Sie eine Nachricht in das Textfeld ein und klicken Sie auf Senden.
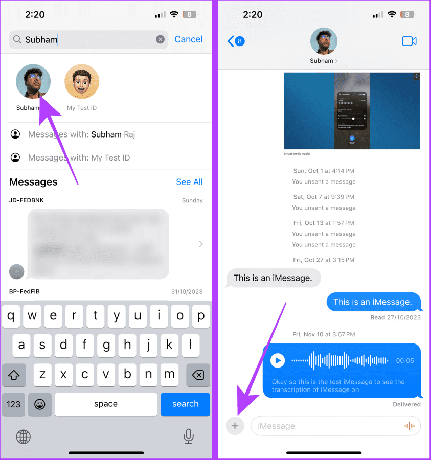
Schritt 5: Tippen Sie auf „Fotos“, um die Fotoauswahl in iMessage zu öffnen.
Schritt 6: Tippen Sie auf und wählen Sie ein Foto oder Video aus.
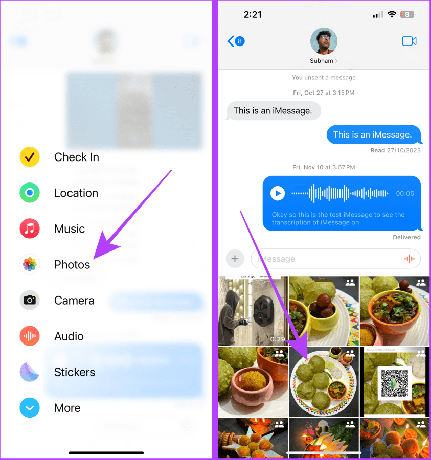
Schritt 7: Tippen Sie nun auf die Schaltfläche „Senden“, um sich das ausgewählte Foto oder Video zu senden.
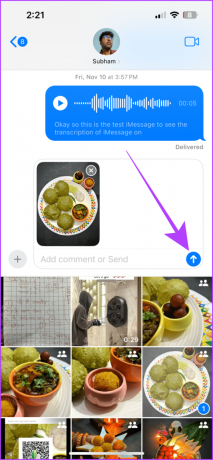
Auf dem Mac
Schritt 1: Öffnen Sie die Spotlight-Suche, indem Sie die Befehlstaste + Leertaste auf Ihrer Tastatur drücken und nach iMessage suchen. Klicken Sie auf das Ergebnis, um es zu öffnen.

Schritt 2: Klicken Sie auf die Suchleiste.
Notiz: Wenn Sie sich zum ersten Mal selbst eine SMS schreiben, tippen Sie auf das neue Nachrichtensymbol (Bleistift- und Papiersymbol) und befolgen Sie die folgenden Schritte.

Schritt 3: Geben Sie Ihren Namen ein und klicken Sie in den Ergebnissen auf Ihr Profil.

Schritt 4: Klicken Sie auf das iMessage-Apps-Logo.

Schritt 5: Klicken Sie im Menü auf Fotos.
Tipp: Sie können ein Foto oder Video auch per Drag & Drop aus dem Finder oder Desktop in den Chat ziehen, um es an sich selbst zu senden.
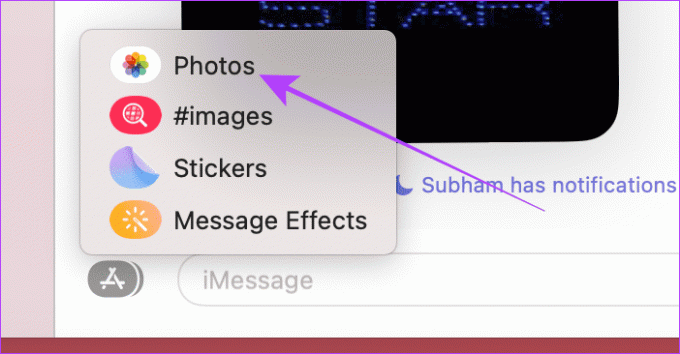
Schritt 6: Klicken Sie nun auf und wählen Sie das Foto oder Video aus der Fotoauswahl aus.
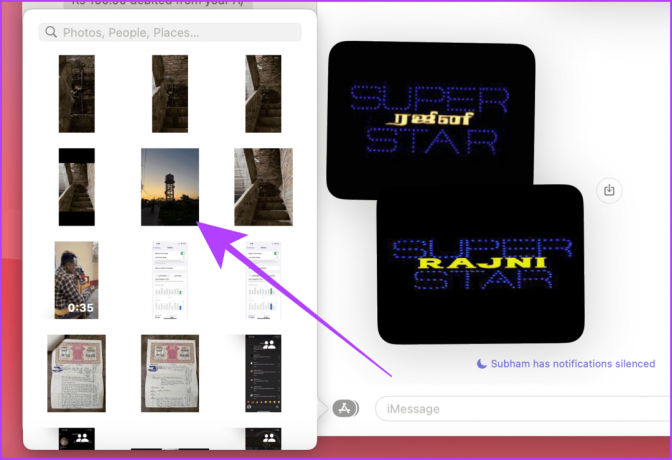
Schritt 7: Drücken Sie nun die Eingabetaste auf Ihrer Tastatur, um es an sich selbst zu senden.
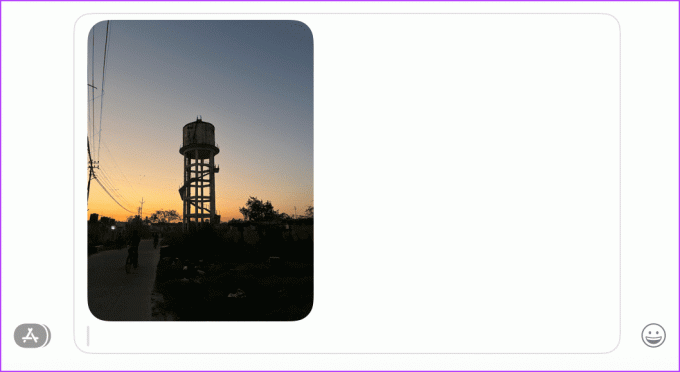
Methode 2: iMessage an sich selbst weiterleiten
Da Sie mit iMessage keine Nachricht markieren können, kann es sich anfühlen, als würden Sie auf der Suche nach einer wichtigen Nachricht die Nadel im Heuhaufen finden. Stattdessen können Sie die Nachricht auch an sich selbst weiterleiten. Hier sind die Schritte, die Sie unternehmen müssen.
Auf dem iPhone
Schritt 1: Öffnen Sie den iMessage-Chat und drücken Sie lange auf die Nachricht (oder das Foto/Video), um sie an sich selbst weiterzuleiten.
Schritt 2: Tippen Sie auf Mehr.

Schritt 3: Tippen Sie auf und überprüfen Sie alle Nachrichten und tippen Sie dann auf die Weiterleitungsschaltfläche in der unteren rechten Ecke des Bildschirms.
Schritt 4: Tippen Sie nun auf die Adressleiste.
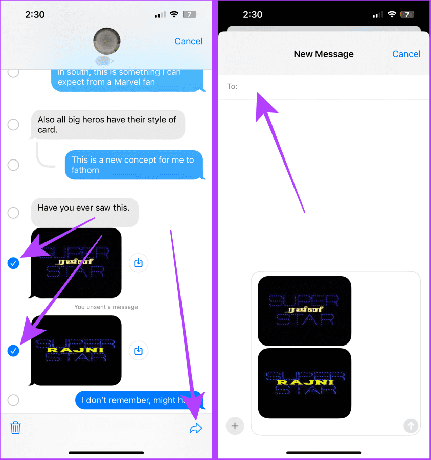
Schritt 5: Suchen Sie nach Ihrem Profil und tippen Sie in den Ergebnissen darauf.
Schritt 6: Tippen Sie auf die Schaltfläche „Senden“, um die Nachricht an sich selbst weiterzuleiten. Und das ist es.
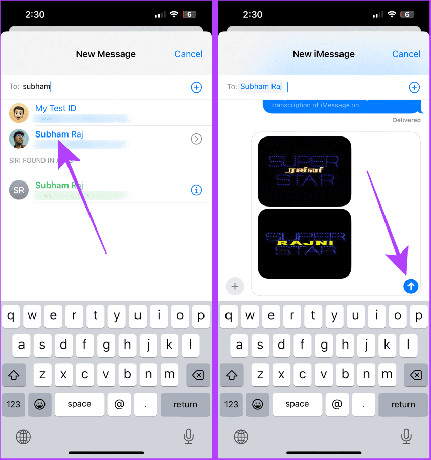
Auf dem Mac
Schritt 1: Öffnen Sie den iMessage-Chat und klicken Sie mit der rechten Maustaste auf die Nachricht, die Sie an sich selbst weiterleiten möchten, und klicken Sie dann auf Weiterleiten.

Schritt 2: Klicken Sie auf die Adressleiste und geben Sie Ihren Namen ein, um nach Ihrem Chat zu suchen.
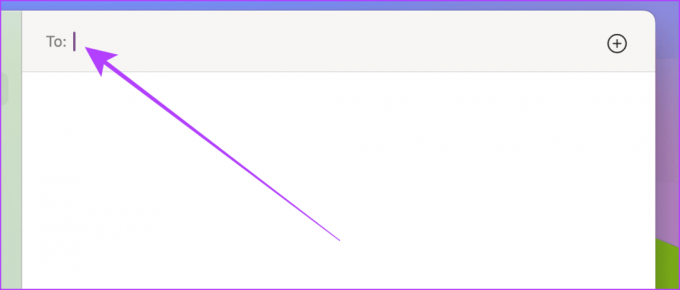
Schritt 3: Klicken Sie in den Ergebnissen auf Ihren Namen.

Schritt 4: Drücken Sie die Eingabetaste auf Ihrer Tastatur, um die Nachricht an sich selbst weiterzuleiten.
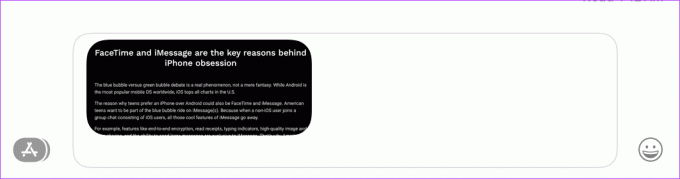
Alternativ können Sie auch aus einer beliebigen App einen Link an sich selbst senden, um ihn schnell zu speichern. Schauen wir uns die einfachen Schritte an.
Auf dem iPhone
Schritt 1: Öffnen Sie den Browser und tippen Sie auf die Schaltfläche „Teilen“.
Notiz: Zur Veranschaulichung verwenden wir den Safari-Browser; Die Schaltfläche „Teilen“ kann sich in anderen Browsern an einer anderen Stelle befinden.
Schritt 2: Tippen Sie im Freigabeblatt auf das Nachrichtensymbol.
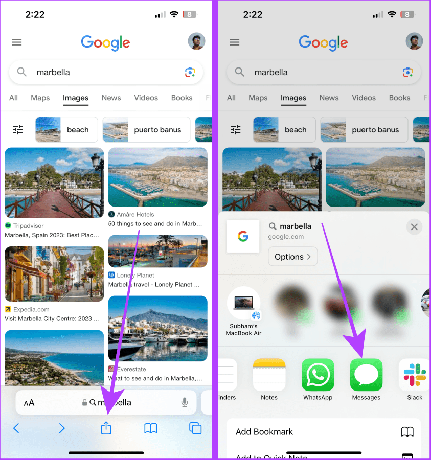
Schritt 3: Suchen Sie nun nach Ihrem Chat und tippen Sie auf Ihren Namen.
Schritt 4: Tippen Sie auf die Schaltfläche „Senden“, um den Link an sich selbst zu senden.
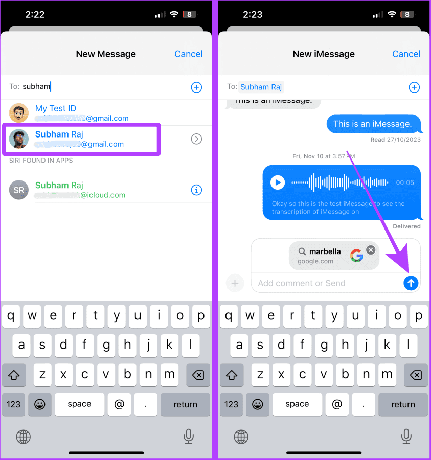
Auf dem Mac
Schritt 1: Öffnen Sie den Browser und klicken Sie auf die Schaltfläche „Teilen“ neben der Adressleiste.
Notiz: Zur Veranschaulichung verwenden wir den Safari-Browser; Die Position der Schaltfläche „Teilen“ kann in anderen Browsern variieren.

Schritt 2: Klicken Sie im Dropdown-Menü auf „Nachricht“.

Schritt 3: iMessage wird jetzt geöffnet; Klicken Sie auf die Suchleiste und geben Sie Ihren Namen ein.

Schritt 4: Klicken Sie und wählen Sie Ihren Namen aus den Ergebnissen aus.
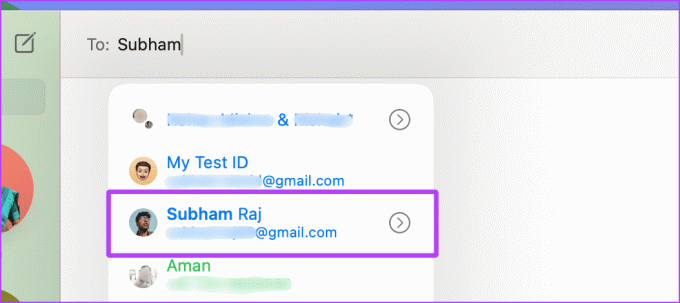
Schritt 5: Drücken Sie nun die Eingabetaste auf Ihrer Tastatur, um den Link an sich selbst zu senden.

Muss lesen: So senden Sie sich selbst eine Nachricht auf WhatsApp
Bonus: Legen Sie eine Erinnerung fest, während Sie sich auf iMessage eine Nachricht senden
Wussten Sie, dass Sie es können? Erstellen Sie eine Erinnerung um Sie an eine wichtige Aufgabe zu erinnern, wenn Sie sich selbst etwas mitteilen? Wenn das gut klingt, befolgen Sie diese einfachen Schritte.
Auf dem iPhone
Schritt 1: Öffnen Sie die Erinnerungen-App auf Ihrem iPhone und tippen Sie auf „Neue Erinnerung“.
Schritt 2: Geben Sie ein, woran Sie erinnert werden möchten, und tippen Sie auf „Details“.

Schritt 3: Tippen Sie auf und schalten Sie den Schalter für „Beim Senden“ ein.
Schritt 4: Tippen Sie auf Person auswählen.
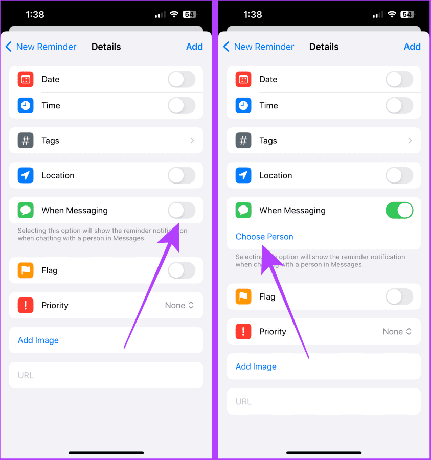
Schritt 5: Suchen Sie nach Ihrem Kontakt und tippen Sie in den Ergebnissen darauf.
Schritt 6: Tippen Sie auf Hinzufügen.
Gehen wir nun für die nächsten Schritte zur Nachrichten-App über.
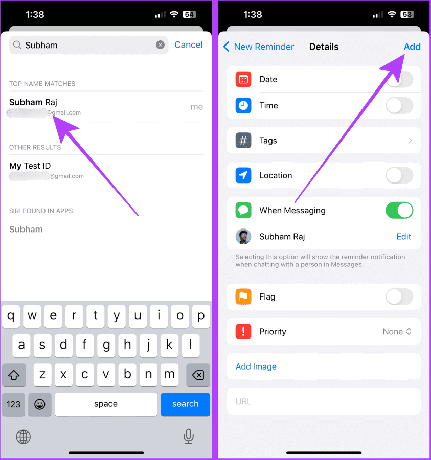
Schritt 7: Öffnen Sie die Nachrichten-App und öffnen Sie Ihre letzte Konversation.
Schritt 8: Geben Sie etwas ein und tippen Sie auf Senden.

Sobald Sie auf „Senden“ klicken, erscheint die Erinnerung auf Ihrem Bildschirm.
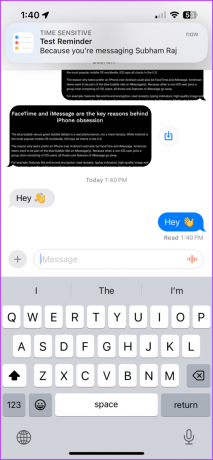
Auf dem Mac
Schritt 1: Öffnen Sie die Erinnerungen-App auf Ihrem Mac und tippen Sie auf die Schaltfläche „+“ in der oberen linken Ecke des Bildschirms.

Schritt 2: Geben Sie die Erinnerungsdetails ein und klicken Sie auf die Schaltfläche „i“.
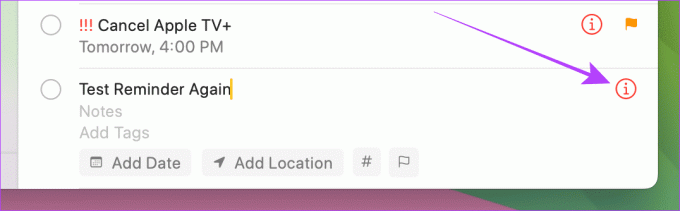
Schritt 3: Klicken Sie nun auf das Kontrollkästchen „Beim Senden einer Nachricht an eine Person“ und wählen Sie Ihren Kontakt aus der Kontaktauswahl aus.

Schritt 4: Klicken Sie außerhalb des Popup-Fensters, um es zu schließen.
Gehen wir nun für weitere Schritte zur Nachrichten-App über.

Schritt 5: Starten Sie iMessage, öffnen Sie Ihren kürzlich gesendeten Chat und senden Sie eine SMS.

Die Erinnerung erscheint auf dem Bildschirm.
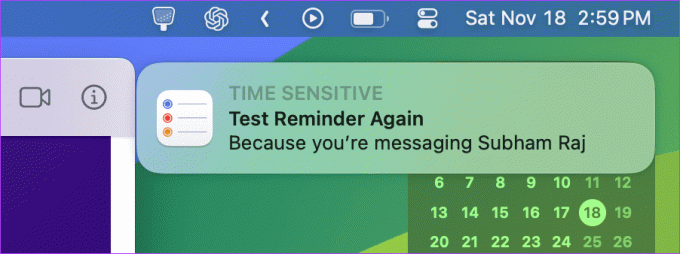
Ja, und beachten Sie, dass die Dauer zum Aufheben des Sendens einer iMessage dieselbe ist wie bei anderen Chats, d. h. zwei Minuten.
Ja, Sie können sich über iMessage eine gefälschte SMS senden.
Nein, der Name im Chat gehört Ihnen.
Chatten Sie mit sich selbst
Das Senden von Nachrichten an sich selbst über iMessage ist praktisch, um Notizen zu machen, Nachrichten (Fotos/Videos) zu speichern, Erinnerungen zu teilen oder Ihre Gedanken zu verfolgen. Mit den drei in diesem Artikel beschriebenen Methoden können Sie ganz einfach Nachrichten von jedem Ihrer Apple-Geräte an sich selbst senden.
Zuletzt aktualisiert am 27. November 2023
Der obige Artikel kann Affiliate-Links enthalten, die zur Unterstützung von Guiding Tech beitragen. Dies beeinträchtigt jedoch nicht unsere redaktionelle Integrität. Der Inhalt bleibt unvoreingenommen und authentisch.

Geschrieben von
Durch den frühen Kontakt mit Nokia-Symbian-Handys entwickelte sich Subham zu einer Leidenschaft für Smartphones und Verbrauchertechnologie. Er bringt 1,5 Jahre Schreiberfahrung mit und verfügt über hervorragende investigative Recherchefähigkeiten. Subham fühlt sich von Technik mit ästhetischem Reiz und hervorragender Benutzeroberfläche angezogen; Außerdem konzentriert er sich hauptsächlich auf das Apple-Ökosystem. In seiner Freizeit vertieft sich Subham in die Forschung und genießt eine gute Lektüre.