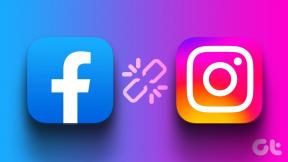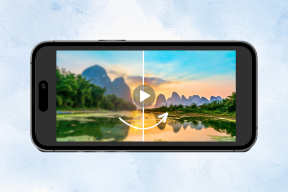So testen Sie Audio in Microsoft Teams
Verschiedenes / / November 29, 2023
Microsoft Teams ist zu einem Eckpfeiler für die Remote-Zusammenarbeit geworden, und die Sicherstellung optimaler Audioeinstellungen ist für eine effektive Kommunikation von entscheidender Bedeutung. In diesem Artikel erfahren Sie, wie Sie Audio in Microsoft Teams testen.
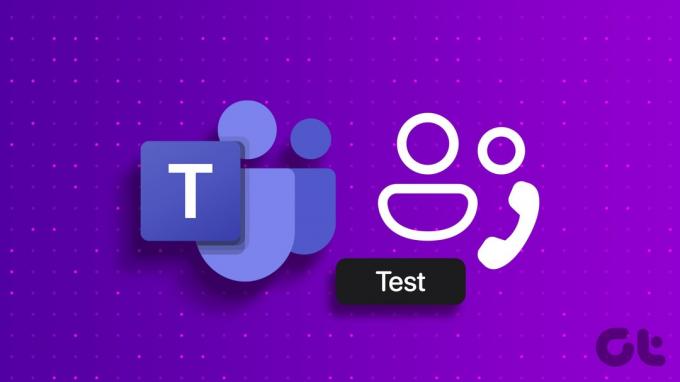
Das Testen der Audio- und Anrufeinstellungen in Microsoft Teams ist aus mehreren Gründen unerlässlich. Sie können Probleme wie Echo und Hintergrundgeräusche erkennen und beheben und so für eine ablenkungsfreie Besprechungsumgebung sorgen.
Darüber hinaus können Sie beim Testen von Audiogeräten wie Kopfhörern oder externen Mikrofonen die Möglichkeit von Audio-Pannen während eines Meetings ausschließen. Mit diesem Verständnis beginnen wir.
So testen Sie Mikrofon und Lautsprecher in Teams vor einer Besprechung
Unabhängig davon, ob Sie ein Headset, ein Mikrofon oder die integrierte Audiofunktion Ihres Geräts verwenden, führen Sie vor der Besprechung eine Audioübertragung durch check stellt sicher, dass Sie nahtlos teilnehmen können, minimiert Störungen und verbessert das gesamte Meeting Erfahrung. Befolgen Sie die folgenden Schritte.
Schritt 1: Starten Sie Microsoft Teams auf Ihrem Windows oder Mac und klicken Sie auf das Drei-Punkte-Symbol in der oberen rechten Ecke.
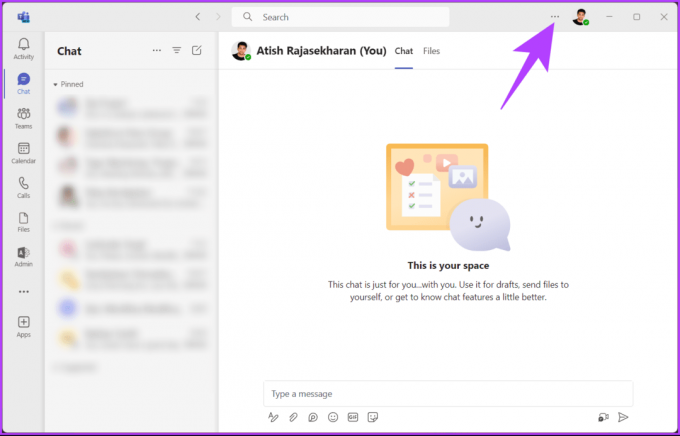
Schritt 2: Wählen Sie im Dropdown-Menü die Option Einstellungen aus.
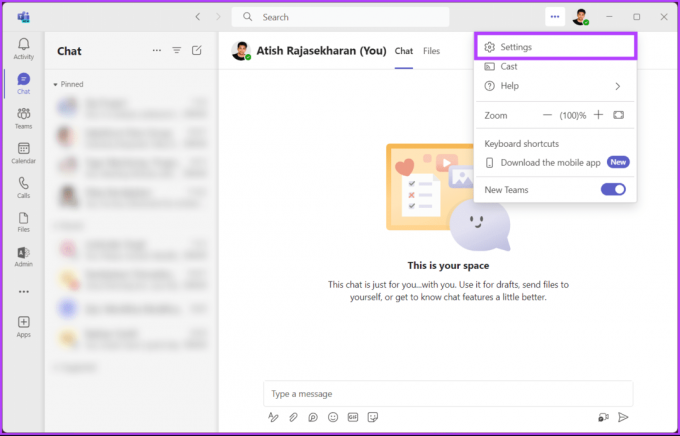
Schritt 3: Gehen Sie unter „Einstellungen“ im Seitenbereich zu „Geräte“.
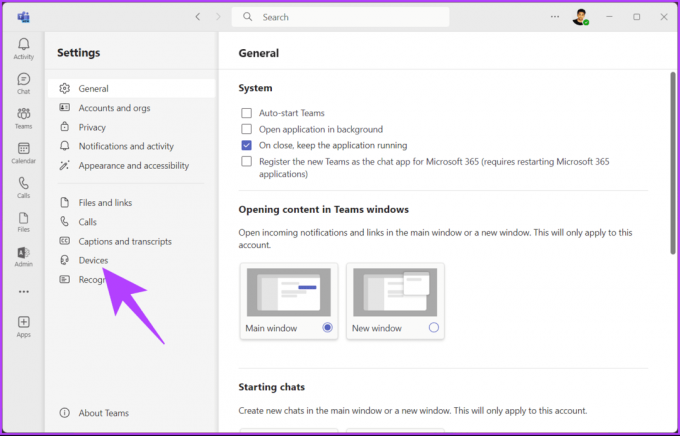
Schritt 4: Klicken Sie im rechten Bereich unter „Audioeinstellungen“ auf die Schaltfläche „Testanruf tätigen“.
Notiz: Stellen Sie sicher, dass Ihr bevorzugtes Mikrofon und Ihre bevorzugten Lautsprecher ausgewählt sind, bevor Sie einen Testanruf tätigen.

Das ist es. Hören Sie zu, befolgen Sie die Anweisungen auf dem Bildschirm und überwachen Sie die Ausgabe. Sobald der Testanruf abgeschlossen ist, wird neben Ihrem Mikrofon, Lautsprecher, Ihrer Kamera und dem verbundenen Netzwerk ein Häkchen oder Kreuzzeichen angezeigt, das angibt, ob der Test erfolgreich war oder fehlgeschlagen ist.
Es ist wichtig zu beachten, dass es beim Schreiben dieses Artikels keine Möglichkeit gibt, Anrufe in der mobilen Microsoft Teams-App zu testen. Dies war jedoch der Fall, wenn Sie vor einem Meeting Anrufe testen wollten; Was ist, wenn Sie während eines Meetings Anrufe testen möchten?
Lesen Sie auch: So planen Sie ein Meeting in Microsoft Teams
Testen Sie den Ton in Microsoft Teams während einer Besprechung
Microsoft Teams erlaubt keine Audiotests während Besprechungen oder laufenden Anrufen. Sollten jedoch plötzlich Audio- oder Videoschwierigkeiten auftreten, können Sie die Audio- oder Videoeinstellungen in Teams schnell ändern. Hier ist wie.
Notiz: Zur Demonstration gehen wir davon aus, dass Sie sich bereits in einer Teams-Besprechung oder einem Teams-Anruf befinden.
Schritt 1: Klicken Sie in den oberen Anrufsteuerungssymbolen auf die Option „Mehr“ (Dreipunktsymbol).

Schritt 2: Wählen Sie „Einstellungen“ und dann „Geräteeinstellungen“ aus dem Dropdown-Menü.

Im Geräteeinstellungsbereich auf der rechten Seite können Sie die Eingabe- und Ausgabegeräte für einen aktiven Teams-Anruf oder eine aktive Teams-Besprechung ändern, einschließlich Mikrofon, Lautsprecher und Kamera.
Schritt 3: Klicken Sie im Seitenbereich der Geräteeinstellungen unter „Mikrofon“ auf das Chevron-Symbol.

Schritt 4: Wählen Sie nun das Mikrofon aus, das Sie überprüfen oder ändern möchten. Nach der Auswahl sehen Sie eine visuelle Anzeige, die bestätigt, ob Ihre Stimme richtig aufgenommen wird.
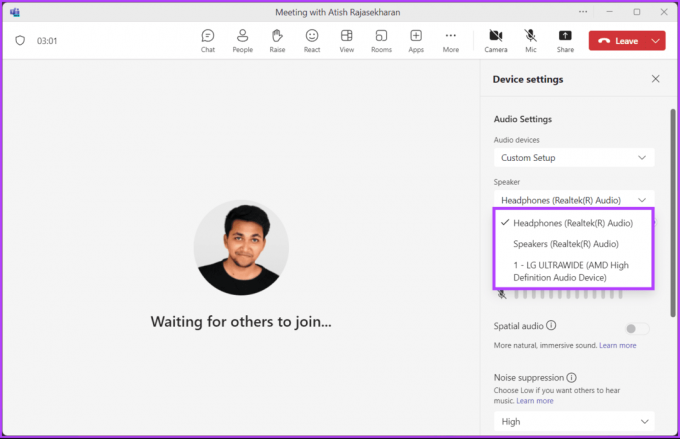
Sie können zwischen Audiogeräten wechseln, je nachdem, was verfügbar ist und Ihren aktuellen Anforderungen entspricht. Wie bereits erwähnt, wird dies dringend empfohlen, wenn während Ihres Anrufs plötzliche Audioprobleme auftreten.
Wenn Sie einen Testanruf in Microsoft Teams durchführen möchten, ohne an einer Besprechung teilzunehmen, lesen Sie weiter.
Führen Sie einen Testanruf in Microsoft Teams durch, ohne an einer Besprechung teilzunehmen
Das Testen von Anrufen in Microsoft Teams, ohne an einer Besprechung teilzunehmen, ist einfach. Auf diese Weise können Sie Ihre Audioeinstellungen innerhalb der Teams-Plattform bewerten und Fehler beheben, ohne an einer tatsächlichen Besprechung teilnehmen zu müssen. Folge den Anweisungen unten.
Schritt 1: Starten Sie Microsoft Teams auf Ihrem Windows oder Mac und klicken Sie links auf das Chat-Symbol.
Schritt 2: Klicken Sie oben in der Chat-Liste auf das Symbol „Neuer Chat“.
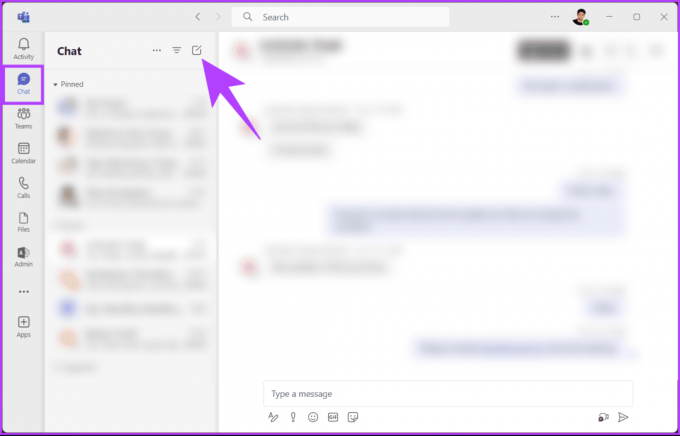
Schritt 3: Geben Sie nun Ihren Namen oder Ihre E-Mail-Adresse in das Feld „An“ ein und drücken Sie die Eingabetaste.
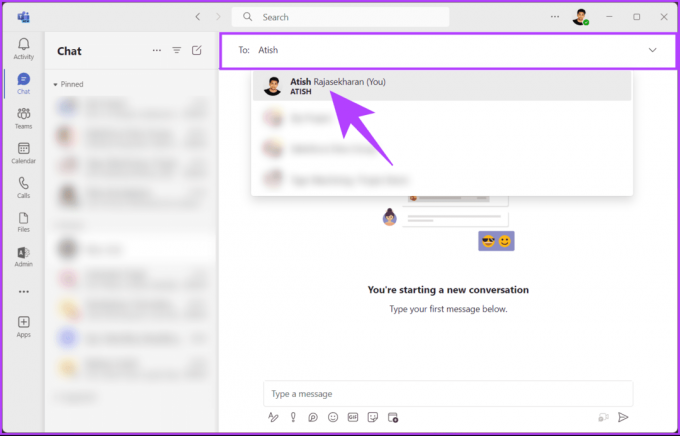
Schritt 4: Klicken Sie unten rechts in Ihrem Selbstchat-Fenster auf das Aufnahmesymbol.
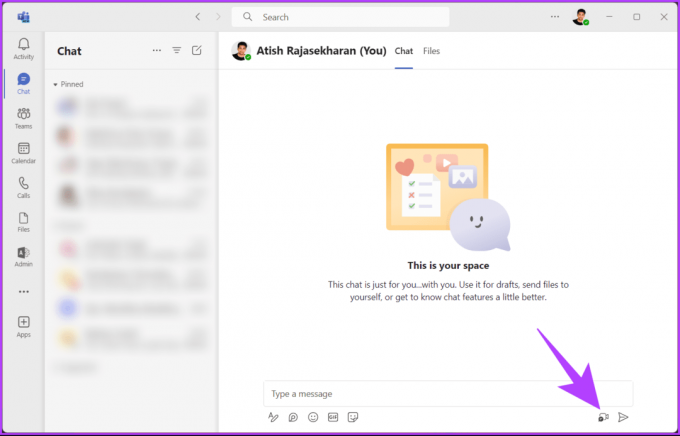
Du wirst es selbst sehen und hören. Nehmen Sie nun die notwendigen Anpassungen vor. Wenn Sie fertig sind, schließen Sie die Selbstbesprechung und nehmen Sie am Teams-Anruf teil.
Lesen Sie auch: So halten Sie den Status von Microsoft Teams immer grün
Testen Sie Audio vor einer Teams-Besprechung in Windows 11
Unabhängig davon, ob Sie ein erfahrener Teams-Benutzer sind oder gerade damit beginnen, hilft Ihnen diese Schritt-für-Schritt-Anleitung beim Anpassen der Mikrofoneinstellungen um die Lautsprecherausgabe zu testen, Audioprobleme zu identifizieren und zu beheben und ein reibungsloses virtuelles Meeting-Erlebnis mit Windows sicherzustellen 11. Befolgen Sie die unten aufgeführten Anweisungen.
Schritt 1: Drücken Sie die Windows-Taste auf Ihrer Tastatur und geben Sie ein Einstellungen, und klicken Sie auf Öffnen.
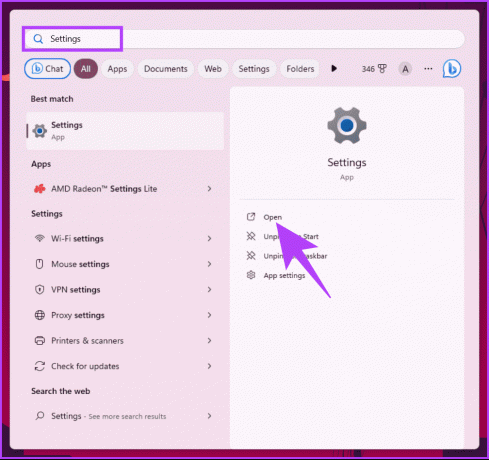
Schritt 2: Navigieren Sie zum System und wählen Sie Ton.
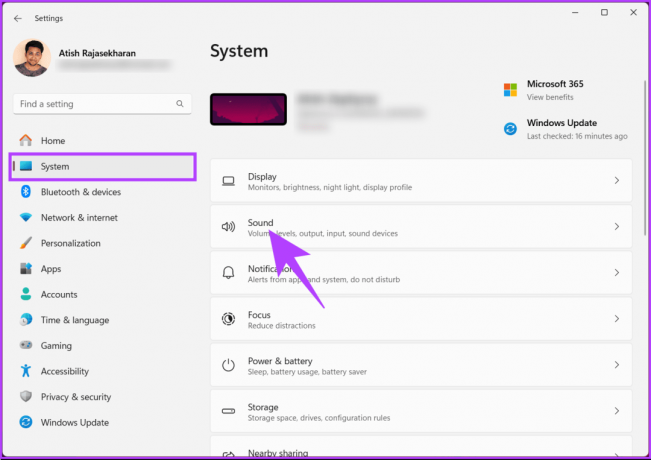
Schritt 3: Im Abschnitt „Ausgabe“ sehen Sie die derzeit als Standardausgabegerät ausgewählten Lautsprecher oder Kopfhörer. Sie können sie ändern, indem Sie auf das Optionsfeld vor dem Mikrofon oder Lautsprecher Ihrer Wahl klicken.
Wählen Sie außerdem die Ausgabelautstärke, indem Sie den Schieberegler ziehen.
Schritt 4: Um die Lautsprecher oder Kopfhörer zu testen, wählen Sie den Lautsprecher Ihrer Wahl aus.
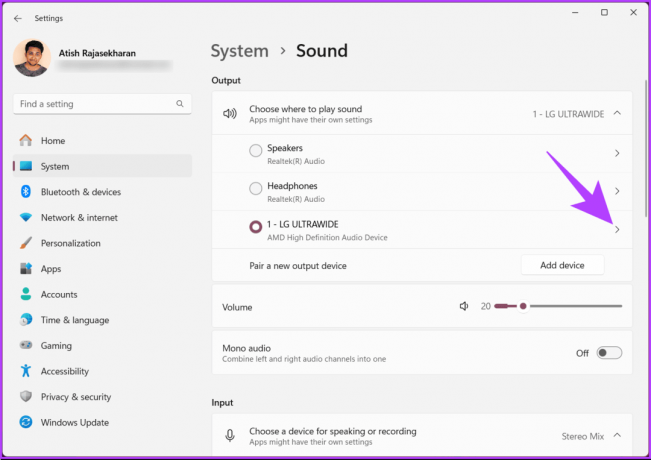
Schritt 5: Klicken Sie im Abschnitt „Ausgabeeinstellungen“ neben „Format“ auf „Testen“.

Sie werden einen Ton hören. Sie können schnell Beheben Sie das Problem unter Windows 11 oder 10 wenn Sie keinen Ton hören. Wenn Sie weiterhin Probleme mit der Verwendung eines Mikrofons haben, lesen Sie weiter.
Schritt 6: Jetzt sehen Sie im Abschnitt „Eingabe“ das Mikrofon, das derzeit als Standardeingabegerät ausgewählt ist. Ähnlich wie im Abschnitt „Ausgabe“ können Sie das Eingabegerät ändern, indem Sie auf das Mikrofon Ihrer Wahl klicken und die Eingangslautstärke ändern.
Schritt 7: Klicken Sie nun auf das ausgewählte Mikrofon, um das Mikrofon zu testen.

Schritt 8: Scrollen Sie unter „Eigenschaften“ nach unten und klicken Sie unter „Eingabeeinstellungen“ auf die Schaltfläche „Test starten“.

Während Sie in Ihr Mikrofon sprechen, sehen Sie, wie sich ein blauer Balken bewegt. Wenn Ihr Mikrofon oder Ihr PC nicht funktioniert erkennt das Mikrofon am Headset nicht, können Sie es schnell beheben.
FAQs zum Testen von Audio in Microsoft Teams
Es ist ratsam, Ihr Audio regelmäßig zu testen, insbesondere wenn Probleme auftreten oder Änderungen an Ihrem Computer oder der Audioeinrichtung vorgenommen wurden.
Es gibt zwar keine spezielle Funktion für Gruppenaudiotests, Sie können jedoch eine Teams-Besprechung mit Kollegen initiieren, um sicherzustellen, dass die Audioqualität aller Beteiligten gemeinschaftlich funktioniert.
Testen Sie Ihre Audioqualität
Ganz gleich, ob Sie sich auf die Sicherung der Audioqualität, die Vermeidung von Echo oder Hintergrundgeräuschen konzentrieren, wählen Sie das Passende aus Geräte oder das Konfigurieren personalisierter Anrufeinstellungen ist es wichtig zu wissen, wie man Audio in Microsoft testet Mannschaften. Vielleicht möchten Sie auch lesen So überprüfen Sie den Kalender einer Person in Teams.

Geschrieben von
Atish ist ein erfahrener Technikbegeisterter, Blogger und Content-Ersteller mit einem Abschluss in Informatik-Ingenieurwesen. Er begann 2015 mit dem Bloggen. Mit über 2.000 Artikeln zu technischen Neuigkeiten, technischen Pannen und umfassenden Testberichten zu Smartphones und PCs. Seine Arbeit zierte die Seiten renommierter Websites wie Gizbot, Firstpost, PhoneArena, GSMArena und IBTimes. Atish deckt bei GT ein breites Themenspektrum ab, darunter Anleitungen, wertvolle Tipps und Anleitungen zur Fehlerbehebung. Er verfügt über Zertifizierungen für digitales Marketing und Content-Strategien und stellt so sicher, dass er über technische Trends auf dem Laufenden bleibt und gleichzeitig die höchsten ethischen Standards einhält.