Die 7 wichtigsten Fehlerbehebungen für Designer, die in Microsoft PowerPoint unter Windows nicht funktionieren
Verschiedenes / / November 30, 2023
Mit der Designer-Funktion von Microsoft PowerPoint können Sie ansprechende Folien erstellen. Durch die Fähigkeit, Folieninhalte zu analysieren und Designideen vorzuschlagen, können Sie viel Zeit und Mühe sparen. Es kann jedoch vorkommen, dass die Designer-Funktion in PowerPoint funktioniert auf Ihrem Windows 10- oder 11-Computer nicht, was frustrierend sein kann.

Sie müssen Ihre kostbare Zeit nicht damit verschwenden, Folien manuell zu entwerfen. Dieses Handbuch bietet einige hilfreiche Tipps, damit die Designer-Funktion in Microsoft PowerPoint wieder funktioniert.
1. Überprüfen Sie den Status Ihres Microsoft 365-Abonnements
Die Designer-Funktion in PowerPoint ist nur für Microsoft 365-Abonnenten verfügbar. Stellen Sie daher sicher, dass Ihr Abonnement nicht abgelaufen ist.
Über den folgenden Link gelangen Sie zum Abschnitt „Dienste und Abonnements“ auf der Website von Microsoft. Melden Sie sich bei Ihrem Konto an, falls Sie dies noch nicht getan haben. Das Ablaufdatum für Ihr Office-Abonnement finden Sie auf der Registerkarte „Übersicht“.
Überprüfen Sie den Microsoft 365-Abonnementstatus

Wenn dein Microsoft 365-Abonnement abgelaufen ist, können Sie es entweder erneuern oder vorübergehend zu PowerPoint für das Web wechseln, wo Designer für alle verfügbar ist.
2. Prüfe deine Internetverbindung
Eine inkonsistente oder fehlende Internetverbindung kann dazu führen, dass die Designer-Schaltfläche in Microsoft PowerPoint ausgegraut erscheint oder nicht mehr reagiert. Das liegt daran, dass PowerPoint eine Internetverbindung benötigt, um Designideen bereitzustellen.
Sie können einige Websites in Ihrem Browser öffnen oder Führen Sie einen Internetgeschwindigkeitstest durch um Ihre Netzwerkverbindung zu überprüfen. Wenn ein Problem auftritt, wechseln Sie zu einer anderen Netzwerkverbindung und versuchen Sie es erneut.
3. Erlauben Sie PowerPoint, Designideen anzuzeigen
Die Designer-Schaltfläche fehlt möglicherweise oder ist in PowerPoint ausgegraut, wenn Sie die Funktion zuvor deaktiviert haben. Wenn Sie sich nicht sicher sind, befolgen Sie diese Schritte, um zu bestätigen, dass PowerPoint Designideen auf Ihrem Windows-Computer anzeigen darf.
Schritt 1: Öffnen Sie PowerPoint und klicken Sie oben links auf das Menü „Datei“.

Schritt 2: Klicken Sie in der linken Seitenleiste auf Optionen.

Schritt 3: Aktivieren Sie im Abschnitt „PowePoint Designer“ die Kontrollkästchen neben „Designideen automatisch anzeigen“ und „Vorschläge automatisch anzeigen, wenn ich eine neue Präsentation erstelle“. Klicken Sie dann auf „OK“.
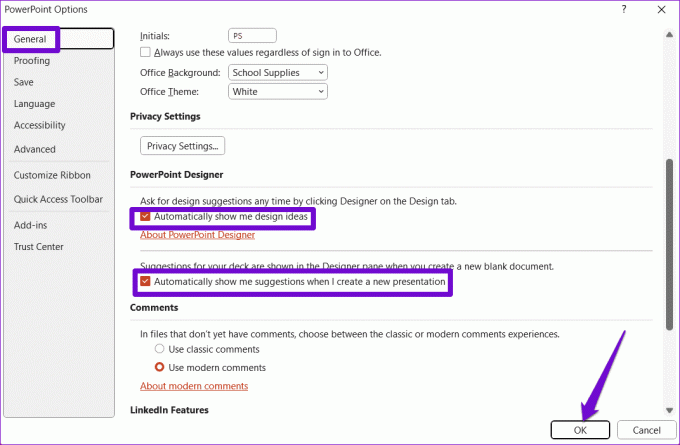
Schritt 4: Gehen Sie in PowerPoint zur Registerkarte „Design“ und klicken Sie auf die Schaltfläche „Designer“, um die Funktion zu verwenden.

4. Ermöglichen Sie vernetzte Erlebnisse
PowerPoint zeigt möglicherweise keine Designideen an, selbst nachdem Sie die Funktion aktiviert haben. Dies geschieht, wenn die Option „Verbundene Erlebnisse“ für Office-Apps nicht aktiviert ist. Dies kann dazu führen, dass Microsoft PowerPoint den Inhalt Ihrer Folie nicht analysiert und die Designer-Funktion nicht mehr funktioniert. Hier erfahren Sie, wie Sie das beheben können.
Schritt 1: Öffnen Sie Microsoft PowerPoint und klicken Sie oben links auf das Menü „Datei“.

Schritt 2: Wählen Sie im linken Bereich Optionen aus.

Schritt 3: Klicken Sie im Fenster „PowerPoint-Optionen“ auf die Registerkarte „Allgemein“. Klicken Sie dann im rechten Bereich auf die Schaltfläche „Datenschutzeinstellungen“.
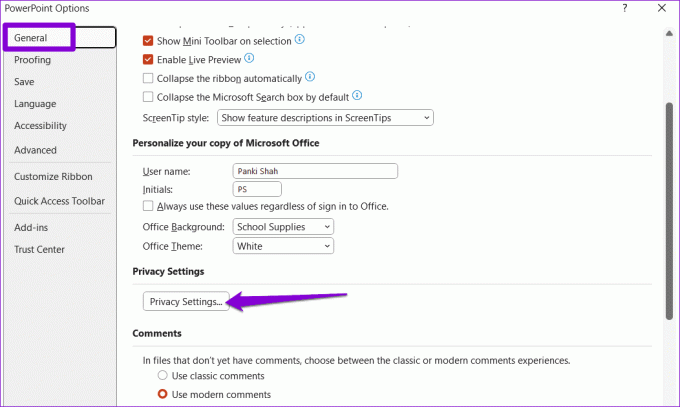
Schritt 4: Aktivieren Sie das Kontrollkästchen „Alle verbundenen Erlebnisse aktivieren“ und klicken Sie auf „OK“.

5. Verwenden Sie das richtige Folienlayout
Solche Probleme können auch auftreten, wenn Sie ein falsches Folienlayout verwenden. Sie müssen das Folienlayout „Titel“ oder „Titel und Inhalt“ verwenden, um Designvorschläge in PowerPoint zu erhalten.
Schritt 1: Öffnen Sie Ihre PowerPoint-Datei und wählen Sie die Folie aus, auf der Sie die Designer-Funktion verwenden möchten.
Schritt 2: Klicken Sie auf der Registerkarte „Startseite“ auf die Schaltfläche „Layout“ und wählen Sie die Option „Titel und Inhalt“ oder „Nur Titel“.
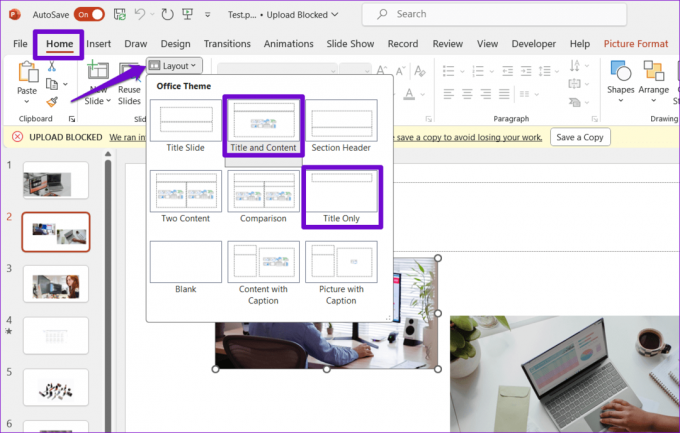
Nachdem Sie das Folienlayout geändert haben, sollte die Designer-Funktion wie erwartet funktionieren.
6. Vermeiden Sie die Verwendung von Designs von Drittanbietern in PowerPoint
Verwenden Sie ein benutzerdefiniertes Design in PowerPoint? Dies wirkt sich auf die Funktionalität der Designer-Funktion in Microsoft PowerPoint aus. Bleiben Sie am besten bei einem der integrierten Themes für PowerPoint.
Öffnen Sie Ihre PowerPoint-Präsentation, wechseln Sie zur Registerkarte „Design“ und wählen Sie eines der integrierten Designs aus. Überprüfen Sie anschließend, ob das Problem weiterhin besteht.

7. Führen Sie das Office-Reparaturtool aus
Wenn die oben genannten Vorschläge nicht funktionieren, liegt möglicherweise ein Problem vor Problem mit der Office-Installation auf Ihrem PC. Sie können das Microsoft Office-Reparaturtool ausführen. Es erkennt und behebt automatisch Probleme mit all Ihren Office-Programmen, einschließlich PowerPoint.
Schritt 1: Drücken Sie die Tastenkombination Windows-Taste + R, um das Dialogfeld „Ausführen“ zu öffnen. Typ appwiz.cpl in das Feld ein und drücken Sie die Eingabetaste.

Schritt 2: Suchen Sie das Microsoft Office-Produkt in der Liste und wählen Sie es aus. Klicken Sie dann auf Ändern.

Schritt 3: Wählen Sie „Schnellreparatur“ und klicken Sie auf „Reparieren“.

Wenn das Problem auch danach weiterhin besteht, wiederholen Sie die oben genannten Schritte, um eine Online-Reparatur durchzuführen. Beachten Sie, dass dies etwas länger dauern kann und Sie über eine aktive Internetverbindung verfügen müssen.

Verwandeln Sie Ideen in auffällige Folien
Wenn die Designer-Funktion in PowerPoint nicht mehr funktioniert, kann dies Ihren kreativen Prozess zum Scheitern bringen und Sie frustrieren. Hoffentlich haben Ihnen die oben genannten Tipps geholfen, das zugrunde liegende Problem zu lösen, und Sie können die Designer-Funktion von Microsoft PowerPoint verwenden, um professionell aussehende Folien zu erstellen.
Zuletzt aktualisiert am 27. Oktober 2023
Der obige Artikel kann Affiliate-Links enthalten, die zur Unterstützung von Guiding Tech beitragen. Dies beeinträchtigt jedoch nicht unsere redaktionelle Integrität. Der Inhalt bleibt unvoreingenommen und authentisch.

Geschrieben von
Pankil ist ein Bauingenieur und heute freiberuflicher Autor aus Ahmedabad, Indien. Seit seiner Ankunft bei Guiding Tech im Jahr 2021 taucht er bei Guiding Tech in die Welt der Anleitungen und Anleitungen zur Fehlerbehebung für Android, iOS, Windows und das Web ein. Wenn es die Zeit erlaubt, schreibt er auch bei MakeUseOf und Techwiser. Neben seiner neu entdeckten Liebe zu mechanischen Tastaturen ist er ein disziplinierter Fan von Fußgängern und plant weiterhin gemeinsam mit seiner Frau seine internationalen Reisen.



