Die 9 besten Lösungen für den Blue Screen of Death beim Spielen unter Windows 11
Verschiedenes / / November 30, 2023
Wenn Windows 11 auf einen schwerwiegenden Fehler stößt, der die Ausführung eines kritischen Vorgangs verhindert, wird ein Blue Screen of Death angezeigt. Diese Bluescreens erscheinen als zufällige Systemabstürze und enthalten manchmal einen Fehlercode oder eine Fehlermeldung. Manche Benutzer sind darauf gestoßen der Blue Screen of Death beim Spielen oder Starten einer Gaming-App unter Windows 11.

Übertaktung, veraltete Treiber, beschädigte Systemdateien oder zugrunde liegende RAM-Probleme – das sind häufige Gründe dafür, dass der Blue Screen of Death immer dann angezeigt wird, wenn Sie Spiele auf Ihrem Computer genießen möchten. In diesem Leitfaden helfen wir Ihnen, den Absturz mit einigen effizienten Lösungen zu beheben. Lasst uns anfangen.
1. Hören Sie auf, Ihren PC zu übertakten
Durch Übertakten wird die Taktrate eines Computers über die empfohlenen Spezifikationen hinaus erhöht. Sie können dies erreichen, indem Sie spezielle Software verwenden oder den Taktmultiplikator oder die Spannung im BIOS Ihres Computers anpassen.
Wenngleich Übertakten kann zu einer Leistungssteigerung führen, kann es zu einer gewissen Instabilität Ihres Computers kommen. Beim Starten oder Spielen von Spielen kann es zu einem Bluescreen-of-Death-Fehler kommen, da dadurch die Temperatur steigt oder andere Fehlfunktionen auf Ihrem Computer auftreten. Übertakten kann auch die Kompatibilität mit bestimmten Spieletreibern auslösen.
Öffnen Sie Ihre Übertaktungssoftware und machen Sie alle Änderungen rückgängig, die Sie vorgenommen haben, um alle letzten CPU- oder GPU-Übertaktungen rückgängig zu machen.
2. Bearbeiten Sie den Energieplan
Einige Energieeinstellungen können dazu führen, dass die Leistung Ihres Computers gedrosselt wird. Dies kann zu einer gewissen Instabilität führen und beim Spielen den Blue Screen of Death verursachen. Führen Sie die folgenden Schritte aus, um Ihren Energieplan zu bearbeiten.
Schritt 1: Klicken Sie auf die Lupe der Taskleiste und geben Sie ein Energieplanund klicken Sie auf „Energieplan bearbeiten“.
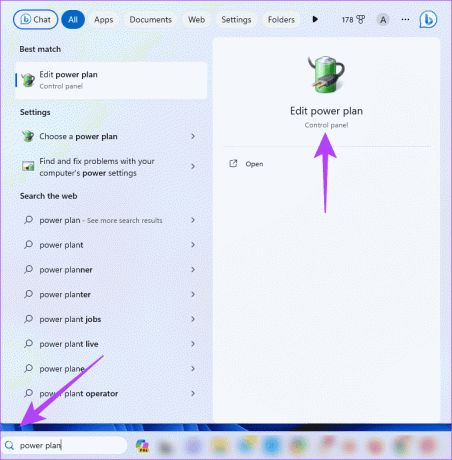
Schritt 2: Klicken Sie auf „Erweiterte Energieeinstellungen ändern“.
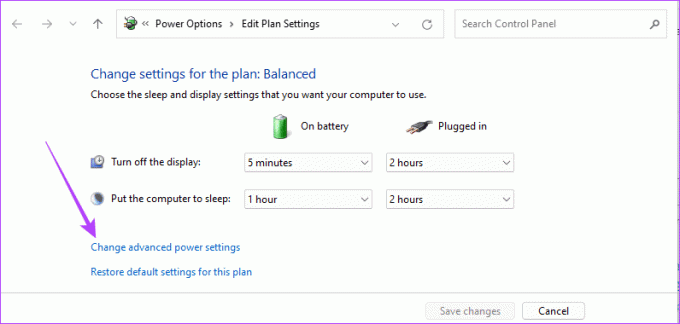
Schritt 3: Erweitern Sie „Prozessor-Energieverwaltung“ und stellen Sie die Optionen für den minimalen Prozessorstatus auf 5 % und die Optionen für den maximalen Prozessorstatus auf 99 % ein.
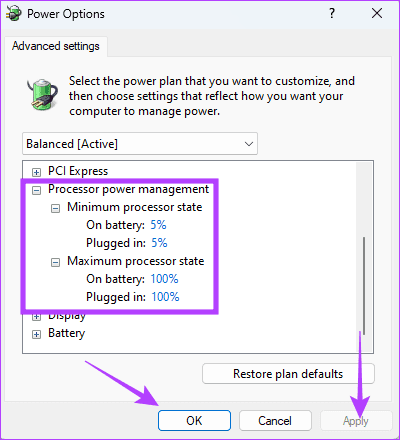
Schritt 4: Klicken Sie auf Übernehmen und OK.
3. Bestätigen Sie die Systemspezifikation zum Ausführen von Spielen
Wenn der Gaming-PC beim Spielen einen Blue Screen of Death (BSOD) anzeigt, kann dies ein Zeichen dafür sein, dass der Computer die empfohlenen Systemanforderungen für Ihr Spiel nicht erfüllt. Dies gilt, wenn das Spiel mehr Ressourcen benötigt, als der Computer ausgeben kann. In diesem Fall ist es am besten, wenn Sie es tun Deinstallieren Sie die Spiele-App.
4. Aktualisieren Sie Ihre Grafiktreiber
Auf einem Windows-PC ist der Grafiktreiber eine Software, die es dem Computer ermöglicht, mit der Grafikkarte zu kommunizieren. Sie helfen bei der Ausführung grafikintensiver Anwendungen wie Spiele. Wenn diese Treiber veraltet, beschädigt oder inkompatibel sind, erzwingt Ihr Computer möglicherweise ein Herunterfahren, während eine Spielanwendung ausgeführt wird, um andere Komplikationen zu verhindern. Das Aktualisieren des Grafiktreibers, wie unten gezeigt, hilft.
Schritt 1: Klicken Sie mit der rechten Maustaste auf das Startmenü und klicken Sie im Hauptbenutzermenü auf Geräte-Manager.

Schritt 2: Erweitern Sie Grafikkarten, klicken Sie mit der rechten Maustaste auf Ihren Grafiktreiber und wählen Sie Treiber aktualisieren.
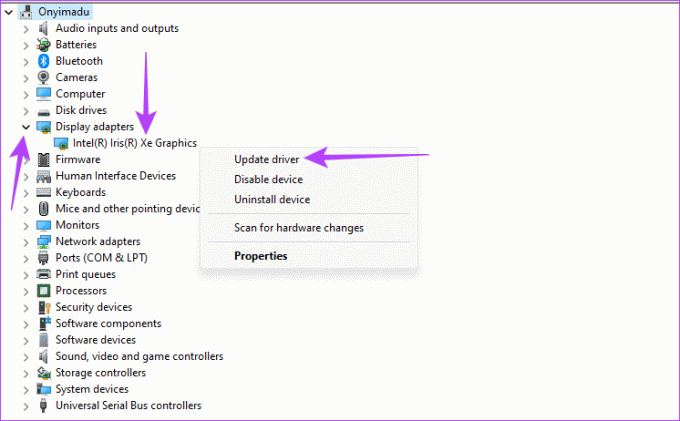
Schritt 3: Klicken Sie auf „Automatisch nach Treibern suchen“ und befolgen Sie die Anweisungen auf dem Bildschirm, um den Vorgang abzuschließen.
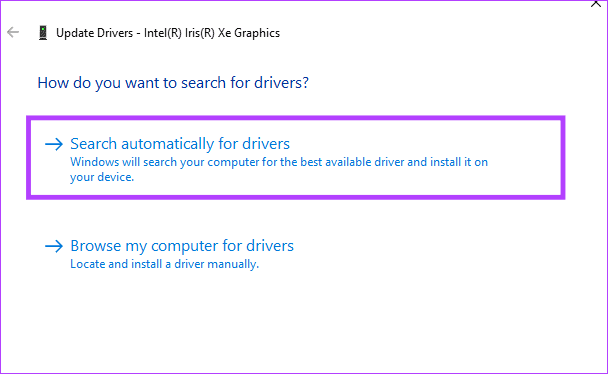
5. Reparieren Sie beschädigte Dateien mit dem SFC-Scan
Eine der Hauptursachen für den Blue Screen of Death beim Spielen unter Windows 11 ist die Beschädigung von Systemdateien. Windows 11 enthält einige integrierte Tools, die bei der Behebung der Beschädigung helfen können. Ein solches Tool ist das System File Checker (SFC). Es handelt sich um ein Befehlszeilenprogramm, das Ihren Computer nach beschädigten Systemdateien durchsucht. Es kann diese reparieren oder ersetzen.
Schritt 1: Drücken Sie die Tastenkombination Windows + R, um das Dialogfeld „Ausführen“ unter Windows 11 zu öffnen.
Schritt 2: Geben Sie cmd ein und drücken Sie die Tastenkombination Strg + Umschalt + Eingabetaste, um die Eingabeaufforderung mit Administratorrechten zu starten.

Schritt 3: Geben Sie den folgenden Befehl ein und drücken Sie die Eingabetaste, um den Scan zu starten:
sfc /scannow
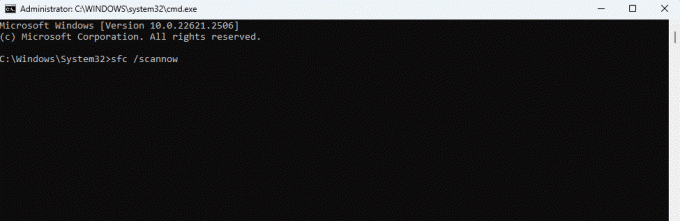
Schritt 4: Befolgen Sie die Anweisungen in der Eingabeaufforderung und starten Sie den Computer neu, nachdem das Dienstprogramm vollständig ausgeführt wurde.
6. Reparieren Sie das Windows-Image mit dem DISM-Scan
Eine weitere Ursache für den Blue Screen of Death (BSoD)-Fehler beim Spielen ist eine Beschädigung der Windows-Installation. Windows 11 enthält einige integrierte Tools, die bei der Behebung dieser Beschädigung helfen können. Am häufigsten wird das Tool Deployment Image Servicing and Management (DISM) verwendet. Es handelt sich um ein Befehlszeilenprogramm, das das Windows-Image scannt und beschädigte oder beschädigte Dateien repariert oder ersetzt.
Schritt 1: Drücken Sie die Tastenkombination Windows + R, um das Dialogfeld „Ausführen“ unter Windows 11 zu öffnen.
Schritt 2: Geben Sie cmd ein und drücken Sie die Tastenkombination Strg + Umschalt + Eingabetaste, um die Eingabeaufforderung mit Administratorrechten zu starten.

Schritt 3: Geben Sie das folgende Skript ein und drücken Sie die Eingabetaste, um den Scan zu starten:
DISM /Online /Cleanup-Image /RestoreHealth
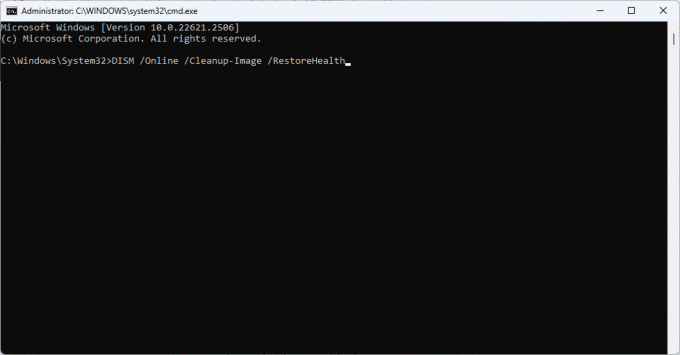
Schritt 4: Befolgen Sie die Anweisungen in der Eingabeaufforderung und starten Sie den Computer neu, nachdem das Dienstprogramm vollständig ausgeführt wurde.
7. Scannen Sie den RAM und beheben Sie seine Probleme mit der Windows-Speicherdiagnose
Wenn Sie einen fehlerhaften RAM oder ein anderes RAM-bezogenes Problem haben, führt dies häufig zu einem Blue Screen of Death. Das BSoD tritt wahrscheinlich häufiger auf, wenn Sie speicherintensive Anwendungen wie Spiele ausführen. Sie können RAM-Probleme mithilfe der Windows-Speicherdiagnose beheben, wie unten gezeigt.
Schritt 1: Klicken Sie auf die Lupe der Taskleiste und geben Sie ein Windows-Speicherund klicken Sie auf „Windows-Speicherdiagnose“.
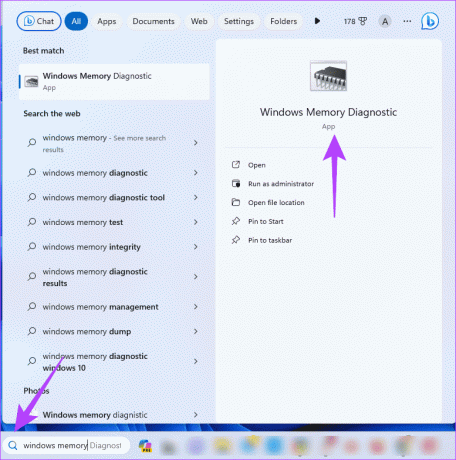
Schritt 2: Klicken Sie auf „Jetzt neu starten und auf Probleme prüfen (empfohlen)“. Ihr Computer wird neu gestartet und versucht, die RAM-Probleme zu beheben. Beachten Sie, dass dies mehrere Minuten dauern kann.
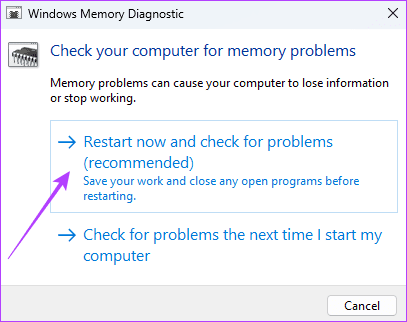
8. Aktualisieren Sie Windows
Ein veralteter Windows-Build weist möglicherweise inkompatible Treiber, Sicherheitslücken, Softwarekompatibilitätsprobleme und Leistungsprobleme auf. Aus diesem Grund tritt beim Spielen ein Blue Screen of Death auf. Sie sollten das Betriebssystem aktualisieren, indem Sie die folgenden Schritte ausführen.
Schritt 1: Drücken Sie die Tastenkombination Windows + I, um die Anwendung „Einstellungen“ zu öffnen.
Schritt 2: Klicken Sie im linken Bereich auf Windows Update. Klicken Sie rechts auf die Schaltfläche „Nach Updates suchen“.

Schritt 3: Wenn Updates verfügbar sind, klicken Sie auf „Herunterladen und installieren“. Überprüfen Sie dann, ob der Blue Screen of Death behoben ist.
9. Aktualisieren Sie das Spiel
Wenn ein Spiel veraltet ist, können einige Fehler und Kompatibilitätsprobleme auftreten. Diese können beim Spielen zum Blue Screen of Death führen. Sie sollten das Spiel oder die App, mit der das Spiel auf Ihrem Computer ausgeführt wird, aktualisieren. Der Update-Vorgang kann vom jeweiligen Spiel abhängen, aber im Allgemeinen können Sie das Spiel deinstallieren und eine frisch heruntergeladene Kopie neu installieren.
Genießen Sie das Gameplay ohne Abstürze
Nachdem Sie die Lösungen in dieser Anleitung befolgt haben, werden die mehrfachen Abstürze des Black Screen of Death während des Spielens behoben, um Ihnen ein reibungsloses, absturzfreies Spielerlebnis zu ermöglichen. Teilen Sie uns im Kommentarbereich unten mit, ob Sie die Abstürze erfolgreich behoben haben.
Zuletzt aktualisiert am 14. November 2023
Der obige Artikel kann Affiliate-Links enthalten, die zur Unterstützung von Guiding Tech beitragen. Dies beeinträchtigt jedoch nicht unsere redaktionelle Integrität. Der Inhalt bleibt unvoreingenommen und authentisch.



