2 Möglichkeiten, den iPhone-Bildschirm auf den Mac zu spiegeln
Verschiedenes / / December 01, 2023
Wenn Sie einen Mac und ein iPhone haben, haben Sie sich bestimmt gefragt, wie Sie den Bildschirm Ihres iPhones auf Ihren Mac projizieren oder spiegeln können. Was auch immer der Bedarf ist, dieser Artikel zeigt die beiden einfachsten Möglichkeiten, Ihren iPhone-Bildschirm auf einen Mac zu spiegeln.

Eine größere Immobilienfläche kann in verschiedenen Szenarien nützlich sein, z. B. beim Betrachten von Fotos oder Videos, beim Spielen oder Präsentieren. Sie können auch den Bildschirm Ihres iOS-Geräts spiegeln, um einen Film anzusehen, ohne eine App auf Ihrem Mac zu installieren; Ich frage mich, wie? Lassen Sie uns direkt eintauchen und es Ihnen zeigen.
Notiz: Bevor Sie mit den Schritten fortfahren, müssen Sie AirPlay Receiver auf dem Mac aktivieren. Darüber hinaus können Sie iPhone-Benachrichtigungen deaktivieren, um Ablenkungen zu vermeiden. Schauen wir uns die entsprechenden Schritte an.
Schalten Sie den AirPlay Receiver auf dem Mac ein
Um Ihren iPhone-Bildschirm drahtlos zu spiegeln, müssen Sie den AirPlay Receiver auf Ihrem Mac aktivieren. Diese Einstellung ist standardmäßig aktiviert. Wenn dies jedoch nicht der Fall ist, befolgen Sie diese einfachen Schritte.
Schritt 1: Drücken Sie die Befehlstaste + Leertaste auf der Tastatur Ihres Mac, um die Spotlight-Suche zu öffnen.
Schritt 2: Suchen Sie nach Systemeinstellungen und klicken Sie, um es zu öffnen.

Schritt 3: Klicken Sie in den Systemeinstellungen auf Allgemein.
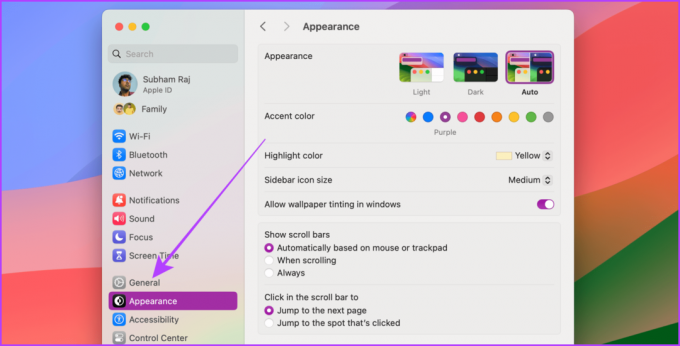
Schritt 4: Klicken Sie nun auf AirDrop & Handoff.

Schritt 5: Schalten Sie den Schalter für AirPlay Receiver ein.
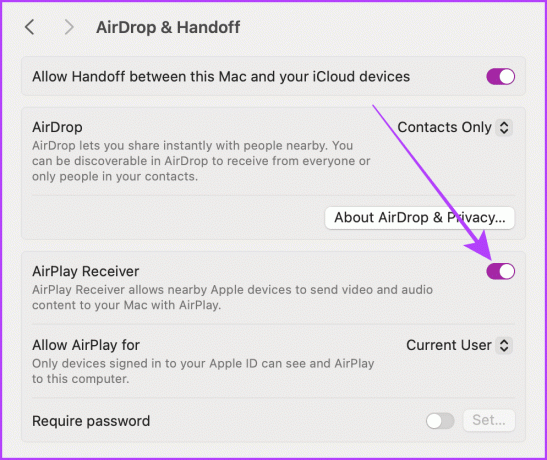
Deaktivieren Sie Benachrichtigungen beim Spiegeln des iPhone-Bildschirms
Mit Ihrem iPhone können Sie Benachrichtigungen ausblenden, wenn Sie Ihren iPhone-Bildschirm auf einen Mac spiegeln. Diese Funktion ist äußerst praktisch, wenn Sie eine Präsentation durchführen möchten. Befolgen Sie die folgenden Schritte.
Schritt 1: Öffnen Sie die Einstellungen-App auf Ihrem iPhone und tippen Sie auf Benachrichtigungen.
Schritt 2: Tippen Sie auf Bildschirmfreigabe.
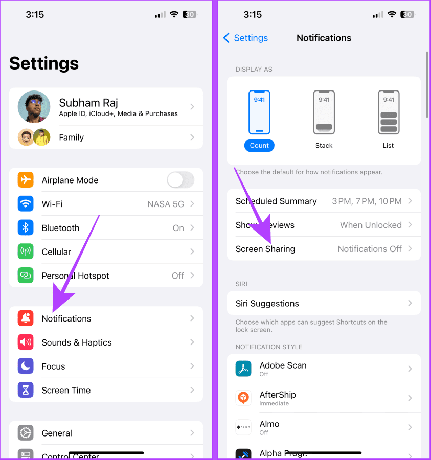
Schritt 3: Deaktivieren Sie den Schalter für „Benachrichtigungen zulassen“.
Tipp: Wenn Sie beim Spiegeln Ihres iPhone-Bildschirms Benachrichtigungen wünschen, aktivieren Sie „Benachrichtigungen für Bildschirmfreigabe zulassen“.
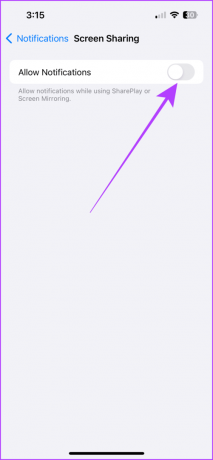
Notiz: Mit vielen Apps von Drittanbietern im App Store können Sie Ihren iPhone-Bildschirm auch auf den Mac spiegeln. Die in diesem Artikel genannten Methoden erfordern jedoch keine Drittanbieter-App und sind einfacher zu verwenden als Drittanbieter-Apps.
Methode 1: iPhone-Bildschirm drahtlos mit Airplay spiegeln
Ihr iPhone verfügt über eine Funktion namens AirPlay, mit der Sie Ihren iPhone-Bildschirm drahtlos auf einen iMac oder ein MacBook spiegeln können. Der Vorgang ist einfach; Stellen Sie jedoch sicher, dass sich Mac und iPhone im selben WLAN-Netzwerk befinden. Schauen wir uns nun die einfachen Schritte an, die Sie befolgen müssen.
Schritt 1: Wischen Sie von der rechten Ecke Ihres iPhones nach unten, um auf das Kontrollzentrum zuzugreifen. Wenn Sie ein iPhone mit Touch ID haben, wischen Sie von unten nach oben.
Schritt 2: Tippen Sie auf das Bildschirmspiegelungssymbol.
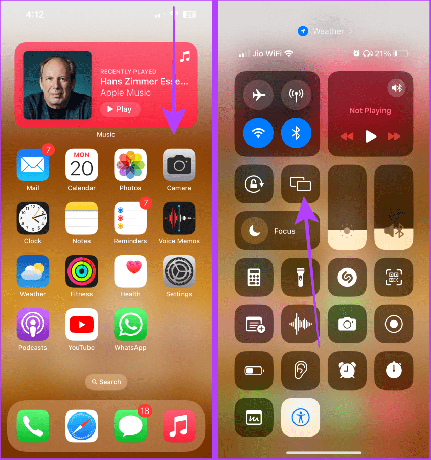
Schritt 3: Lassen Sie die Bildschirmspiegelung die Liste der verfügbaren Geräte aktualisieren. Tippen Sie auf den Namen Ihres Mac, um den Bildschirm Ihres iPhones auf Ihren Mac zu spiegeln.
Notiz: Lassen Sie Ihren Mac entsperrt, sonst wird er nicht in der Liste der verfügbaren Geräte angezeigt.
Und jetzt wird Ihr iPhone-Bildschirm auf Ihren Mac gespiegelt.
Schritt 4: Um die Bildschirmspiegelung zu stoppen, tippen Sie im Kontrollzentrum auf dasselbe Steuerelement für die Bildschirmspiegelung.
Schritt 5: Tippen Sie nun zur Bestätigung auf „Spiegelung beenden“.
Tipp: Sie können auch die „Esc“-Taste auf der Tastatur Ihres Mac drücken, um AirPlay schnell zu stoppen.
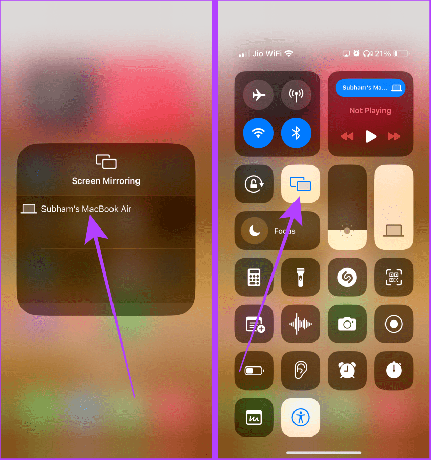
Airplay oder Spiegeln von Audio, Video und Fotos auf den Mac
Alternativ können Sie mit Ihrem iPhone nur Audio, Video oder Fotos auf ein anderes Apple-Gerät spiegeln oder übertragen. Wenn Sie einen lauteren Lautsprecher oder ein größeres Display als Ihr iPhone benötigen, können Sie mit dieser Methode beliebige Medien von Ihrem iPhone auf einen Mac streamen.
Hier sind die einfachen Schritte:
AirPlay Audio auf Mac
Schritt 1: Wischen Sie von oben rechts nach unten (oder von unten, wenn Sie ein iPhone mit Touch ID haben), um auf das Kontrollzentrum auf Ihrem iPhone zuzugreifen.
Schritt 2: Tippen Sie auf die Mediensteuerung.
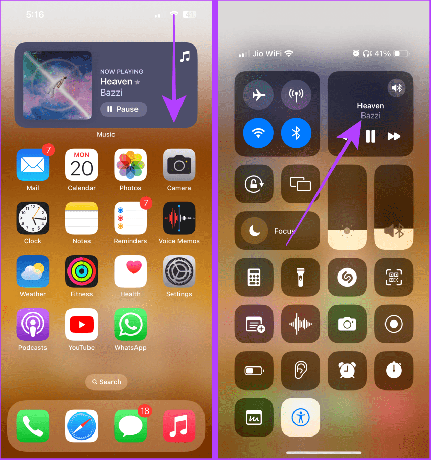
Schritt 3: Tippen Sie nun auf das Medienausgabesymbol und lassen Sie die verfügbaren Geräte aktualisieren.
Schritt 4: Tippen Sie auf den Mac, um den aktuell wiedergegebenen Ton auf Ihren Mac zu übertragen.

Schritt 5: Um das Casting zu stoppen, öffnen Sie das Kontrollzentrum.
Schritt 6: Tippen Sie auf die blaue Pille.

Schritt 7: Tippen Sie nun auf Ihr iPhone (oder Ihre AirPods, falls verfügbar), um die Medienübertragung zu stoppen und auf Ihrem iPhone fortzusetzen.

AirPlay-Video auf Mac
Schritt 1: Wenn Sie ein Video im Vollbildmodus auf Ihrem iPhone abspielen, tippen Sie auf das AirPlay-Symbol in der unteren rechten Ecke des Bildschirms.
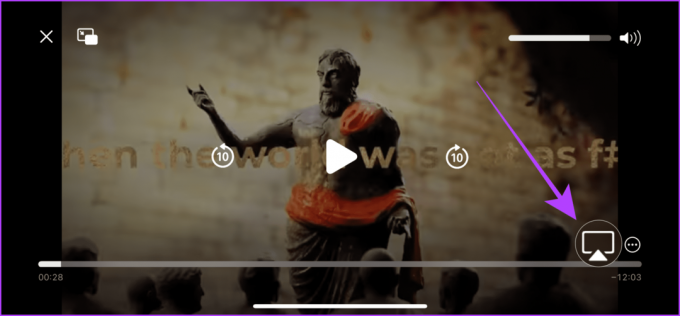
Schritt 2: Tippen Sie im AirPlay-Popup-Menü auf und wählen Sie das Gerät aus, auf dem Sie das Video per AirPlay abspielen möchten. Und das ist es.
Tipp: Um AirPlay zu stoppen, tippen Sie auf dasselbe AirPlay-Symbol und wählen Sie das iPhone aus der Geräteliste aus.

AirPlay-Fotos auf den Mac
Schritt 1: Öffnen Sie die Fotos-App und tippen Sie auf, um ein Foto im Vollbildmodus zu öffnen.
Schritt 2: Tippen Sie auf die Schaltfläche „Teilen“.
Schritt 3: Tippen Sie auf der Freigabeseite auf die AirPlay-Option.

Schritt 4: Die Liste der verfügbaren Geräte wird angezeigt. Tippen Sie auf das Gerät, auf dem Sie die Fotos per AirPlay übertragen möchten.

Schritt 5: Um AirPlay zu stoppen, tippen Sie auf die AirPlay-Schaltfläche in der oberen rechten Ecke Ihres iPhones.
Tipp: Sie können auch die „Esc“-Taste auf der Tastatur Ihres Mac drücken, um AirPlay schnell zu stoppen.
Schritt 6: Tippen Sie nun auf „AirPlay ausschalten“.
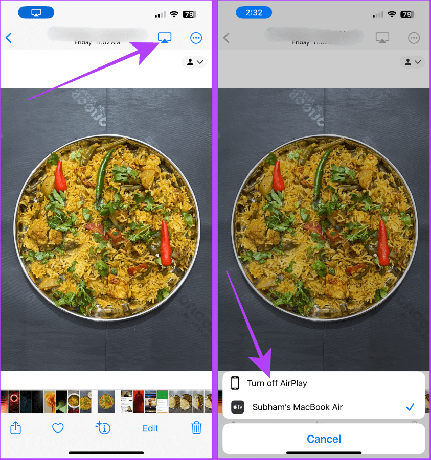
Lesen Sie auch: So fügen Sie ein AirPlay-Passwort zu iPhone, iPad, Mac und Apple TV hinzu.
Methode 2: iPhone-Bildschirm mit Kabel spiegeln
Wenn Sie Ihren iPhone-Bildschirm nicht drahtlos mit einem Mac teilen können, können Sie Ihren iPhone-Bildschirm auch mit Ihrem iPhone Lightning-Kabel (oder USB-C-Kabel für iPhone 15 und höher) auf einem MacBook anzeigen. Bei dieser Methode benötigen Sie weder Internet noch WLAN, um den Bildschirm Ihres iPhones zu spiegeln. Schauen wir uns die folgenden Schritte an.
Schritt 1: Verbinden Sie Ihr iPhone mit dem Lightning-Kabel (oder USB-C-Kabel für iPhone 15 und höher) mit Ihrem Mac.

Schritt 2: Drücken Sie nun die Befehlstaste + Leertaste, um die Spotlight-Suche auf Ihrem Mac zu öffnen. Suchen Sie nach QuickTime Player und klicken Sie, um ihn zu öffnen.
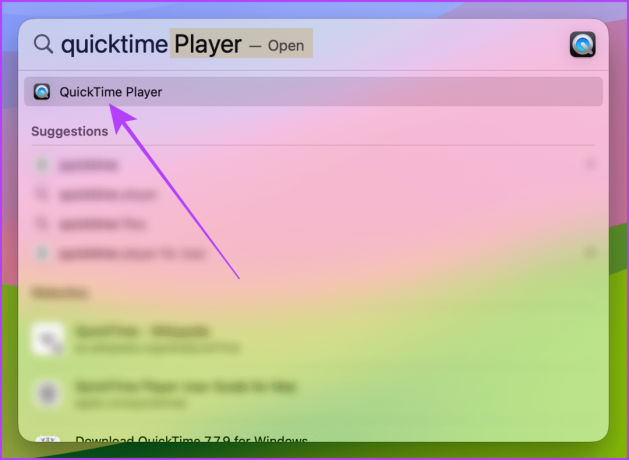
Schritt 3: Klicken Sie in der Menüleiste auf Datei.

Schritt 4: Klicken Sie nun im Dropdown-Menü auf „Neue Filmaufnahme“.
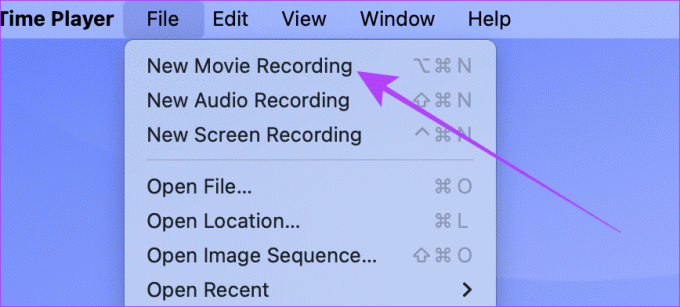
Schritt 5: Klicken Sie auf den Abwärtspfeil neben der roten Aufnahmeschaltfläche.

Schritt 6: Scrollen Sie und klicken Sie auf Ihr iPhone, um Ihren iPhone-Bildschirm auf Ihren Mac zu spiegeln.
Notiz: Stellen Sie sicher, dass Ihr iPhone entsperrt ist, sonst wird es nicht in der Liste der verfügbaren Geräte angezeigt.

Und das ist es; Ihr iPhone-Bildschirm wird auf Ihren Mac gespiegelt.
Tipp: Um die Spiegelung zu stoppen, beenden Sie den QuickTime-Player oder trennen Sie das iPhone.
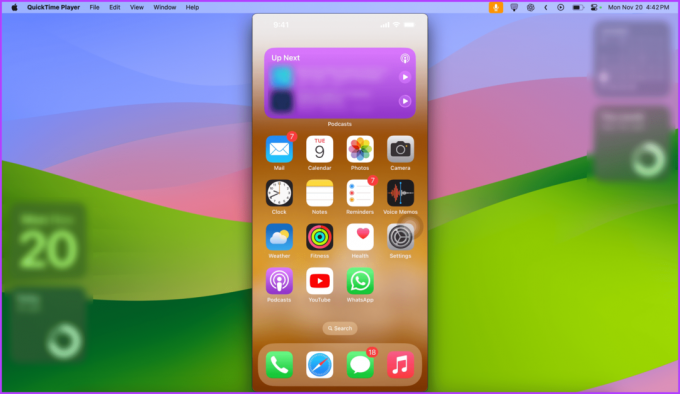
Lesen Sie auch: So spiegeln Sie die iPhone- oder iPad-Anzeige kostenlos auf Windows.
AirPlay nutzt Wi-Fi- und Bluetooth-Technologie sowohl auf Ihrem iPhone als auch auf Ihrem Mac. Wenn Sie ein VPN verwenden, trennen Sie es. Stellen Sie außerdem sicher, dass beide Geräte mit demselben Wi-Fi-Netzwerk verbunden sind. Schalten Sie außerdem Bluetooth auf beiden Geräten ein und machen Sie sie erkennbar.
Nein. Um die Bildschirmspiegelungsfunktion nutzen zu können, müssen Ihr iPhone und Ihr Mac mit demselben Wi-Fi-Netzwerk verbunden sein, sonst funktioniert es nicht.
Mühelose Bildschirmfreigabe
Wenn Sie lieber ein kleines iPhone in der Hand haben, ist Mirroring eine mühelose Möglichkeit, groß rauszukommen, ohne auf ein größeres iPhone umsteigen zu müssen. Unabhängig davon, ob Sie Ihren iPhone-Bildschirm per Kabel oder drahtlos spiegeln möchten, können Sie dies im Handumdrehen tun, indem Sie beide in diesem Artikel beschriebenen Methoden befolgen.
Zuletzt aktualisiert am 29. November 2023
Der obige Artikel kann Affiliate-Links enthalten, die zur Unterstützung von Guiding Tech beitragen. Dies beeinträchtigt jedoch nicht unsere redaktionelle Integrität. Der Inhalt bleibt unvoreingenommen und authentisch.



