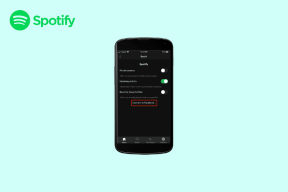Die 7 wichtigsten Fehlerbehebungen, wenn der Drucker unter Windows 11 weiterhin im Querformat statt im Hochformat druckt
Verschiedenes / / December 02, 2023
Wenn wir einen Druckauftrag initiieren, legen wir häufig Präferenzen fest, wie etwa Papierformat, -typ, Farbmodus, Ränder oder Ausrichtung. Das Endprodukt ist in der Regel eine perfekte Darstellung Ihrer Vorlieben. Allerdings kann es in seltenen Fällen vorkommen, dass Sie nicht das gewünschte Endprodukt erhalten. Manche Benutzer haben Bedenken geäußert Überausrichtung, bei der der Drucker auf Hochformat eingestellt ist, aber Querformat druckt.

Wenn Sie zu dieser Kategorie gehören, ist dieser Leitfaden genau das Richtige für Sie. Wir zeigen Ihnen die beste Lösung, wenn Ihr Drucker unter Windows 11 weiterhin im Querformat statt im Hochformat druckt. Beachten Sie, dass es sich in den meisten Fällen um ein Problem handelt, das mit bestimmten Einstellungen zusammenhängt. Lasst uns anfangen.
1. Ändern Sie die Standardausrichtung in den Druckereigenschaften
Windows 11 wird mit einer umfassenden Einstellungsanwendung geliefert. Mit dieser App können Sie spezifische Konfigurationen für verschiedene Apps und Geräte anpassen. Sie können beispielsweise Einstellungen und Eigenschaften, wie die Standardausrichtung für alle angeschlossenen Drucker, über die App „Einstellungen“ ändern.
Schritt 1: Drücken Sie die Tastenkombination Windows + I, um die App „Einstellungen“ zu starten.
Schritt 2: Klicken Sie im linken Bereich auf „Bluetooth und Geräte“ und rechts auf „Drucker und Scanner“.

Schritt 3: Klicken Sie auf Ihren bevorzugten Drucker.
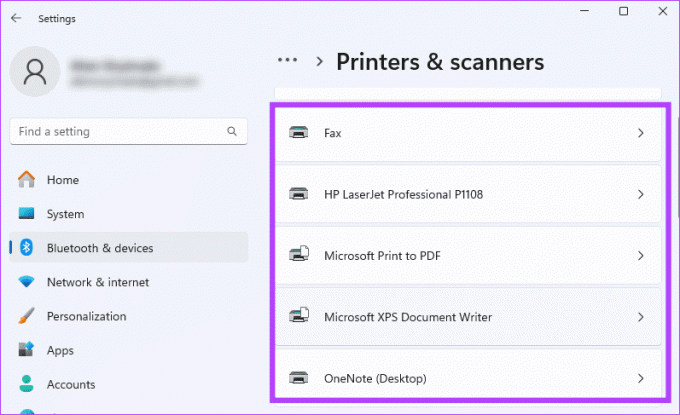
Schritt 4: Klicken Sie auf Druckeinstellungen.

Schritt 5: Wählen Sie in der Dropdown-Liste „Ausrichtung“ die Option „Hochformat“ aus, klicken Sie dann auf „Übernehmen“ und dann auf „OK“.
2. Ändern Sie die Ausrichtung im Seitenformat
Sie können bestimmte Änderungen direkt in der Anwendung oder dem Dokument vornehmen, aus dem Sie drucken möchten. Wenn Sie beispielsweise versuchen, aus Microsoft Word zu drucken, können Sie die Seitenausrichtung bereits vor dem Drucken ändern und sie wird beim Drucken der Seite angezeigt. Die Schritte unterscheiden sich je nach Anwendung, unten finden Sie jedoch ein Beispiel für Microsoft Word.
Schritt 1: Starten Sie Word und öffnen Sie das Dokument, das Sie drucken möchten.
Schritt 2: Klicken Sie auf das Menü „Layout“, erweitern Sie „Ausrichtung“ und wählen Sie „Hochformat“.

Schritt 3: Fahren Sie mit dem Drucken des Dokuments fort.
3. Ändern Sie das Layout in der Druckeinrichtung
Wenn Sie die Ausrichtung in der App nicht wie in einem Textverarbeitungsprogramm ändern können, können Sie auf der Druckeinrichtungsseite vor dem Drucken des Dokuments auf Hochformat umschalten, wie unten gezeigt.
Schritt 1: Drücken Sie die Tastenkombination Strg + P, um den Druckvorgang zu starten. Dadurch sollte die Druckeinrichtungsseite geöffnet werden.
Schritt 2: Wählen Sie unter der Option „Layout“ die Option „Hochformat“ aus und klicken Sie dann auf „Drucken“.
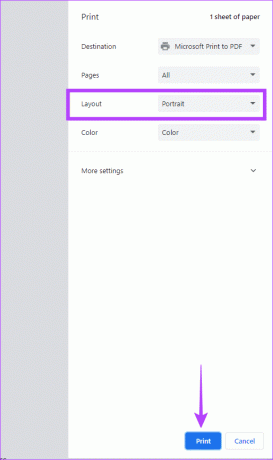
4. Überprüfen Sie, ob die Seitengröße nicht übereinstimmt, und korrigieren Sie diese
Ein Grund dafür, dass Ihr Drucker Querformat statt Hochformat druckt, ist eine nicht übereinstimmende Seite. Das bedeutet, dass der Drucker möglicherweise A4-Papier erwartet, obwohl Sie A5-Blätter eingelegt haben. Die Problemumgehung besteht darin, sicherzustellen, dass die Seitengröße der Druckeigenschaften mit den geladenen Blättern übereinstimmt.
Schritt 1: Drücken Sie die Tastenkombination Strg + P, um den Druckvorgang zu starten. Dadurch wird die Druckeinrichtungsseite geöffnet.
Schritt 2: Erweitern Sie „Weitere Einstellungen“, wählen Sie unter „Papierformat“ ein passendes Papierformat aus und klicken Sie auf „Drucken“.

5. Stellen Sie sicher, dass die Einstellungen des Netzwerkdruckers die lokalen Einstellungen nicht überschreiben
Diese Lösung gilt, wenn Sie mit einem Netzwerkdrucker verbunden sind. Wenn der Netzwerkdrucker über andere Druckeinstellungen verfügt als Sie möchten, müssen Sie sich möglicherweise an den Administrator wenden, um das Problem zu beheben. Alternativ können Sie auch zu einem lokalen Drucker wechseln, um den Druckauftrag auszuführen.
6. Fügen Sie den Drucker erneut zu Windows 11 hinzu
Möglicherweise können Sie dieses Problem beheben, indem Sie den Drucker von Ihrem Computer entfernen und erneut hinzufügen. Dies ist eine gültige Lösung, da der Computer beim erneuten Hinzufügen über einen Standardsatz an Konfigurationen verfügt und alle Fehlkonfigurationen, die das Problem verursacht haben, entfernt werden.
Schritt 1: Drücken Sie die Tastenkombination Windows + I, um die App „Einstellungen“ zu starten.
Schritt 2: Klicken Sie im linken Bereich auf „Bluetooth und Geräte“ und rechts auf „Drucker und Scanner“.

Schritt 3: Wählen Sie den problematischen Drucker aus und klicken Sie auf Entfernen.

Schritt 4: Starten Sie den Computer neu und starten Sie die Einstellungen neu.
Schritt 5: Klicken Sie im linken Bereich auf „Bluetooth und Geräte“ und rechts auf „Drucker und Scanner“.

Schritt 6: Klicken Sie auf Gerät hinzufügen und folgen Sie dem Assistenten, um den Vorgang abzuschließen.

7. Zurücksetzen auf die Werkseinstellungen des Druckers
Wenn Ihr Drucker weiterhin seitlich oder im Querformat druckt, kann das Problem durch Zurücksetzen des Druckers auf die Werkseinstellungen behoben werden. Bei einem Zurücksetzen auf die Werkseinstellungen werden alle Druckereinstellungen neu konfiguriert und auf die Standardeinstellungen zurückgesetzt. Die Vorgehensweise zum Zurücksetzen auf die Werkseinstellungen variiert je nach Druckermarke. Anweisungen zur ordnungsgemäßen Ausführung dieses Vorgangs auf Ihrem Drucker finden Sie in Ihrem Benutzerhandbuch.
Keine nicht übereinstimmenden Druckausrichtungen mehr
Das sollte es für diesen Leitfaden sein. Denken Sie daran, dass eine Umkehrung der Ausrichtung beim Drucken hauptsächlich durch Ihre Einstellungen verursacht wird. Die bereitgestellten Schritte und Lösungen stellen daher sicher, dass Sie nicht mehr die falsche Ausrichtung erhalten. Teilen Sie uns im Kommentarbereich unten mit, wenn Sie weitere Bedenken haben.
Zuletzt aktualisiert am 30. November 2023
Der obige Artikel kann Affiliate-Links enthalten, die zur Unterstützung von Guiding Tech beitragen. Dies beeinträchtigt jedoch nicht unsere redaktionelle Integrität. Der Inhalt bleibt unvoreingenommen und authentisch.