So beheben Sie, dass in Google Maps gespeicherte Orte nicht angezeigt werden – TechCult
Verschiedenes / / December 03, 2023
Detaillierte Karten mit Straßenansicht, Satellitenbildern, Echtzeit-Verkehrsinformationen und Orten zum Erkunden in der Nähe – Google Maps bietet sie alle. Wenn es um alles geht, was mit Standorten zu tun hat, können Sie diese nicht nur finden, sondern auch zum späteren Nachschlagen speichern. Es gab jedoch mehrere Berichte von Nutzern, die sich darüber beschwerten, dass die Google Maps-App gespeicherte Orte nicht anzeigt, sodass sie gezwungen sind, nach Orten zu suchen, die sie zuvor markiert hatten. Wir verstehen Ihren Ärger voll und ganz. Lassen Sie uns dieses Problem also ohne weitere Verzögerung beheben.
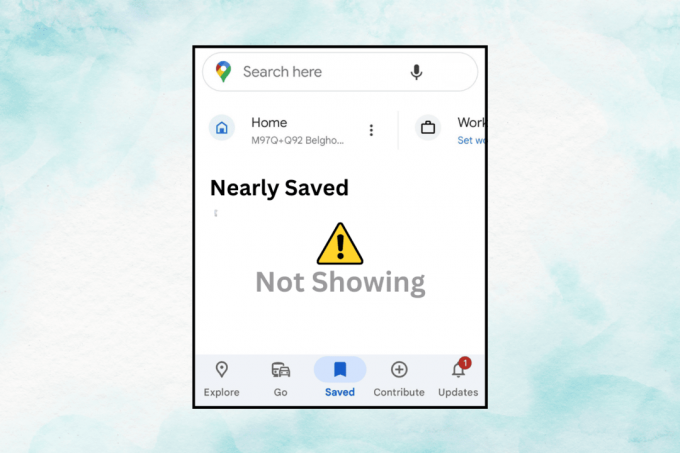
Warum zeigt Google Maps keine gespeicherten Orte an und wie kann dieses Problem behoben werden?
Mit der Funktion „Gespeichert“ von Google Maps können Benutzer Orte ihrer Wahl in Form von benutzerdefinierten Listen mit Lesezeichen versehen und organisieren. Es bietet Benutzern eine schnelle Möglichkeit, auch ohne Internetverbindung zu den gewünschten Orten zu navigieren. Wenn einige markierte Orte in der App nicht sichtbar sind, kann dies folgende Gründe haben:
- Probleme bei der Synchronisierung des Google-Kontos
- Veraltete Google Maps-App
- Probleme mit der Standortberechtigung
- Beschädigte Cache-Daten
Schnelle Antwort
Starten Sie Ihr Telefon und dann die App neu, um das Problem zu beheben. Wenn der Fehler weiterhin besteht, erteilen Sie Google Maps Standortberechtigungen.
1. Offen Einstellungen und tippen Sie auf Apps.
2. Tippen Sie auf Berechtigungen.
3. Unter Nicht erlaubt, tippen Sie auf Standort und auswählen Nur während der Nutzung der App zulassen oder Nehmen Sie sich die Zeit, je nach Wunsch.
Tipp: Bevor Sie mit der Fehlerbehebung beginnen, stellen Sie sicher, dass Sie mit dem richtigen Google-Konto auf Google Maps zugreifen, falls Sie über mehrere Konten auf dem Gerät angemeldet sind.
Notiz: Da Smartphones nicht über die gleichen Einstellungsmöglichkeiten verfügen, variieren diese von Hersteller zu Hersteller. Stellen Sie daher sicher, dass die Einstellungen korrekt sind, bevor Sie Änderungen an Ihrem Gerät vornehmen. Die Schritte wurden am durchgeführt Samsung S20 FE 5G, wie in den Abbildungen unten gezeigt.
Methode 1: Grundlegende Lösungen zur Fehlerbehebung
Wir beginnen mit einigen einfachen, einfachen Lösungen, die Ihnen möglicherweise dabei helfen können, das Problem schnell zu beheben. Lass uns eintauchen.
Methode 1.1: Karten auf Standardansicht einstellen
Auch wenn dies ein Zufallsprinzip ist: Wenn Ihr Google Maps auf die Satelliten- oder Geländeansicht eingestellt ist, ändern Sie es in die Standardansicht, da Ihnen dann möglicherweise Ihre gespeicherten Standorte erneut angezeigt werden. Tippen Sie einfach auf das im Bild gezeigte Symbol und wählen Sie aus Standard für Kartentyp.

Methode 1.2: Standortberechtigungen zulassen
Wenn Sie Google Maps den Zugriff auf Ihren Standort nicht gestattet haben, werden Ihre markierten Standorte möglicherweise nicht angezeigt. Befolgen Sie die Schritte, um es zu gewähren:
1. Offen Einstellungen und tippen Sie auf Apps, gefolgt von Google Maps.
2. Tippen Sie auf Berechtigungen und dann im Nicht erlaubt Abschnitt, tippen Sie auf Standort.
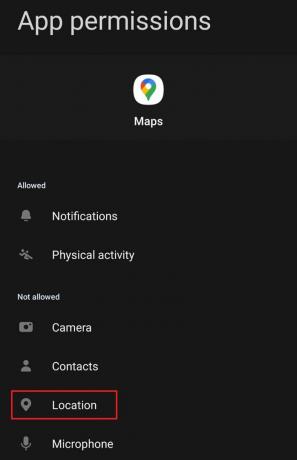
3. Wählen Erlaube die ganze Zeit oder Nur während der Nutzung der App zulassen als geeignet.
4. Jetzt offen Google Maps, schieben Sie das Benachrichtigungsfeld und aktivieren Sie es Standort aus der Schnellumschaltung, falls nicht bereits aktiviert.

Überprüfen Sie, ob das Problem behoben ist.
Methode 1.3: Warten Sie auf die Serververfügbarkeit
Gelegentlich kann das besprochene Problem auf einen Ausfall der Google Maps-Server in Ihrer Region zurückzuführen sein. Besuchen Sie den Beamten Google Maps-Status-Dashboard-Seite und prüfen Sie, ob es rote Kreuzindikatoren für einen Serviceausfall gibt. Wenn ja, warten Sie einige Zeit, bis das Problem behoben ist.
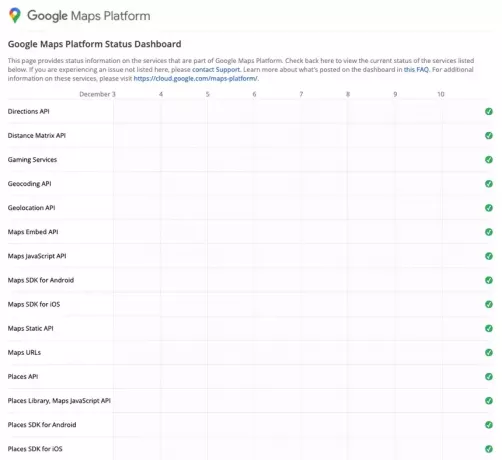
Methode 2: Verwenden Sie den Inkognito-Modus
Die Verwendung von Google Maps im Inkognito-Modus hat einigen Nutzern auch dabei geholfen, ihre gespeicherten Standorte wieder anzuzeigen. Folge den Schritten:
1. Offen Google Maps und tippen Sie oben rechts auf Ihr Profilbild oder -symbol.
2. Wählen Aktivieren Sie den Inkognito-Modus Öffnen Sie das Menü und überprüfen Sie nach der Aktivierung, ob der Fehler behoben ist.
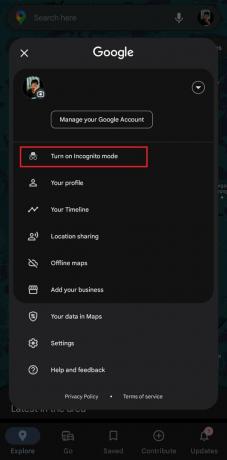
Methode 3: Fehlerbehebung bei der Netzwerkkonnektivität
Wenn die Verbindung schwach ist, kann Google Maps nicht richtig geladen werden und funktioniert nicht richtig und Ihre gespeicherten Orte werden nicht angezeigt. Weitere Informationen finden Sie in unserem Leitfaden So steigern Sie die Internetgeschwindigkeit auf Ihrem Android um die Konnektivität zu verbessern.
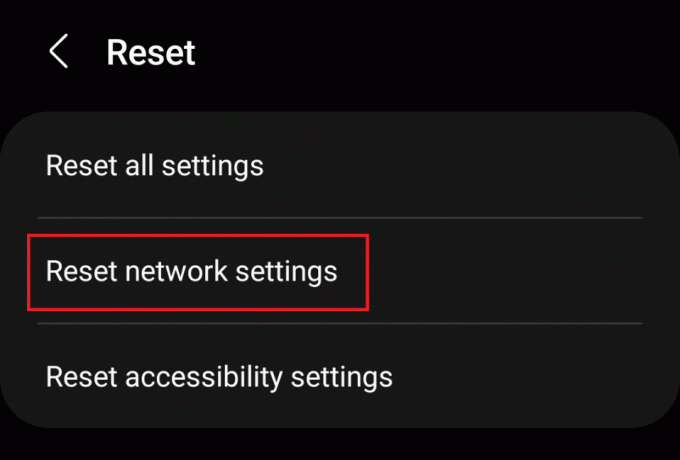
Methode 4: Zwischengespeicherte Daten löschen
Google Maps kann mit mehreren Problemen konfrontiert sein, einschließlich der Unfähigkeit, die markierten Orte aufgrund der gespeicherten Cache-Daten anzuzeigen, wenn diese fehlerhaft oder beschädigt sind. Wir empfehlen Ihnen, die Dateien zu löschen.
1. In Einstellungen, tippen Sie auf Apps, gefolgt von Google Maps.
2. Tippen Sie auf Lagerung, und dann weiter Cache leeren.
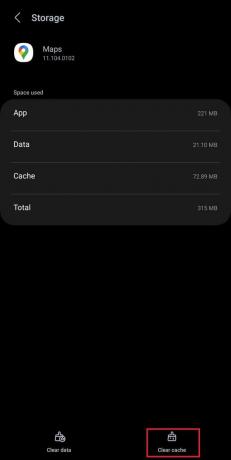
Öffnen Sie Google Maps und prüfen Sie, ob das geholfen hat.
Lesen Sie auch: Waze vs. Google Maps vs. Apple Maps: Vergleich
Methode 5: Aktualisieren Sie die Google Maps-App
Veraltete Google Maps können von Fehlern und Störungen betroffen sein, die dazu führen können, dass einige markierte Orte darauf nicht sichtbar sind. Es ist ratsam, es auf dem neuesten Stand zu halten.
1. Öffne das GoogleSpielladen und suchen Google Maps.
2. Tippen Sie auf Aktualisieren wenn verfügbar.
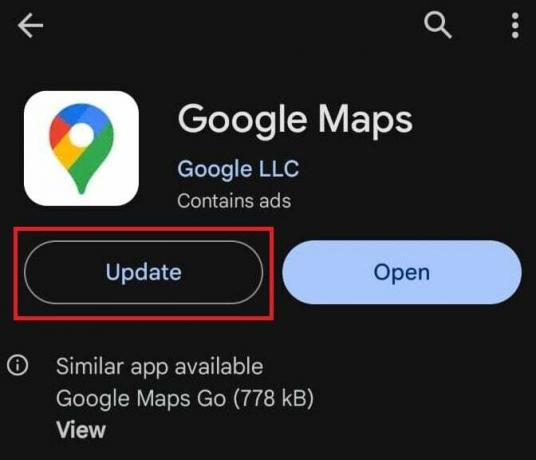
Methode 6: Melden Sie sich erneut bei Ihrem Konto an
Es ist möglich, dass das besprochene Problem auf Anmeldeprobleme innerhalb der App zurückzuführen ist. Sie können sich von Ihrem Google-Konto abmelden und erneut anmelden, um das Problem zu beheben. Dazu müssen Sie sich jedoch vollständig von Ihrem Konto auf dem Gerät abmelden. Weitere Informationen finden Sie in unserem Leitfaden So melden Sie sich auf Android-Geräten vom Google-Konto ab.
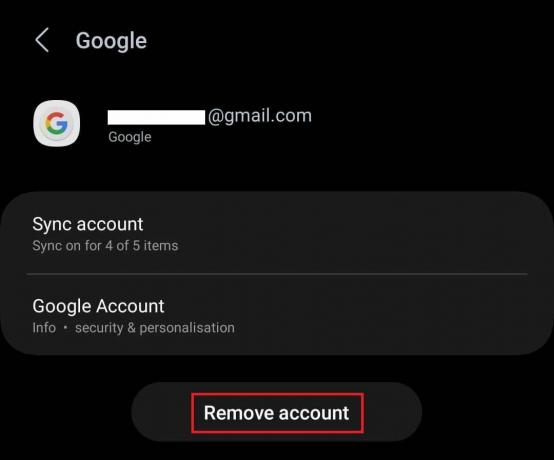
Methode 7: App erneut aktivieren
Google Maps ist eine System-App auf einem Android-Telefon und kann daher nicht deinstalliert werden. Sie haben jedoch die Möglichkeit, es erneut zu aktivieren, was letztendlich zu einer vollständigen Aktualisierung führt und möglicherweise Ihr Problem löst. Hier sind die Schritte, die Sie befolgen müssen:
1. In Einstellungen, tippen Sie auf Apps, und wählen Sie Google Maps faus der Liste.
2. Tippen Sie auf Deaktivieren ganz unten.
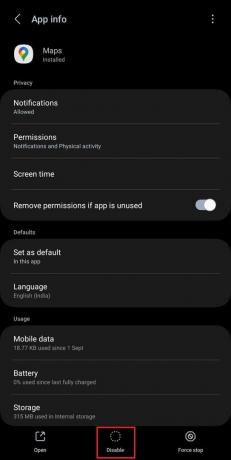
3. Tippen Sie im Warn-Popup auf App deaktivieren bestätigen.
Methode 8: App-Daten löschen
Wenn das vorherige Löschen der Cache-Daten nicht geholfen hat, empfehlen wir Ihnen, App-Daten für Google Maps zu löschen. Machen Sie sich keine Sorgen, dadurch werden Ihre gespeicherten Ortsdaten nicht gelöscht. Folge dem Pfad: Einstellungen > Apps > Google Maps > Speicher > Daten löschen.

Lesen Sie auch: So finden Sie auf Google Maps die Mitte zwischen zwei Orten
Methode 9: Zwischengespeicherte Daten für Google Play-Dienste löschen
Probleme mit zwischengespeicherten Dateien der Google Play-Dienste können sich auch auf die Leistung von Google-Apps, einschließlich Google Maps, auswirken. Daher müssen Sie sie löschen. Folge den Schritten:
1. In Einstellungen, tippen Sie auf Apps, und wählen Sie Google Play-Dienste aus dem Menü.
2. Tippen Sie auf Lagerung und auswählen Cache leeren.
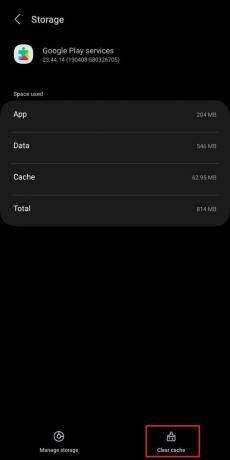
Zusätzlicher Vorschlag: Probieren Sie Google Maps Go aus
Wenn der Fehler weiterhin besteht, empfehlen wir Ihnen, die leichtere Version der genannten App zu installieren Google Maps Go aus dem Play Store und versuchen Sie, dort auf Ihre markierten Orte zuzugreifen.
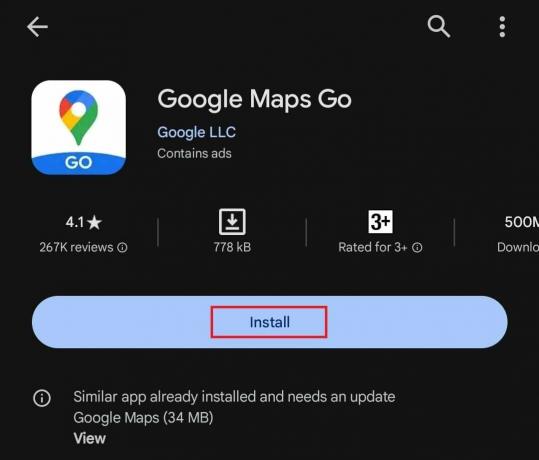
Wir hoffen, dass unser Leitfaden Ihnen bei der Behebung des Problems geholfen hat Gespeicherte Orte werden in Google Maps nicht angezeigt Ausgabe. Teilen Sie uns im Kommentarfeld mit, wenn Sie Fragen oder Anregungen haben. Bleiben Sie auf dem Laufenden bei TechCult, um weitere Lösungen für solche App-bezogenen Probleme zu erhalten.
Elon ist Tech-Autor bei TechCult. Er schreibt seit etwa 6 Jahren Anleitungen und hat viele Themen behandelt. Er liebt es, Themen rund um Windows und Android sowie die neuesten Tricks und Tipps zu behandeln.



