Die 7 besten Lösungen dafür, dass Bild-in-Bild im Facebook Messenger nicht funktioniert
Verschiedenes / / December 04, 2023
Sie können Videoanrufe über Facebook Messenger tätigen, auch wenn Sie andere Apps auf Ihrem Telefon verwenden. Dank der Picture-in-Picture-Funktionalität können Sie weiterhin telefonieren und andere Apps und Funktionen auf Ihrem iPhone oder Android-Telefon nutzen.

Einige Benutzer beschweren sich jedoch darüber, dass Bild-in-Bild auf ihren Mobilgeräten manchmal nicht funktioniert. Wenn auch Sie mit ähnlichen Problemen konfrontiert sind, finden Sie hier die besten Lösungen für das Problem, dass Bild-in-Bild im Facebook Messenger nicht funktioniert. Die Lösungen gelten für die Messenger-App auf iPhone und Android.
1. Überprüfen Sie, ob Bild-in-Bild aktiviert ist
Der Hauptgrund dafür, dass Bild-in-Bild bei Messenger-Videoanrufen nicht funktioniert, kann darin liegen, dass die Option in Ihren Geräteeinstellungen deaktiviert ist. So können Sie dies überprüfen und aktivieren.
Auf dem iPhone
Schritt 1: Öffnen Sie die App „Einstellungen“ und tippen Sie auf „Allgemein“.


Schritt 2: Tippen Sie auf „Bild in Bild“ und dann auf den Schalter neben „PiP automatisch starten“, um die Funktion zu aktivieren.
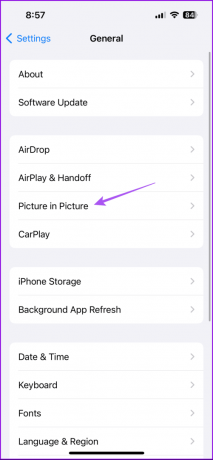
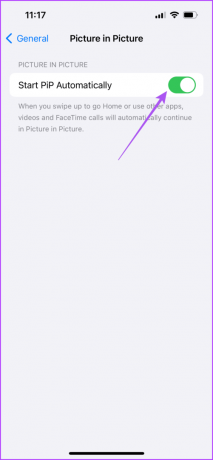
Schließen Sie anschließend die App „Einstellungen“ und öffnen Sie Messenger, um zu überprüfen, ob es jetzt funktioniert.
Auf Android
Schritt 1: Drücken Sie lange auf das Messenger-App-Symbol in der App-Schublade Ihres Android und wählen Sie App-Info.

Schritt 2: Scrollen Sie nach unten und wählen Sie Bild-in-Bild.

Schritt 3: Tippen Sie auf den Schalter neben „Bild-in-Bild zulassen“, um es zu aktivieren.

Schließen Sie anschließend die Einstellungen und öffnen Sie Facebook Messenger, um zu überprüfen, ob das Problem behoben ist.
2. Deaktivieren Sie den Energiesparmodus
Batteriesparmodus oder Energiesparmodus soll die Akkulaufzeit Ihres Geräts verlängern. Dies geschieht durch die Einschränkung von Funktionen wie Bild-in-Bild, die viel Strom verbrauchen. Wir empfehlen, den Energiesparmodus zu deaktivieren, wenn Sie Ihre Messenger-Videoanrufe mit dieser Funktion fortsetzen müssen.
Auf dem iPhone
Schritt 1: Öffnen Sie die App „Einstellungen“ und tippen Sie auf „Akku“.


Schritt 2: Tippen Sie auf den Schalter neben Energiesparmodus, um die Funktion zu deaktivieren.

Schritt 3: Schließen Sie die Einstellungen und öffnen Sie Facebook Messenger, um zu überprüfen, ob das Problem behoben ist.

Auf Android
Schritt 1: Öffnen Sie die Einstellungen und tippen Sie auf Akku.
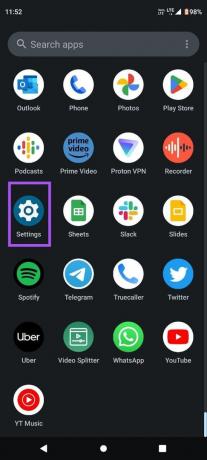
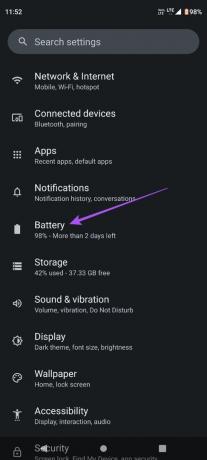
Schritt 2: Tippen Sie auf „Batteriesparmodus“ und dann auf den Schalter neben „Batteriesparmodus verwenden“, um die Funktion zu deaktivieren.
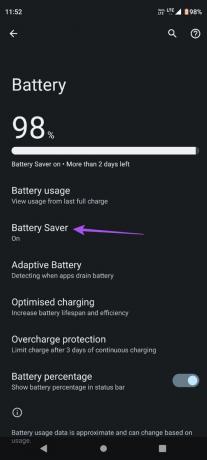
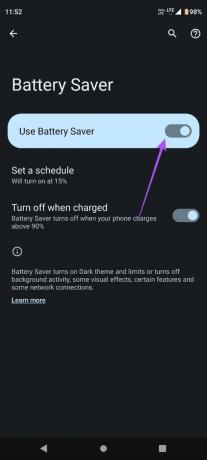
Schritt 3: Schließen Sie die Einstellungen und öffnen Sie Facebook Messenger, um zu überprüfen, ob das Problem behoben ist.
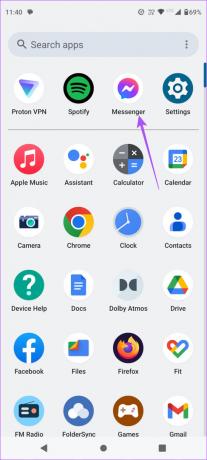
3. Melden Sie sich erneut bei Facebook Messenger an
Wenn Picture-in-Picture (PiP) im Messenger immer noch nicht funktioniert, können Sie versuchen, sich erneut bei Ihrem Facebook-Konto anzumelden. Dazu müssen Sie sich in der Facebook-App auf Ihrem iPhone und Android von Ihrem Konto abmelden. Hier ist wie.
Schritt 1: Öffnen Sie die Facebook-App auf Ihrem iPhone oder Android-Telefon.

Schritt 2: Tippen Sie auf dem iPhone unten rechts auf das Profilsymbol.
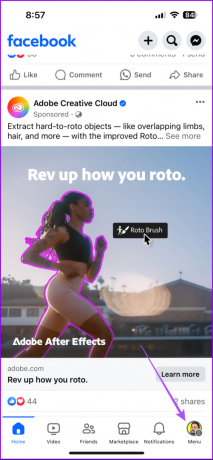
Tippen Sie unter Android oben rechts auf das Hamburger-Menüsymbol.

Schritt 3: Scrollen Sie nach unten und tippen Sie auf Abmelden.
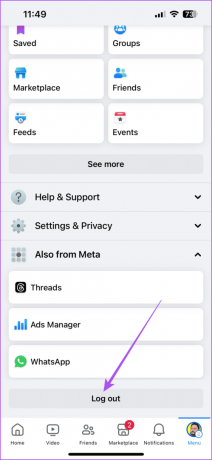
Melden Sie sich erneut bei der Facebook-App an und öffnen Sie dann Messenger, um sich bei Ihrem Konto anzumelden.
4. Erzwingen Sie das Beenden und starten Sie den Messenger neu
Sie können versuchen, das Beenden und Neustarten von Messenger zu erzwingen, um der App einen Neuanfang zu ermöglichen.
Auf dem iPhone
Schritt 1: Wischen Sie auf dem Startbildschirm nach oben und halten Sie den Finger gedrückt, um die Hintergrund-App-Fenster anzuzeigen.
Schritt 2: Wischen Sie nach rechts, um nach dem Messenger-App-Fenster zu suchen, und wischen Sie nach oben, um die App zu entfernen.

Schritt 3: Öffnen Sie Messenger erneut, um zu überprüfen, ob das Problem behoben ist.

Auf Android
Schritt 1: Drücken Sie lange auf das Messenger-App-Symbol und tippen Sie auf App-Info.

Schritt 2: Tippen Sie auf Stopp erzwingen und wählen Sie zur Bestätigung OK.
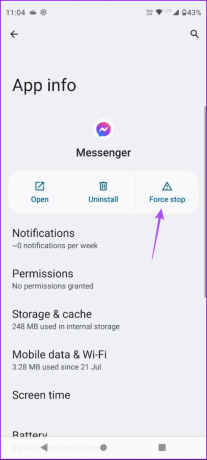
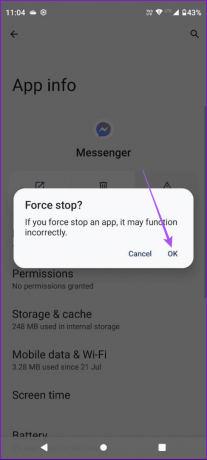
Schritt 3: Schließen Sie App Info und starten Sie Messenger neu, um zu überprüfen, ob das Problem behoben ist.
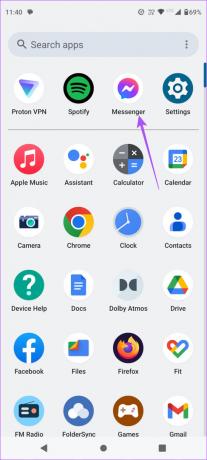
5. Messenger aktualisieren
Sie können das neueste App-Update für Facebook Messenger installieren, wenn das gleiche Problem auf Ihrem iPhone oder Android weiterhin auftritt. Dadurch werden die Fehler oder Störungen in der aktuellen Version entfernt, die dieses Problem verursachen könnten. Sie können dazu auch die folgenden Links verwenden.
Aktualisieren Sie Messenger auf Android
Aktualisieren Sie Messenger auf dem iPhone
6. App-Cache leeren
Durch das Leeren des App-Cache im Facebook Messenger werden alle Ihre In-App-Einstellungen und Anmeldedaten von Ihrem Gerät entfernt. Dies ist eine erweiterte Lösung und Sie müssen sich erneut bei Facebook Messenger anmelden.
Auf dem iPhone
Schritt 1: Öffnen Sie die App „Einstellungen“ und tippen Sie auf „Allgemein“.


Schritt 2: Tippen Sie auf iPhone-Speicher und wählen Sie Messenger aus der Liste der Apps aus.
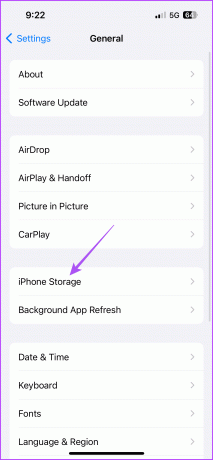
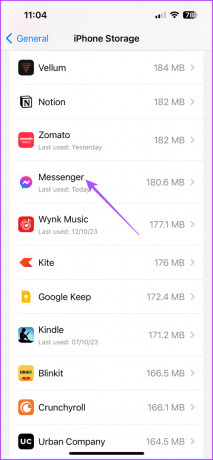
Schritt 3: Tippen Sie auf „Offload App“ und dann zur Bestätigung erneut auf „Offload“.
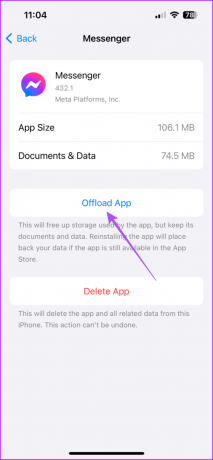
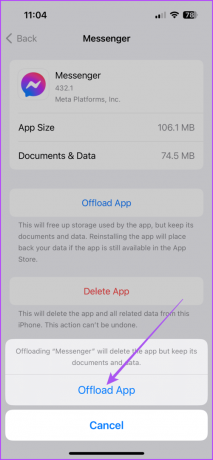
Schritt 4: Installieren Sie Messenger neu und prüfen Sie, ob das Problem behoben ist.
Auf Android
Schritt 1: Drücken Sie lange auf das Messenger-App-Symbol und wählen Sie App-Info.

Schritt 2: Tippen Sie auf Speicher und Cache und dann auf Cache löschen.
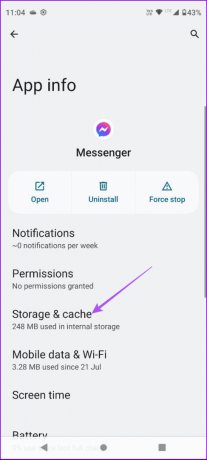

Schritt 3: Schließen Sie anschließend App Info und öffnen Sie Messenger erneut, um zu überprüfen, ob das Problem behoben ist.
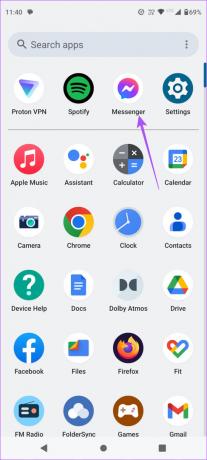
7. Alle Einstellungen zurücksetzen
Wenn bisher keine der Lösungen funktioniert hat, müssen Sie alle Einstellungen auf Ihrem iPhone oder Android-Telefon zurücksetzen. Dadurch werden das App-System und die In-App-Einstellungen auf die Standardeinstellungen zurückgesetzt.
Auf dem iPhone
Schritt 1: Öffnen Sie die App „Einstellungen“ und tippen Sie auf „Allgemein“.


Schritt 2: Scrollen Sie nach unten und tippen Sie auf „iPhone übertragen oder zurücksetzen“.
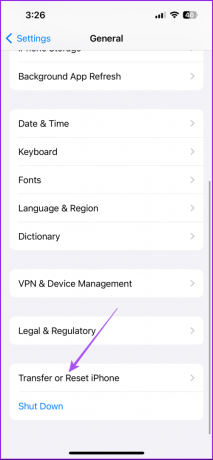
Schritt 3: Tippen Sie auf Zurücksetzen und wählen Sie Alle Einstellungen zurücksetzen.
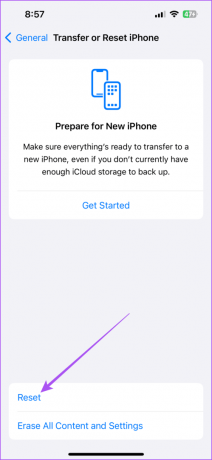
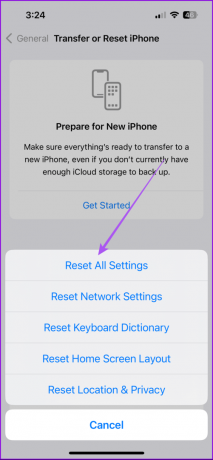
Schritt 4: Geben Sie Ihren Passcode ein und tippen Sie zur Bestätigung erneut auf Alle Einstellungen zurücksetzen.

Schritt 5: Wenn Sie fertig sind, öffnen Sie Facebook Messenger und prüfen Sie, ob das Problem behoben ist.

Auf Android
Schritt 1: Öffnen Sie Einstellungen und tippen Sie auf System.
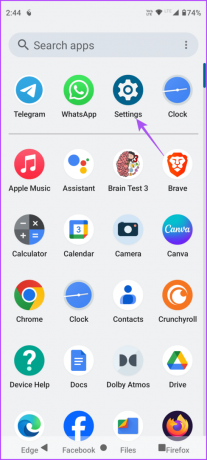
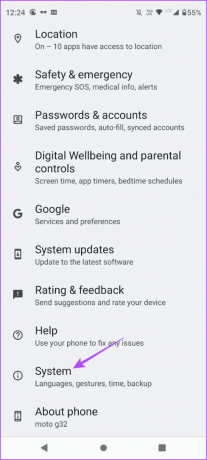
Schritt 2: Wählen Sie „Optionen zurücksetzen“ und tippen Sie auf „App-Einstellungen zurücksetzen“.
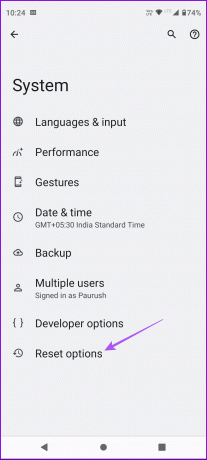

Schritt 3: Tippen Sie zur Bestätigung auf „Apps zurücksetzen“.
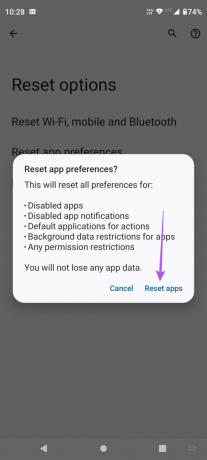
Schritt 4: Öffnen Sie anschließend den Messenger und prüfen Sie, ob das Problem behoben ist.
Verbessertes Erlebnis bei Videoanrufen
Die Verwendung dieser Lösungen wird dazu beitragen, das Problem zu beheben, dass Bild-in-Bild im Messenger nicht funktioniert. Für ein unterhaltsameres Videoanruferlebnis können Sie dies tun Verwenden Sie Ihren Avatar im Facebook Messenger.
Zuletzt aktualisiert am 17. November 2023
Der obige Artikel kann Affiliate-Links enthalten, die zur Unterstützung von Guiding Tech beitragen. Dies beeinträchtigt jedoch nicht unsere redaktionelle Integrität. Der Inhalt bleibt unvoreingenommen und authentisch.

Geschrieben von
Paurush experimentiert mit iOS und Mac, während er Android und Windows hautnah kennenlernt. Bevor er Schriftsteller wurde, produzierte er Videos für Marken wie Mr. Phone und Digit und arbeitete kurzzeitig als Texter. In seiner Freizeit stillt er seine Neugier auf Streaming-Plattformen und Geräte wie Apple TV und Google TV. An den Wochenenden ist er ein Vollzeit-Kinoliebhaber und versucht, seine endlose Beobachtungsliste zu verkürzen, wobei er sie oft länger verlängert.



