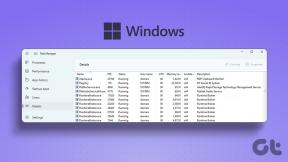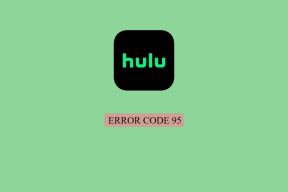Was ist ftdibus.sys unter Windows?
Verschiedenes / / December 04, 2023
Das Windows-Betriebssystem umfasst viele wichtige Programme und Dateien. Eine solche Datei ist ftdibus.sys unter Windows. FTDI (Future Technology Devices International) stellt die ordnungsgemäße Funktion der an Ihr System angeschlossenen USB-Geräte sicher. Aus bestimmten Gründen kann ftdibus.sys jedoch einige Probleme verursachen.

Da es sich um eine Systemdatei handelt, hängen viele Programme und Systemaktivitäten von ihr ab. Aus diesem Grund haben wir eine detaillierte Anleitung zusammengestellt, wie Sie die durch ftdibus.sys verursachten Probleme beheben können, einschließlich der berüchtigten Probleme mit der Speicherintegrität. Lass uns anfangen.
1. Aktualisieren Sie die FTDI-Treiber
Um Probleme zu vermeiden, die durch FTDI in Windows verursacht werden, ist es das Beste, Folgendes zu tun: Aktualisieren Sie die Treiber. So geht's:
Schritt 1: Öffnen Sie den Geräte-Manager über Suchen oder Start.
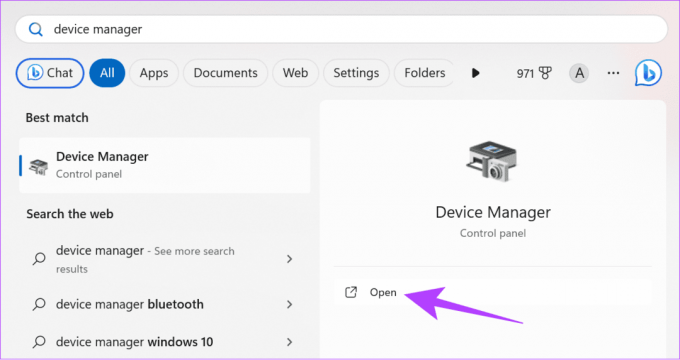
Schritt 2: Suchen Sie im folgenden Fenster nach Geräten, deren Treiber Sie aktualisieren möchten.
Schritt 3: Klicken Sie mit der rechten Maustaste auf die Zielgeräte und wählen Sie Treiber aktualisieren.
Tipp: Wenn Sie neben dem Treiber ein gelbes Ausrufezeichen sehen, bedeutet dies, dass der Treiber beschädigt ist oder aktualisiert werden muss.

Schritt 4: Wählen Sie „Automatisch nach Treibern suchen“. Wenn ein Update verfügbar ist, installieren Sie es.
Notiz: Sie können auch „Auf meinem Computer nach Treibern suchen“ wählen, wenn Sie die Updates manuell installieren möchten. Es kann jedoch zu Problemen kommen, wenn Sie nicht die neuesten unterstützten Treiber installieren.

2. Aktualisieren Sie Windows
Anstatt die Treiber zu aktualisieren, können Sie dies auch direkt tun Windows aktualisieren. Dadurch werden alle Systemdateien und Programme aktualisiert, einschließlich der FTDI-Treiber.
Schritt 1: Öffnen Sie die Windows-Einstellungen (Benutzer-Windows-Taste + I) und wählen Sie Windows Update aus der Seitenleiste.
Schritt 2: Klicken Sie auf „Nach Updates suchen“. Wenn neue Updates gefunden werden, klicken Sie auf „Herunterladen und installieren“.
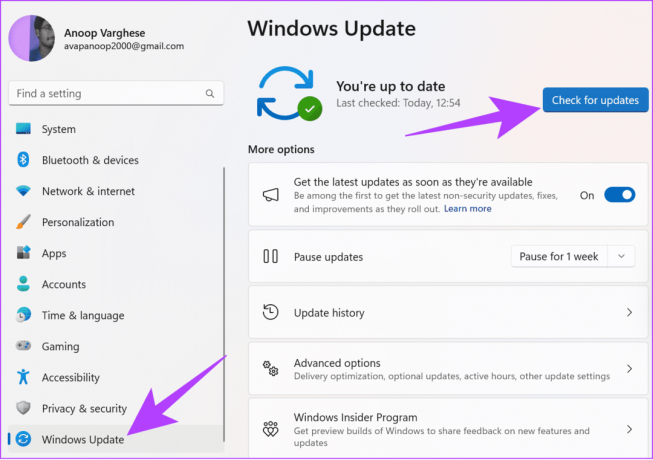
Schritt 3: Starten Sie Ihr System neu, um das Update zu installieren, sobald der Download abgeschlossen ist.
3. Deaktivieren Sie den Treiber
Auch wenn dies nicht empfohlen wird, können Sie dieses Update trotzdem ausprobieren, um den ftdibus.sys-Fehler unter Windows zu beheben. Durch das Deaktivieren der Treiber machen Sie die zugehörige Hardware unbrauchbar. Abgesehen davon, dass die Hardware unbrauchbar wird, kann es auch dazu führen, dass bestimmte Systemanwendungen nicht ordnungsgemäß funktionieren. Daher empfehlen wir Ihnen, diese Schritte zu befolgen, wenn Sie wissen, was Sie tun.
Schritt 1: Öffnen Sie den Geräte-Manager und klicken Sie mit der rechten Maustaste auf den Treiber des Geräts, das Sie deaktivieren möchten.
Schritt 2: Wählen Sie „Gerät deaktivieren“ aus den Optionen.
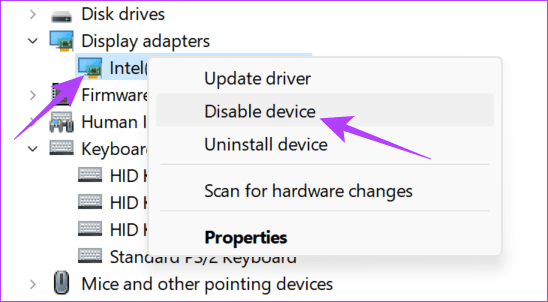
Schritt 3: Klicken Sie zur Bestätigung auf Ja.
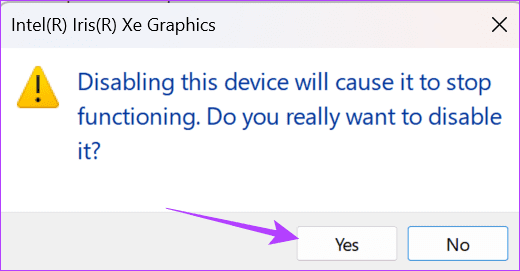
Wenn Sie nach dem Deaktivieren der Treiber keine Probleme mit dem System feststellen und das Problem mit der Speicherintegrität behoben wurde, können Sie den Treiber deinstallieren. Klicken Sie einfach mit der rechten Maustaste und wählen Sie Treiber deinstallieren.
Vergessen Sie nicht, Ihre Entscheidung zu bestätigen. Befolgen Sie die Anweisungen auf dem Bildschirm und starten Sie das System neu, sobald Sie die Treiber deinstalliert haben. Auch hier gilt: Führen Sie diese Schritte nur aus, wenn Sie wissen, was Sie tun.
4. Installieren Sie die Treiber neu
Wenn Sie Probleme mit den Treibern haben, können Sie diese nach den Updates neu installieren. Hier sind die Schritte, die Sie befolgen müssen:
Schritt 1: Öffnen Sie den Geräte-Manager und wählen Sie den Treiber aus, mit dem Sie Probleme haben. Wählen Sie die Hardware aus, die den FTDIBUS-Treiber verwendet. Hier wählen wir Display-Adapter.
Schritt 2: Klicken Sie mit der rechten Maustaste auf den Treiber und wählen Sie Gerät deinstallieren.
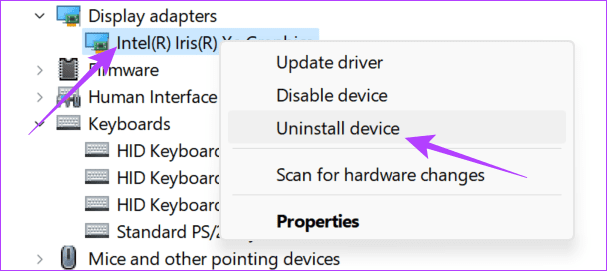
Schritt 3: Klicken Sie nach der Deinstallation oben auf die Registerkarte „Aktion“ und wählen Sie „Nach Hardwareänderungen suchen“.
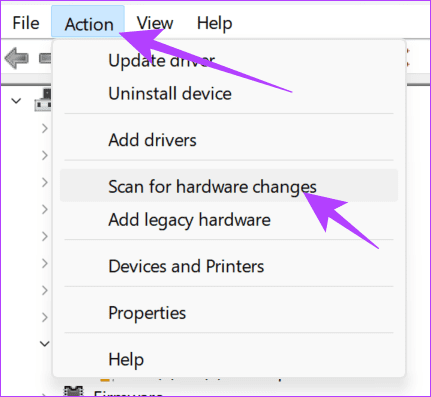
Sobald der Scan abgeschlossen ist, laden Sie die neueste Version der Treiber herunter.
5. Führen Sie SFC und DISM auf dem System aus
Sie können den inkompatiblen Treiberfehler oder andere Fehler auch beheben, indem Sie SFC ausführen (Systemdatei-Überprüfung) und DISM (Deployment Image Servicing and Management), um alle beschädigten Dateien zu reparieren, die das Problem verursachen.
Schritt 1: Öffnen Sie „Start“, um nach der Eingabeaufforderung zu suchen, und klicken Sie auf „Als Administrator ausführen“.

Schritt 2: Geben Sie Folgendes ein und drücken Sie die Eingabetaste.
sfc/scannow
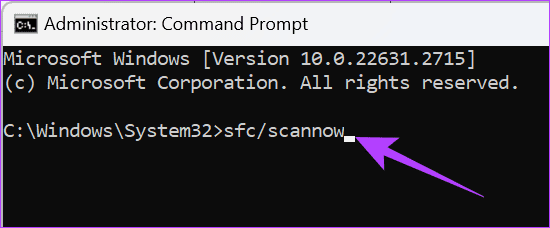
Schritt 3: Sobald der Befehl ausgeführt wurde, starten Sie Ihr System neu.
Wenn das Problem weiterhin besteht, nutzen wir die Hilfe von DISM.
Schritt 1: Öffnen Sie „Start“, um nach der Eingabeaufforderung zu suchen, und klicken Sie auf „Als Administrator ausführen“.

Schritt 2: Geben Sie nacheinander die folgenden Befehle ein und drücken Sie die Eingabetaste.
DISM /Online /Cleanup-Image /CheckHealth. DISM /Online /Cleanup-Image /ScanHealth. DISM /Online /Cleanup-Image /RestoreHealth
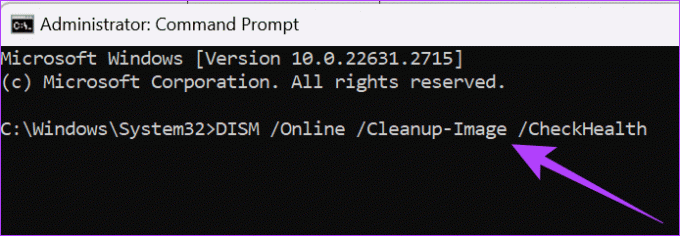
Sobald Sie diese Schritte ausgeführt haben, können Sie Ihr System neu starten und prüfen, ob das Problem behoben wurde.
6. Erzwingen Sie die Aktivierung der Speicherintegrität
Die meisten Probleme, die ftdibus.sys unter Windows verursacht, sind darauf zurückzuführen, dass die Speicherintegrität unter Windows nicht funktioniert. Für diejenigen, die es nicht wissen: Speicherintegrität ist eine Funktion, die Ihr System vor Malware und Hackern schützt. Dadurch wird verhindert, dass nicht autorisierte oder schädliche Codes im Windows-Kernel, dem Kernbestandteil des Betriebssystems, ausgeführt werden.
Wenn es nicht richtig funktioniert, treten bei vielen System-Apps Probleme auf. Versuchen Sie daher, die Aktivierung der Speicherintegrität zu erzwingen. Bevor wir fortfahren, stellen Sie sicher, dass Sie a Sicherung der Windows-Registrierung.
Schritt 1: Öffnen Sie das Startmenü, um Registrierungseditor einzugeben. Wählen Sie hier „Als Administrator ausführen“. Wenn Sie dazu aufgefordert werden, klicken Sie zur Bestätigung auf „Ja“.
Notiz: Sie können auch „Ausführen“ (Windows-Taste + R) öffnen und eingeben regedit.exe, und klicken Sie auf OK Öffnen Sie den Registrierungseditor.
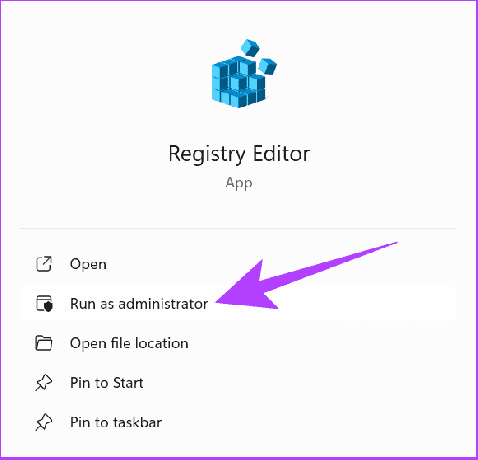
Schritt 2: Geben oder fügen Sie in der oberen Adressleiste Folgendes ein:
Computer\HKEY_LOCAL_MACHINE\SYSTEM\CurrentControlSet\Control\DeviceGuard\Scenarios\HypervisorEnforcedCodeIntegrity
Tipp: Darüber hinaus können Sie manuell durch diese Dateien und Verzeichnisse navigieren.
Schritt 3: Klicken Sie mit der rechten Maustaste auf die Taste „Aktiviert“ und wählen Sie „Ändern“.
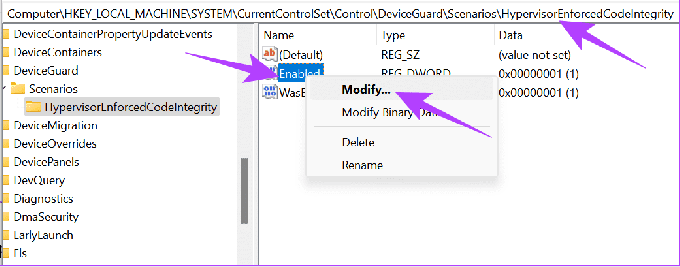
Schritt 4: Legen Sie den Wert auf 1 fest und klicken Sie auf OK. Stellen Sie sicher, dass Sie Hexadezimal wählen.
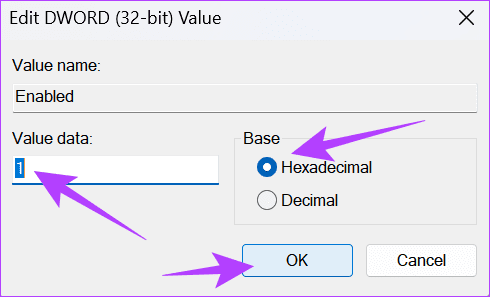
Sobald Sie die erforderlichen Änderungen vorgenommen haben, Starten Sie Ihr System neu.
7. Stellen Sie Ihr System wieder her
Der Fehler „Inkompatibler Treiber“ kann auch Probleme mit ftdibus.sys unter Windows verursachen. Du kannst die Systemdateien wiederherstellen mit denen, bei denen Sie keine Probleme hatten. Sie verlieren jedoch alle Fortschritte oder Dateien, die Sie auf Ihrem PC gespeichert haben. Daher ist es am besten, ein Backup zu erstellen, bevor Sie eine Systemwiederherstellung durchführen.

Wenn Sie Probleme mit ftdibus.sys unter Windows haben, ist die nächstbeste Lösung, sich an den FTDI-Support zu wenden. Sie können sie über die folgenden Informationen erreichen:
- Adresse: Unit 1, 2 Seaward Place, Centurion Business Park, Glasgow, G41 1HH, Vereinigtes Königreich
- Tel.: +44 (0) 141 429 2777
- Fax: +44 (0) 141 429 2758
- Email Unterstützung): [email protected]
Kontaktieren Sie FTDI
Lesen Sie auch: So erhalten Sie Hilfe zu Windows 10 und Windows 11
Genießen Sie Ihren PC ohne Probleme
Zusammenfassend lässt sich sagen, dass ftdibus.sys unter Windows kein Virus ist, sondern eine Funktion zum Schutz Ihres Systems und zur Gewährleistung des reibungslosen Funktionierens der Prozesse. Wir hoffen, dass die im Leitfaden erwähnten Korrekturen geholfen haben.
Zuletzt aktualisiert am 30. November 2023
Der obige Artikel kann Affiliate-Links enthalten, die zur Unterstützung von Guiding Tech beitragen. Dies beeinträchtigt jedoch nicht unsere redaktionelle Integrität. Der Inhalt bleibt unvoreingenommen und authentisch.

Geschrieben von
Anoop ist im Herzen ein Technik-Nerd und konzentriert sich vor allem auf die Erstellung von Anleitungen rund um Android- und Windows-Geräte. Seine Arbeiten wurden in zahlreichen Publikationen vorgestellt, darunter iGeeksBlog, TechPP und 91mobiles. Wenn er nicht gerade schreibt, finden Sie ihn auf X (ehemals Twitter), wo er die neuesten Updates zu Technik, Wissenschaft und mehr teilt.