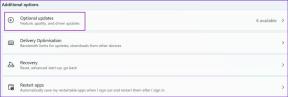Wie man Linien auf dem Laptop-Bildschirm repariert
Verschiedenes / / November 28, 2021
Sie haben also gerade Ihren Laptop für die Arbeit geöffnet und bemerken, dass auf dem Laptop-Bildschirm vertikale oder horizontale Linien zu sehen sind. Ihr Display funktioniert nicht richtig und zeigt abnormale Farben. Was tust du jetzt? Keine Sorge, diese Anzeigeprobleme treten häufiger auf und können mit ein paar schnellen und einfachen Schritten behoben werden. Dieses Problem kann sowohl durch Hardware- als auch durch Softwareprobleme verursacht werden, und daher muss festgestellt werden, dass dies zur Lösung zwingend erforderlich ist. Alle in diesem Handbuch aufgeführten Lösungen wurden ordnungsgemäß getestet. Verwenden Sie die beigefügten Schnappschüsse als Leitsteine, um vertikale oder horizontale Linien auf dem Computerbildschirm zu fixieren.

Inhalt
- So beheben Sie horizontale / vertikale Linien auf einem Windows 10-Laptop oder -Monitor.
- Methode 1: Beheben von Hardwareproblemen
- Methode 2: Bildschirmauflösung anpassen
- Methode 3: Führen Sie die Windows-Problembehandlung aus
- Methode 4: DISM-Scan ausführen
- Methode 5: Aktualisieren Sie die Grafiktreiber
- Methode 6: Treiberaktualisierungen rückgängig machen
- Methode 7: Aktualisieren Sie Windows
So beheben Sie horizontale/vertikale Linien auf einem Windows 10-Laptop oder -Monitor
Zufällige Zeilen können aus mehreren Gründen auf Ihrem System erscheinen, wie zum Beispiel:
- Defekte Hardware – Jeder Anzeigemonitor erfordert eine andere Installationstechnik und zugehörige Hardware wie Kabel und GPU. Wenn Ihre Flachbandkabel nicht angeschlossen sind oder Ihr Anzeigemonitor nicht mit dem System kompatibel ist, können horizontale Linien auf dem Monitorbildschirm erscheinen.
- Veralteter/inkompatibler Treiber – Alle anzeigebezogenen Einstellungen wie Bildschirm, Grafik, Effekte werden von der eingebauten Grafikkarte erzeugt. Wenn der Grafikkartentreiber veraltet oder mit dem Betriebssystem nicht kompatibel ist, können Sie mit dem genannten Problem konfrontiert werden.
- Falsche Anzeigeeinstellungen – Wenn mit Ihrem Anzeigemonitor eine inkompatible Bildschirmauflösung verwendet wird, kann dieses Problem auftreten.
- Probleme im Windows-Betriebssystem – Wenn Sie ein von Malware verseuchtes Betriebssystem verwenden oder die für die Grafikproduktion verantwortlichen integralen Dateien von Windows 10 betroffen sind oder nicht ordnungsgemäß funktionieren, können Sie mit dem genannten Problem konfrontiert werden.
Profi-Tipp: Um den Hauptgrund für dieses Problem zu ermitteln, starten Sie Ihren Computer neu und rufen Sie die BIOS-Einstellungen auf. Lesen Sie unseren Artikel über So rufen Sie das BIOS unter Windows 10 hier auf. Wenn die Linien weiterhin auf Ihrem Bildschirm erscheinen, handelt es sich um ein Hardwareproblem. Wenn Sie dies nicht tun, handelt es sich um ein softwarebezogenes Problem.
Methode 1: Beheben von Hardwareproblemen
Die Überprüfung der Hardwareausrüstung ist entscheidend, um horizontale oder vertikale Linien auf dem Computerbildschirm zu fixieren.
1. Stellen Sie sicher, dass die Monitore und Kabel sind kompatibel miteinander. Lesen Sie hier, um mehr darüber zu erfahren Die beliebtesten Computerkabeltypen.

2. Reinigen Sie den Bildschirm vorsichtig mit Wattebäuschen.
3. Suche nach Rissenim Bildschirm.
4. Flachbandkabel überprüfen lassen von einem Techniker.
Methode 2: Bildschirmauflösung anpassen
Beginnen Sie mit der Anpassung der Bildschirmauflösung, um Reibungen zwischen dem Monitor und dem Windows-Betriebssystem wie folgt zu vermeiden:
1. Klicken Sie mit der rechten Maustaste auf ein Freiraum auf der Desktop und klicke auf Bildschirmeinstellungen, wie gezeigt.

2. Klicken Sie auf die Bildschirmauflösung Dropdown-Menü unter Skalierungs- und Layouteinstellungen.
3. Wählen Sie hier die als. gekennzeichnete Auflösung aus Empfohlen und starten Sie Ihren PC neu.
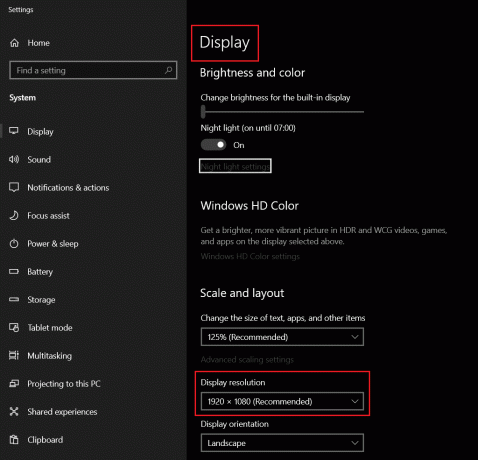
Lesen Sie auch:Beheben Sie Änderungen der Bildschirmauflösung von selbst
Methode 3: Führen Sie die Windows-Problembehandlung aus
Option 1: Problembehandlung bei der Videowiedergabe ausführen
In bestimmten Fällen beschwerten sich Benutzer über Schwankungen oder Linien auf dem Monitor- oder Laptop-Bildschirm beim Ansehen oder Streamen von Videos. Die integrierte Windows-Problembehandlung kann bei der Diagnose dieses Problems sehr hilfreich sein.
1. Drücken Sie Windows + I-Tasten gleichzeitig zu starten Windows-Einstellungen.
2. Klicke auf Update & Sicherheit, wie gezeigt.

3. Klicken Sie nun auf Fehlerbehebung im linken Bereich. Wählen Sie dann Zusätzliche Fehlerbehebungen im rechten Bereich.
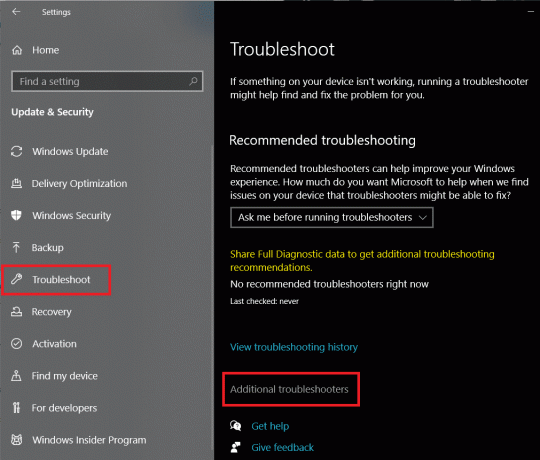
4. Scrollen Sie nach unten, um auszuwählen Video-Wiedergabe und klicke Führen Sie die Fehlerbehebung aus.

Option 2: Fehlerbehebung für Hardware und Geräte ausführen
Wenn das Problem weiter verbreitet ist und nicht auf Videos beschränkt ist, ist die Ausführung der Fehlerbehebung für Hardware und Geräte die beste Wahl.
1. Drücken Sie Fenster+ RSchlüssel gleichzeitig zum Starten der Lauf Dialogbox.
2. Typ msdt.exe -id DeviceDiagnosticund klicke auf OK, wie gezeigt.

3. Klicken Sie hier auf die Fortschrittlich Option, wie unten abgebildet.

4. Aktivieren Sie das markierte Kontrollkästchen Reparaturen automatisch anwenden und klicke auf Nächste.

5. Sobald der Vorgang abgeschlossen ist, Starten Sie Ihren PC neu und prüfen Sie, ob das Problem behoben ist.
Methode 4: DISM-Scan ausführen
DISM ist für die Behebung von Problemen in der komponentenbasierten Wartung oder CBS unerlässlich. Wenn Sie Probleme mit Windows-Anzeigedateien haben, könnte dies Zeilen auf dem Laptop-Bildschirm beheben.
1. Tippen & suchen cmd. Klicke auf Als Administrator ausführen starten Eingabeaufforderung mit Administratorrechten.
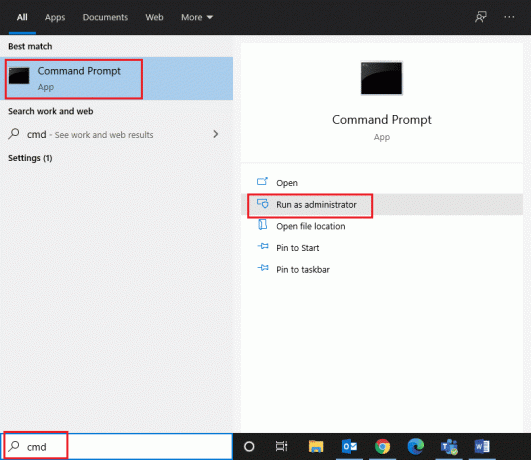
2. Typ DISM /Online /Cleanup-Image /ScanHealth wie gezeigt und Hit Eintreten.

3. Nachdem der erste Scan abgeschlossen ist, führen Sie DISM /Online /Cleanup-Image /RestoreHealth Befehl.
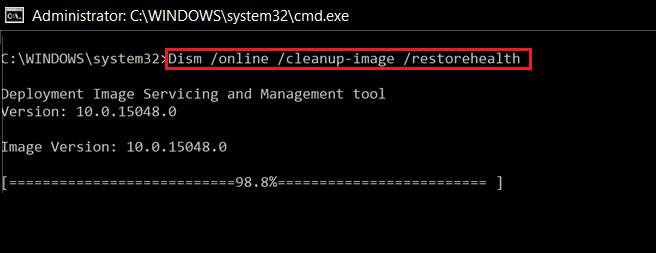
4. Starten Sie Ihren Windows-Computer neu, sobald Sie fertig sind. Wenn das Problem dadurch nicht behoben wird, versuchen Sie die kommenden Lösungen.
Lesen Sie auch: Beheben Sie die hohe CPU-Auslastung des DISM-Host-Wartungsprozess
Methode 5: Aktualisieren Sie die Grafiktreiber
Wie bereits erwähnt, sind Grafikkarten die visuelle Kraft Ihres Systems. Daher kann jede Fehlfunktion desselben zu mehreren Anzeigeproblemen führen. So korrigieren Sie horizontale Linien auf dem Laptop-Bildschirm, indem Sie die Grafiktreiber aktualisieren:
1. Drücken Sie die Windows-Taste und Typ Gerätemanager. Klicken Sie dann auf Offen, wie gezeigt.

2. Doppelklicken Sie hier auf Display-Adapter es zu erweitern.
3. Klicken Sie mit der rechten Maustaste auf das Bildschirmtreiber (z.B. NVIDIA GeForce 940 MX) und wählen Sie Treiber aktualisieren, wie dargestellt.

4. Wählen Sie nun Automatisch nach Treibern suchen.

5A. Ihr Treiber wird auf die neueste Version aktualisiert.
5B. Wenn Ihr Treiber bereits auf dem neuesten Stand ist, sehen Sie die folgende Meldung:

6. Klicken Sie abschließend auf Nah dran und starten Sie Ihren PC neu.
Methode 6: Treiberaktualisierungen rückgängig machen
Bestimmte Updates, die Ihr Grafikkartentreiber erhält, sind möglicherweise fehlerhaft oder nicht mit Ihrem System kompatibel. In solchen Fällen kann auch ein Downgrade des Grafikkartentreibers funktionieren.
1. Gehe zu Gerätemanager > Display-Adapter, wie früher.
2. Klicken Sie mit der rechten Maustaste auf Bildschirmtreiber (z.B. Intel (R) UHD-Grafik 620) und wählen Sie Eigenschaften.
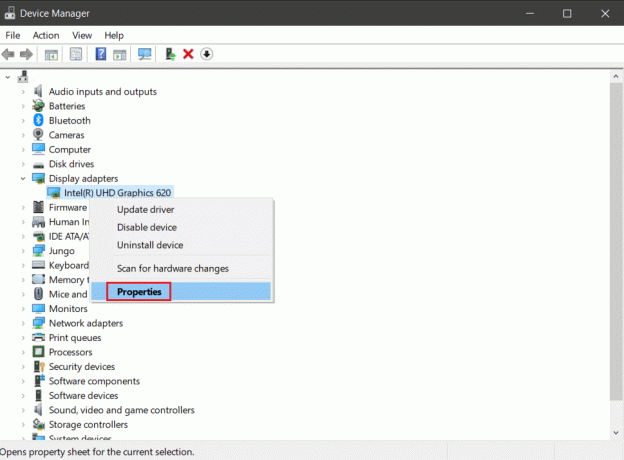
3. Wechseln Sie zum Treiber Tab und klicken Sie auf Rollback-Treiber, wie gezeigt.

4. Neu starten Ihr System und bestätigen Sie, dass die Zeilen nicht mehr erscheinen.
Lesen Sie auch:So erkennen Sie, ob Ihre Grafikkarte stirbt
Methode 7: Aktualisieren Sie Windows
Wenn keine der oben genannten Methoden für Sie funktioniert hat, versuchen Sie, Ihr Windows zu aktualisieren, um Zeilen auf dem Laptop-Bildschirm zu beheben.
1. Start Einstellungen App, indem Sie im danach suchen Windows-Suchleiste.

2. Klicken Sie hier auf Update und Sicherheit.
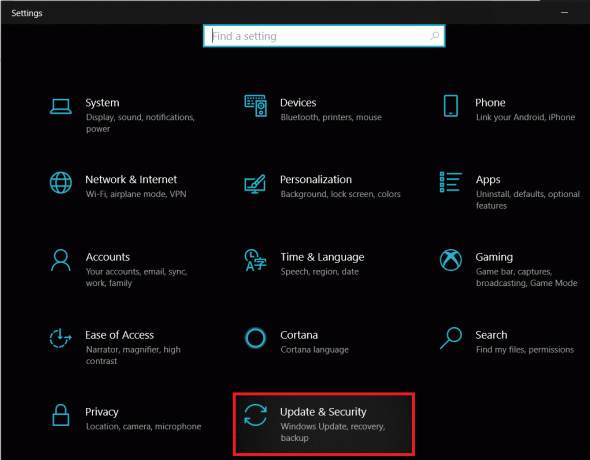
3. Klicken Sie anschließend auf Windows Update aus dem linken Bereich.
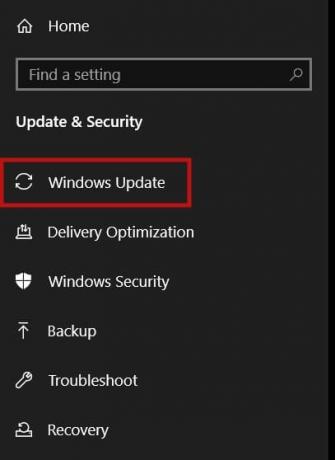
4. Klicken Sie anschließend auf Auf Updates prüfen aus dem rechten Fenster.
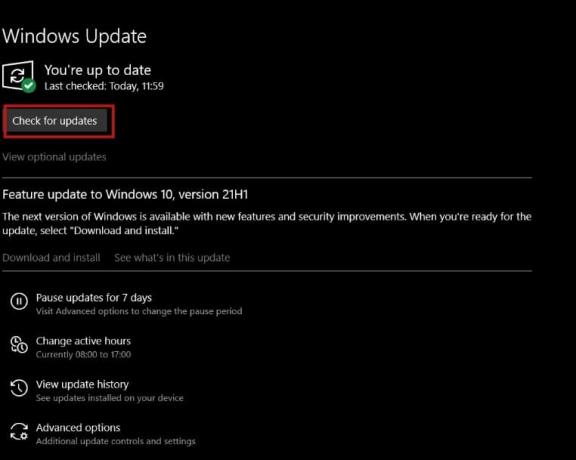
5A. Laden Sie die Updates herunter, falls verfügbar. Klicke auf Jetzt neustarten diese zu installieren.
5B. Andernfalls wird der Bildschirm angezeigt Du bist auf dem Laufenden, wie unten abgebildet.

Empfohlen:
- Beheben Sie hohen Paketverlust auf der Xbox
- So richten Sie 3 Monitore auf einem Laptop ein
- Beheben Sie die ausstehende Installation des Windows 10-Updates
- Beheben Sie den Windows 10 Bluescreen-Fehler
Es muss sehr frustrierend sein, wenn horizontale oder vertikale Linien auf dem Computerbildschirm erscheinen. Wir hoffen, dass Sie mit Hilfe dieser kohärenten Lösungen lernen konnten wie man Linien auf dem Laptop-Bildschirm repariert. Schreiben Sie Ihre Fragen oder Vorschläge in den Kommentarbereich unten.