Die 10 besten Möglichkeiten, um zu beheben, dass YouTube auf Roku nicht funktioniert
Verschiedenes / / December 07, 2023
Einer der Hauptgründe für die große Beliebtheit von YouTube ist die plattformübergreifende Verfügbarkeit. Neben Mobilgeräten, Tablets und Desktops sind native YouTube-Apps auch auf allen wichtigen Smart-TV-Plattformen verfügbar. Während es auf Smart-TVs und Streaming-Geräten einwandfrei funktioniert, haben sich viele Roku-Nutzer über Probleme mit YouTube beschwert. Wenn Sie zu den Betroffenen gehören, führen Sie die folgenden Schritte aus, um zu beheben, dass YouTube auf Roku nicht funktioniert.

Ob Sie es bevorzugen oder nicht, YouTube ist eine unverzichtbare App auf jedem Smart-TV. Wenn die App nicht wie erwartet funktioniert, kann das frustrierend sein. Bevor Sie zu einem Telefon, Tablet oder Laptop wechseln, um das Video Ihres Lieblingskünstlers zu streamen, führen Sie die folgenden Schritte aus, um YouTube auf Roku zum Laufen zu bringen.
1. Überprüfen Sie die Netzwerkverbindung
Sie müssen zunächst die Netzwerkverbindung auf Ihrem Roku-Gerät überprüfen. Wenn Roku hat Probleme mit der WLAN-Verbindung, treten in allen Apps Streaming-Störungen auf.
Schritt 1: Gehen Sie zur Roku-Startseite und wählen Sie Einstellungen.

Schritt 2: Wählen Sie Netzwerk und gehen Sie zum Menü „Info“.

Schritt 3: Klicken Sie auf Verbindung prüfen.
Überprüfen Sie die WLAN-Signalstärke und die Internetgeschwindigkeit. Wenn Sie häufig 4K-Videos auf YouTube streamen, stellen Sie eine Verbindung zu einem schnelleren WLAN-Netzwerk her oder stellen Sie eine Ethernet-Verbindung her (dazu später mehr).

2. Starten Sie Roku neu
Der Neustart Ihres Roku-Geräts ist eine effektive Möglichkeit, kleinere Störungen zu beheben. Hier erfahren Sie, was Sie tun müssen.
Schritt 1: Öffnen Sie die Roku-Einstellungen (überprüfen Sie die Schritte oben).
Schritt 2: Scrollen Sie zu System.

Schritt 3: Wählen Sie Leistung.

Schritt 4: Wählen Sie Systemneustart.
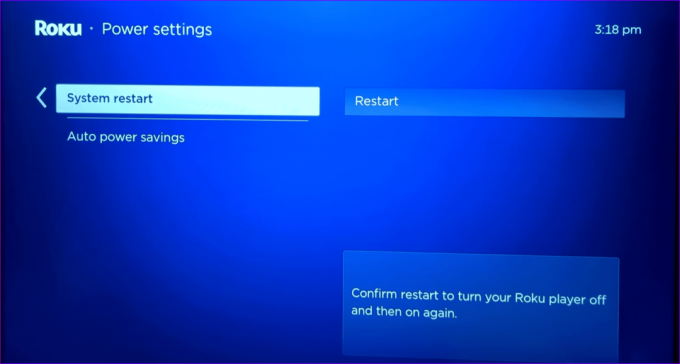
3. Verwenden Sie eine Ethernet-Verbindung
Bei YouTube und anderen Apps kann es zu Streaming-Fehlern kommen, wenn Ihr Heim- oder Bürobereich in einer WLAN-Totzone liegt. Sie sollten eine Ethernet-Verbindung herstellen und einen Adapter verwenden, um Hochgeschwindigkeits-Internetgeschwindigkeiten auf Roku freizuschalten.
Wir haben einen Einkaufsführer erstellt Top-Ethernet-Adapter für Chromecast und andere Streaming-Geräte. Probieren Sie es aus, bestätigen Sie die Kompatibilität mit Ihrem Roku und klicken Sie auf die Schaltfläche „Kaufen“.
4. Melden Sie sich von Ihrem Konto ab und erneut an
Wenn bei Ihrem YouTube-Konto ein Problem mit der Kontoauthentifizierung vorliegt, kann die App möglicherweise keine Videos abspielen. Es ist Zeit, Ihr YouTube-Konto auf Roku erneut zu authentifizieren.
Schritt 1: Starten Sie YouTube auf Roku. Öffnen Sie das Seitenmenü und gehen Sie oben zu Ihrem Konto.
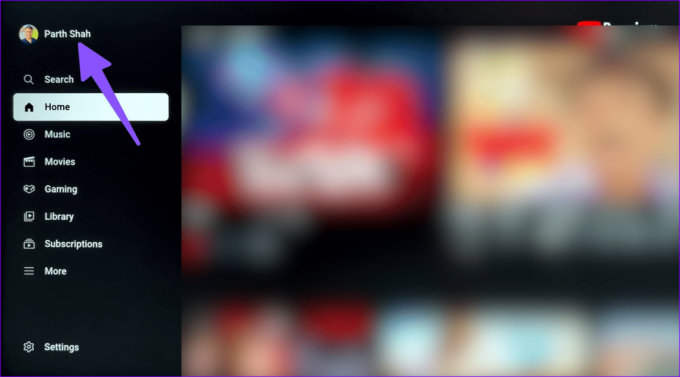
Schritt 2: Wählen Sie Kontoeinstellungen und drücken Sie OK.

Schritt 3: Weiter klicken.

Schritt 4: Wählen Sie Entfernen.
Melden Sie sich mit Ihren YouTube-Kontodaten an und versuchen Sie es erneut.
5. Setzen Sie die YouTube-App zurück
Sie können die YouTube-App auf Roku zurücksetzen und erneut versuchen, Videos abzuspielen.
Schritt 1: Starten Sie YouTube und öffnen Sie das Seitenmenü. Einstellungen auswählen.

Schritt 2: Scrollen Sie zu App zurücksetzen.
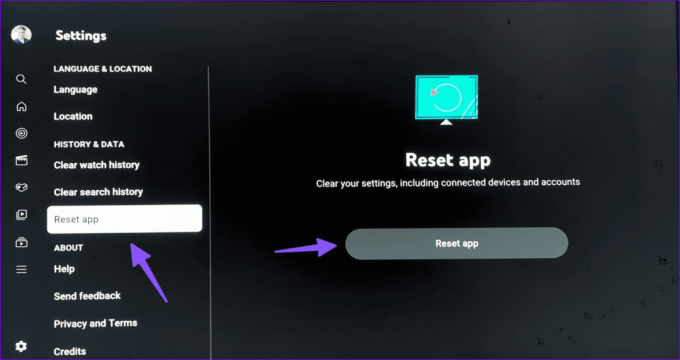
Es löscht Ihre Einstellungen, einschließlich verbundener Geräte und Konten.
6. YouTube aktualisieren
Ein fehlerhafter YouTube-Build auf Ihrem Roku kann hier die Hauptursache sein. Sie sollten YouTube auf die neueste Version aktualisieren. Hier ist wie.
Schritt 1: Finden Sie YouTube auf Roku Home. Drücken Sie das Sternsymbol auf Ihrer Roku-Fernbedienung, um die Kanalinformationen zu überprüfen.

Schritt 2: Klicken Sie auf „Nach Updates suchen“ und installieren Sie die neueste YouTube-App auf Roku.

7. YouTube neu installieren
Wenn die YouTube-App auf Roku abstürzt, installieren Sie sie neu und beginnen Sie von vorne.
Schritt 1: Öffnen Sie Roku Home und gehen Sie zu Streaming-Kanäle.
Schritt 2: Suchen Sie YouTube und klicken Sie darauf.

Schritt 3: Wählen Sie Kanäle entfernen.

Schritt 4: Warten Sie einige Zeit und wählen Sie im selben Menü die Option Kanal hinzufügen.
Starten Sie YouTube, melden Sie sich mit Ihren Kontodaten an und spielen Sie Ihre Lieblingsvideos ab.
8. Überprüfen Sie die YouTube-Server
Manchmal können YouTube-Server ausfallen und auf Ihrem Smart-TV und anderen Geräten Fehler anzeigen. Um den serverseitigen Ausfall zu bestätigen, gehen Sie zu Abwärtsdetektor und suchen Sie nach YouTube. Es sind Diagramme mit hohen Ausfällen und Benutzerkommentare zum gleichen Problem zu sehen.
9. Aktualisieren Sie RokuOS
Roku veröffentlicht regelmäßig Updates, um neue Funktionen hinzuzufügen und Fehler zu beheben. Sie sollten RokuOS auf die neueste Version aktualisieren und es erneut versuchen.
Schritt 1: Gehen Sie in den Roku-Einstellungen zum Systemmenü (überprüfen Sie die Schritte oben).
Schritt 2: Wählen Sie Software-Update und installieren Sie den neuesten RokuOS-Build.

10. Roku zurücksetzen
Sie können Roku zurücksetzen und alles von vorne beginnen.
Schritt 1: Navigieren Sie zum Systemmenü in den Roku-Einstellungen (überprüfen Sie die Schritte oben).
Schritt 2: Wählen Sie Erweiterte Systemeinstellungen.

Schritt 3: Wählen Sie „Auf Werkseinstellungen zurücksetzen“ und befolgen Sie die Anweisungen auf dem Bildschirm.

Streamen Sie YouTube auf Roku
In den meisten Fällen führen Störungen in der Netzwerkverbindung zu YouTube-Problemen auf Ihrem Roku-Gerät. Wenn bei allen Apps auf Ihrem Roku Streaming-Probleme auftreten, ist es an der Zeit, diese zugunsten von Amazon Fire TV Stick, Chromecast oder Apple TV aufzugeben. Es gibt keinen Mangel an leistungsfähigen Streaming-Sticks.
Welcher Trick hat bei Ihnen funktioniert? Teilen Sie uns Ihre Erkenntnisse in den Kommentaren unten mit.
Zuletzt aktualisiert am 15. November 2023
Der obige Artikel kann Affiliate-Links enthalten, die zur Unterstützung von Guiding Tech beitragen. Dies beeinträchtigt jedoch nicht unsere redaktionelle Integrität. Der Inhalt bleibt unvoreingenommen und authentisch.

Geschrieben von
Parth Shah ist ein immerwährender freiberuflicher Autor, der sich mit Anleitungen, App-Anleitungen, Vergleichen, Listicles und Anleitungen zur Fehlerbehebung auf Android-, iOS-, Windows-, Mac- und Smart-TV-Plattformen beschäftigt. Er verfügt über mehr als fünf Jahre Erfahrung und hat über 1.500 Artikel zu GuidingTech und Android Police verfasst. In seiner Freizeit sieht man ihn oft Netflix-Serien gucken, Bücher lesen und reisen.



