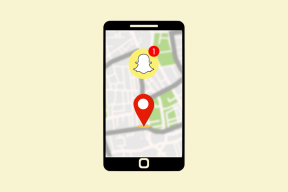So beheben Sie Google Smart Lock-Probleme für Instagram
Verschiedenes / / November 29, 2021
Mein Job erfordert, dass ich oft das Telefon wechsele. Mit der Fähigkeit, mehrere Apps installieren Auf einmal ist das Gesamtschalterlebnis normalerweise gut. Es ist jedoch nicht perfekt. Bei einigen Apps müssen Sie sich erneut anmelden, bei anderen müssen Sie sich erneut anmelden alte Backups wiederherstellen.

Einige Apps wie Instagram gehen schief, während Sie versuchen, sich anzumelden, alles dank der proaktiven Natur des Google Smart Lock.
Normalerweise ist die Google Smart Lock for Passwords-Funktion ein versteckter Segen, besonders wenn Sie es nicht verwenden Passwort-Manager. Die Leichtigkeit, mit der es sich mehrere Passwörter merkt, macht den Übergang zu neuen Geräten und Systemen zu einer nahtlosen Angelegenheit.
Allerdings können nicht alle Apps das Smart Lock so handhaben, wie es sollte. Instagram ist dafür bekannt, dass es sich automatisch bei einem alten oder Konto anmeldet, selbst wenn das Smart Lock deaktiviert ist.
Wenn Sie mit Google Smart Lock-Problemen für Instagram konfrontiert sind, haben wir einige Korrekturen zusammengestellt, die zur Lösung des Problems beitragen können.
Auch auf Guiding Tech
1. Google Smart Lock für Passwörter deaktivieren
Um es zu deaktivieren, gehen Sie zu den Einstellungen Ihres Telefons> Google und wählen Sie Ihr Profil aus. Wenn Sie fertig sind, scrollen Sie nach unten und tippen Sie auf Smart Lock for Passwords.

Diese Mini-Funktion ist dafür verantwortlich, alle Anmeldedaten und Passwörter Ihrer Apps zu speichern. Alles, was Sie tun müssen, ist unten auf das Pluszeichen zu tippen und Instagram aus der Liste auszuwählen.


Schalten Sie gleichzeitig den Schalter für die automatische Anmeldung aus. Das erspart Ihnen in Zukunft viele Kopfschmerzen, sei es ein einfacher Kontowechsel oder das Hinzufügen eines neuen Profils. Schließlich möchten wir ein wenig Kontrolle über unsere Telefone und den Anmeldevorgang haben.
2. Alte Passwörter löschen
Wenn Sie mit dem Fall a. zu kämpfen haben falsches oder altes Passwort, können Sie schnell eine neue hinzufügen. Sie können entweder über einen Desktop oder Ihr Telefon auf das Konto zugreifen.

Wenn Sie einen Desktop verwenden, rufen Sie die folgende Website auf und melden Sie sich mit denselben Anmeldeinformationen an, die Sie bei der Anmeldung bei Ihrem Telefon verwendet haben.
Besuchen Sie den Passwort-Manager
Klicken Sie auf Instagram und klicken Sie auf die Schaltfläche Löschen.
Auch auf Guiding Tech
3. Daten der Google Play-Dienste löschen
Eine weitere mögliche Lösung für dieses Problem besteht darin, die Daten der Google Play-Dienste zu löschen. Sie müssen sich keine Sorgen über den Verlust von Spieldaten machen, denn das passiert nicht, solange Sie mit den Google-Diensten verbunden sind.
Um die Daten der Google Play-Dienste zu löschen, öffnen Sie Einstellungen > Apps und Benachrichtigungen und tippen Sie auf Alle Apps anzeigen. Tippen Sie nun auf das Drei-Punkte-Menü und wählen Sie System anzeigen und suchen Sie nach Google Google Play-Diensten. Wählen Sie es aus, um es zu öffnen, klicken Sie auf die Speicheroption tippen Sie auf Cache leeren.


Jetzt müssen Sie nur noch ein paar Minuten warten und versuchen, sich erneut anzumelden.
Wenn die oben genannten Fixes für Sie nicht funktionieren, gibt es einen cleveren Workaround: schon fast garantiert funktionieren. Bevor Sie Instagram öffnen, um sich anzumelden, deaktivieren Sie Ihre Handy- oder Wi-Fi-Verbindung. Wenn die Anmeldung fehlschlägt, können Sie die Zugangsdaten eingeben, Ihre Internetverbindung einschalten und sich einloggen.
Auch dies ist kein Fix, sondern eine einfache Problemumgehung, falls die oben genannten Fixes für Sie nicht funktionieren.
Auch auf Guiding Tech
Bonus-Trick: Deaktivieren Sie Smart Lock in Chrome
Wenn Sie einen Passwort-Manager verwenden, kann der Passwort-Manager von Chrome den Anmeldevorgang stören. Und so kann es sein, dass der eigentliche Passwort-Manager das Hinzufügen neuer Passwörter und Anmeldedaten überspringt.
Um dies zu beheben, öffnen Sie Chrome auf Ihrem Android und gehen Sie zu Einstellungen. Gehen Sie als Nächstes zu Einstellungen und schalten Sie den Schalter für Passwörter speichern und automatische Anmeldung aus.


Cooler Tipp: Dasselbe können Sie auch für die Desktop-Version von Chrome tun, wenn Sie dort keine Passwörter speichern möchten.
Smart Unlock mit Bluetooth-Gerät
Obwohl ich kein großer Fan von Smart Unlock bin, ist das einzige Modul, das ich ziemlich nützlich finde, das intelligente Entsperren über Bluetooth-Gerät. Wie der Name schon sagt, müssen Sie der Liste ein gekoppeltes Gerät hinzufügen. Es kann alles sein wie ein Heimlautsprecher, Ihre Bluetooth-fähige Smartwatch (wie die Galaxy-Uhr) oder Ihre Kopfhörer.

Wenn Ihr Telefon das gekoppelte Gerät in seiner Reichweite erkennt, wird es von nun an automatisch entsperrt. So erspart es Ihnen das häufige Entsperren Ihres Telefons.
Suchen Sie nach Smart Unlock über die Schaltfläche Suchen in den Einstellungen. Wählen Sie das gekoppelte Gerät aus, und das war's!


Schluss mit Smart Unlock
Zweifellos ist Smart Unlock für jemanden nützlich, der sich nicht an Passwörter und Benutzernamen erinnern kann. Wenn Ihr Computer jedoch entsperrt ist, kann jeder über die Chrome-Einstellungen auf Ihre Passwörter zugreifen. Ja, keine Authentifizierung erforderlich.
Smart Lock speichert nur Ihre aktuellen (oder alten) Passwörter und ist kein echter Passwort-Manager. Das heißt, du kannst eine zusätzliche Sicherheitsebene einsetzen, zumindest in Chrome, um Ihre persönlichen Daten zu verschlüsseln.
Und was das Telefon betrifft, würde ich eher auf einen dedizierten Passwort-Manager setzen. Ansonsten würde ich einige Apps von diesen Funktionen fernhalten. Schließlich brauchen wir alle eine Form der Kontrolle über unsere Telefone.
Next Up: Google Settings ist eine Fundgrube an Funktionen, sowohl versteckt als auch anderweitig. Erfahren Sie im folgenden Beitrag, wie Sie alle verwenden.