Synchronisieren Sie die Windows 10-Uhr mit einem Internetzeitserver
Verschiedenes / / November 28, 2021
Synchronisieren Sie die Windows 10-Uhr mit einem Internetzeitserver: Wenn Sie die Uhr in Windows 10 so eingestellt haben, dass die Uhrzeit automatisch eingestellt wird, ist Ihnen möglicherweise bewusst, dass die aktuelle Uhrzeit mit einem Internetzeitserver synchronisiert wird, um die Uhrzeit zu aktualisieren. Dies bedeutet, dass die Uhr in der Taskleiste Ihres PCs oder in den Windows-Einstellungen in regelmäßigen Abständen aktualisiert wird, damit sie mit der Zeit auf dem Zeitserver übereinstimmt, wodurch sichergestellt wird, dass Ihre Uhr eine genaue Zeit hat. Sie müssen mit dem Internet verbunden sein, damit die Uhrzeit automatisch mit einem Internet-Zeitserver synchronisiert wird, ohne den die Uhrzeit nicht aktualisiert wird.

Jetzt verwendet Windows 10 das Network Time Protocol (NTP), um sich mit den Internet-Zeitservern zu verbinden, um die Windows-Uhr zu synchronisieren. Wenn die Uhrzeit in der Windows-Uhr nicht korrekt ist, können Netzwerkprobleme, beschädigte Dateien und falsche Zeitstempel in Dokumenten und wichtigen Dateien auftreten. Mit Windows 10 können Sie die Zeitserver problemlos ändern oder bei Bedarf sogar einen benutzerdefinierten Zeitserver hinzufügen.
Jetzt wissen Sie also, dass es wichtig ist, dass Ihr Windows die richtige Uhrzeit anzeigt, um die ordnungsgemäße Funktion Ihres PCs zu gewährleisten. Ohne die bei bestimmten Anwendungen und Windows-Diensten Probleme auftreten. Sehen wir uns also an, wie Sie die Windows 10-Uhr mit einem Internetzeitserver mit Hilfe des unten aufgeführten Tutorials synchronisieren, ohne Zeit zu verschwenden.
Inhalt
- So synchronisieren Sie die Windows 10-Uhr mit einem Internetzeitserver
- Methode 1: Synchronisieren Sie die Windows 10-Uhr mit einem Internetzeitserver in den Internetzeiteinstellungen
- Methode 2: Synchronisieren Sie die Windows 10-Uhr mit einem Internetzeitserver in der Eingabeaufforderung
- Methode 3: Ändern Sie das Aktualisierungsintervall für die Internetzeitsynchronisierung
- Methode 4: Hinzufügen eines neuen Internetzeitservers unter Windows 10
- Methode 5: Fügen Sie einen neuen Internetzeitserver unter Windows 10 mithilfe der Registrierung hinzu
So synchronisieren Sie die Windows 10-Uhr mit einem Internetzeitserver
Stellen Sie sicher, dass einen Wiederherstellungspunkt erstellen nur für den Fall, dass etwas schief geht.
Methode 1: Synchronisieren Sie die Windows 10-Uhr mit einem Internetzeitserver in den Internetzeiteinstellungen
1.Typ Steuerung Klicken Sie in der Windows 10-Suche auf Schalttafel aus dem Suchergebnis.

2.Klicken Sie nun auf „Uhr, Sprache und Region" dann klick "Datum (und Uhrzeit“.

3. Klicken Sie im Fenster Datum und Uhrzeit auf „Datum und Uhrzeit ändern“.

4. Wechseln Sie zur Internetzeit und klicken Sie dann auf „Einstellungen ändern“.

5. Stellen Sie sicher, dass Sie das Häkchen bei „Mit einem Internet-Zeitserver synchronisieren”Kästchen, dann wähle einen Zeitserver aus aus der Server-Dropdown-Liste und klicken Sie auf Jetzt aktualisieren.

6.Klicken Sie auf OK, dann auf Übernehmen und erneut auf OK.
7.Wenn die Zeit nicht aktualisiert wird, wählen Sie einen anderen Internet-Zeitserver und klicken Sie erneut auf Jetzt aktualisieren.

8. Starten Sie Ihren PC neu, um die Änderungen zu speichern.
Methode 2: Synchronisieren Sie die Windows 10-Uhr mit einem Internetzeitserver in der Eingabeaufforderung
1. Drücken Sie die Windows-Taste + X und wählen Sie dann Eingabeaufforderung (Admin).

2. Geben Sie den folgenden Befehl in cmd ein und drücken Sie die Eingabetaste:
w32tm /resync
Nettozeit /domain
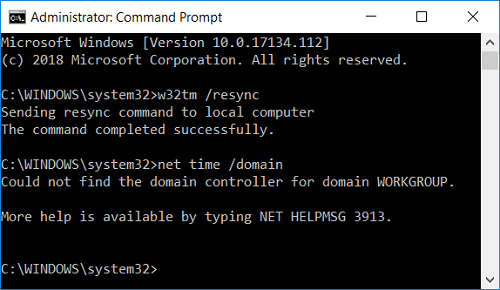
3.Wenn du ein bekommst Der Dienst wurde nicht gestartet. (0x80070426) Fehler, dann musst du Starten Sie den Windows-Zeitdienst.
4. Geben Sie den folgenden Befehl ein, um den Windows-Zeitdienst zu starten, und versuchen Sie dann erneut, die Windows-Uhr zu synchronisieren:
Netzstart w32time
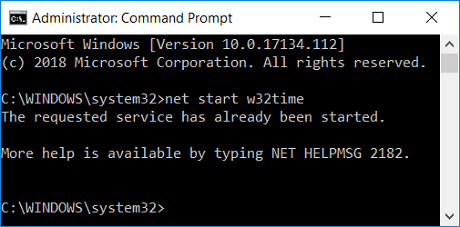
5.Schließen Sie die Eingabeaufforderung und starten Sie Ihren PC neu.
Methode 3: Ändern Sie das Aktualisierungsintervall für die Internetzeitsynchronisierung
1. Drücken Sie die Windows-Taste + R und geben Sie dann ein regedit und drücken Sie die Eingabetaste, um den Registrierungseditor zu öffnen.

2. Navigieren Sie zum folgenden Registrierungsschlüssel:
Computer\HKEY_LOCAL_MACHINE\SYSTEM\CurrentControlSet\Services\W32Time\TimeProviders\NtpClient
3.Auswählen NtpcClient dann im rechten Fensterbereich doppelklicken Sie auf SpezialUmfrageIntervall seinen Wert zu ändern.

4.Jetzt auswählen Dezimal von der Basis ändern Sie dann in der Valuta den Wert auf 86400.
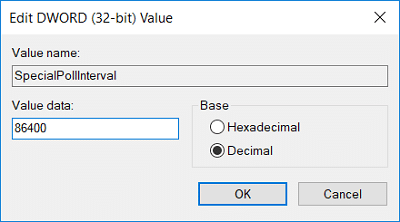
Notiz: 86400 Sekunden (60 Sekunden x 60 Minuten x 24 Stunden x 1 Tag), was bedeutet, dass die Uhrzeit täglich aktualisiert wird. Die Standardzeit beträgt alle 604800 Sekunden (7 Tage). Stellen Sie nur sicher, dass das Zeitintervall nicht weniger als 14400 Sekunden (4 Stunden) beträgt, da die IP Ihres Computers vom Zeitserver gesperrt wird.
5.Klicken Sie auf OK und schließen Sie dann den Registrierungseditor.
6. Starten Sie Ihren PC neu, um die Änderungen zu speichern.
Methode 4: Hinzufügen eines neuen Internetzeitservers unter Windows 10
1.Geben Sie control in Windows 10 Search ein und klicken Sie dann auf Schalttafel aus dem Suchergebnis.

2.Klicken Sie nun auf „Uhr, Sprache und Region" dann klick "Datum (und Uhrzeit“.

3. Klicken Sie im Fenster Datum und Uhrzeit auf „Datum und Uhrzeit ändern“.

4.Wechseln zu Internetzeit dann klicke auf „Einstellungen ändern“.

5. Setzen Sie ein Häkchen bei „Mit einem Internet-Zeitserver synchronisieren” Feld geben Sie dann unter Server die Adresse des Zeitservers ein und klicken Sie auf Jetzt aktualisieren.

Notiz:Siehe hier für eine Liste der Simple Network Time Protocol (SNTP)-Zeitserver, die im Internet verfügbar sind.
6.Klicken Sie auf OK, dann auf Übernehmen und erneut auf OK.
7. Starten Sie Ihren PC neu, um die Änderungen zu speichern.
Methode 5: Fügen Sie einen neuen Internetzeitserver unter Windows 10 mithilfe der Registrierung hinzu
1. Drücken Sie die Windows-Taste + R und geben Sie dann ein regedit und drücken Sie die Eingabetaste, um zu öffnen Registierungseditor.

2. Navigieren Sie zum folgenden Registrierungsschlüssel:
HKEY_LOCAL_MACHINE\SOFTWARE\Microsoft\Windows\CurrentVersion\DateTime\Servers
3.Rechtsklick auf Server dann wählen Neu > Zeichenfolgenwert.

4.Geben Sie eine Zahl entsprechend der Position des neuen Servers ein. Wenn beispielsweise bereits 2 Einträge vorhanden sind, müssen Sie diese neue Zeichenfolge als 3 benennen.
5. Doppelklicken Sie nun auf diesen neu erstellten String-Wert, um seinen Wert zu ändern.
6. Als nächstes Geben Sie die Adresse des Zeitservers ein klicken Sie dann auf OK. Wenn Sie beispielsweise den öffentlichen NTP-Server von Google verwenden möchten, dann Geben Sie time.google.com ein.

Notiz:Siehe hier für eine Liste der Simple Network Time Protocol (SNTP)-Zeitserver, die im Internet verfügbar sind.
7. Starten Sie Ihren PC neu, um die Änderungen zu speichern.
Wenn Sie immer noch mit der Synchronisierung von Windows 10 Clock konfrontiert sind, beheben Sie sie mit den unten aufgeführten Schritten:
Notiz: Dadurch werden alle Ihre benutzerdefinierten Server aus der Registrierung entfernt.
1. Drücken Sie die Windows-Taste + X und wählen Sie dann Eingabeaufforderung(Administrator).

2. Geben Sie den folgenden Befehl in cmd ein und drücken Sie die Eingabetaste:
Netzstopp w32time
w32tm /unregister
w32tm /register
Netzstart w32time
w32tm /resync /nowait

3.Starten Sie Ihren PC neu, um die Änderungen zu speichern.
Empfohlen:
- Bereinigen Sie die Festplatte mit dem Diskpart Clean-Befehl in Windows 10
- 4 Möglichkeiten zum Ändern von Datum und Uhrzeit in Windows 10
- Behoben Klicken Sie hier, um Ihre neueste Benachrichtigung mit Anmeldeinformationen einzugeben
- Sichern und Wiederherstellen Ihrer Lesezeichen in Google Chrome
Das haben Sie erfolgreich gelernt So synchronisieren Sie die Windows 10-Uhr mit einem Internetzeitserver Wenn Sie jedoch noch Fragen zu diesem Tutorial haben, können Sie diese gerne im Kommentarbereich stellen.



