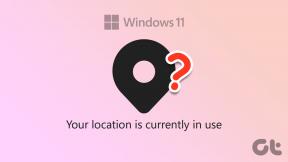So passen Sie Aktionen und Benachrichtigungscenter in Windows 10 an
Verschiedenes / / November 29, 2021
Einer der neuen in Windows 10 hinzugefügte Funktionen ist die Aktions- und Benachrichtigungszentrale und Sie können sie über die Benachrichtigungsschaltfläche neben der Uhr im System Tray. Für diejenigen unter Ihnen, was es sein könnte, zum einfachsten Verständnis können Sie es mit der Benachrichtigungsleiste in Windows Mobile vergleichen, von der aus Sie die eingehenden Benachrichtigungen anzeigen können.

Das können die sein E-Mails und Nachrichten, die Sie erhalten und ändern Sie auch einige schnelle Schalter wie das Einschalten des WLANs oder das Aktivieren des Flugzeugmodus.
Die Action Center auf dem Windows 10-PC imitiert das Windows 10 Mobile und verfügt neben den üblichen Benachrichtigungen über das ähnlich erweiterbare Kontrollzentrum. Meiner Meinung nach wäre die Funktion für Windows 10-Tablets, Laptops und mobile PCs nützlich. Schauen wir uns also an, wie wir den Bereich vollständig anpassen können.
Anpassen von Schnellaktionen unter Windows 10
Aktionen in Windows 10 sind einige Schnelleinstellungen, die im Benachrichtigungscenter enthalten sind. Standardmäßig erhalten Sie 4 Aktionsschaltflächen und Sie können dann auf die Erweiterungsschaltfläche klicken, um das gesamte Raster der Aktionen anzuzeigen, die Sie ausführen können.


Abhängig von Ihrer Nutzung möchten Sie möglicherweise die 4 standardmäßig angezeigten Symbole ändern. Als Beispiel würde ich für eine Persona wie mich Wi-Fi, Flugzeug, Helligkeit und Alle Einstellungen und die Standard-4-Aktionen bevorzugen. Um dies zu erledigen, klicken Sie auf Alle Einstellungen und das öffnet die modernen Einstellungen von Windows 10.

Suchen Sie hier nach Aktion und klicken Sie auf die Option Benachrichtigungs- und Aktionseinstellungen.

In den Einstellungen für Benachrichtigungen und Aktionen erhalten Sie eine Option, um die 4 Schnelleinstellungen auszuwählen. Klicken Sie einfach auf diejenige, die Sie ändern möchten, und Sie erhalten ein Dropdown-Menü zur Auswahl. Die getroffene Auswahl wird automatisch gespeichert.

So können Sie die Quick Actions unter Windows 10 anpassen. Kommen wir nun zu den eingehenden Benachrichtigungen.
Anpassen von Benachrichtigungen unter Windows 10
Benachrichtigungen und Warnungen sollten fester Bestandteil eines Betriebssystems sein und Microsoft hat es endlich im Window 10 realisiert. Wir hatten in Windows 8 Toast-Benachrichtigungen, aber was ist, wenn Sie eine dieser Benachrichtigungen verpasst haben? Nun, sie waren für immer weg. Aber in der neuesten Version haben sie repariert, was kaputt war, und können jetzt den gesamten Verlauf der Benachrichtigungen sehen, die Sie von System und Apps erhalten.
Darüber hinaus können Sie diese Benachrichtigungen jetzt auch über dieselbe Einstellungsseite steuern, auf der Sie die Schnellaktionen konfiguriert haben. Sie können sich über Windows-Tipps, App-Benachrichtigungen und einige Systemereignisse benachrichtigen lassen. Wenn Sie eines dieser Module wie die Windows-Tipps nicht möchten, können Sie es deaktivieren, da es besser wäre, unseren Newsletter zu abonnieren.

Schließlich können Sie auch die Apps steuern, die Benachrichtigungen pushen können und es einfach macht, wichtige von Spam zu filtern.

Die Benachrichtigungen werden kategorisiert und ein Klick darauf öffnet die jeweilige App. Mit der Schaltfläche Alle löschen können Sie alle Benachrichtigungen bereinigen, sobald Sie sich um alle gekümmert haben und sie nicht mehr benötigen.

Spitze: Wenn Sie denken, dass Sie diese Funktion nie auf Ihrem Windows 10 verwenden werden, klicken Sie auf die Option Systemsymbole ein- oder ausschalten und hier können Sie das Action Center-Symbol deaktivieren.
Abschluss
So können wir das Benachrichtigungs- und Aktionscenter unter Windows 10 konfigurieren. Was denkst du darüber? Mir persönlich hat es gut gefallen, da ich nichts so wichtiges verpasse. Aber wir würden uns freuen, von Ihnen zu hören.