So erstellen Sie ein Windows 10-Konto mit Gmail
Verschiedenes / / November 28, 2021
Wenn Sie einen neuen Laptop kaufen, der auf dem Windows-Betriebssystem läuft, müssen Sie Ihr Gerät beim ersten Start einrichten, bevor Sie es verwenden können. Ebenso müssen Sie das Windows-Benutzerkonto einrichten, wenn Sie Ihrem Gerät ein neues Mitglied oder einen neuen Benutzer hinzufügen. Jedes Mal müssen Sie eine Reihe von Schritten ausführen, um das Windows-Konto zu erstellen, mit dem Sie sich anmelden oder auf verschiedene von Windows angebotene Funktionen zugreifen können.
Jetzt standardmäßig Windows 10 zwingt alle Benutzer, a. zu erstellen Microsoft-Konto um sich bei Ihrem Gerät anzumelden, aber keine Sorge, da es ebenso möglich ist, ein lokales Benutzerkonto zu erstellen, um sich bei Windows anzumelden. Wenn Sie möchten, können Sie auch andere E-Mail-Adressen verwenden, z Google Mail, Yahoo usw., um Ihr Windows 10-Konto zu erstellen.
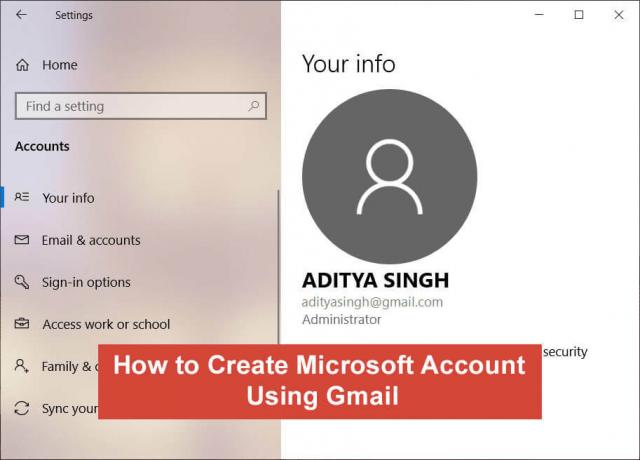
Der einzige Unterschied zwischen der Verwendung einer Nicht-Microsoft-Adresse und einem Microsoft-Konto besteht darin, dass Sie mit der neueren Adresse einige zusätzliche Funktionen wie Synchronisierung über alle Geräte, Windows Store-Apps,
Cortana, Eine Fahrt, und einige andere Microsoft-Dienste. Wenn Sie eine Nicht-Microsoft-Adresse verwenden, können Sie einige der oben genannten Funktionen weiterhin nutzen, indem Sie sich einzeln bei den oben genannten Apps anmelden, aber auch ohne die oben genannten Funktionen können Sie problemlos überleben.Kurz gesagt, Sie können die E-Mail-Adresse von Yahoo oder Gmail verwenden, um Ihr Windows 10-Konto zu erstellen und immer noch das identische zu haben Vorteile wie die Benutzer des Microsoft-Kontos wie Synchronisierungseinstellungen und Zugriff auf eine Reihe von Microsoft Dienstleistungen. Lassen Sie uns also ohne Zeitverlust sehen, wie Sie mit Hilfe des unten aufgeführten Tutorials ein neues Windows 10-Konto mit einer Gmail-Adresse anstelle eines Microsoft-Kontos erstellen.
Inhalt
- So erstellen Sie ein Windows 10-Konto mit Gmail
- Methode 1: Erstellen Sie ein Windows 10-Konto mit der vorhandenen Gmail-Adresse
- Methode 2: Erstellen Sie ein neues Konto
So erstellen Sie ein Windows 10-Konto mit Gmail
Stellen Sie sicher, dass einen Wiederherstellungspunkt erstellen nur für den Fall, dass etwas schief geht.
Methode 1: Erstellen Sie ein Windows 10-Konto mit der vorhandenen Gmail-Adresse
1. Drücken Sie die Windows-Taste + I, um die Einstellungen zu öffnen, und klicken Sie dann auf das Konten Möglichkeit.

2.Klicken Sie nun im linken Fensterbereich auf „Familie & andere Personen“.

3.Unter „Andere Leute", Sie müssen klicke auf den +-Button neben "Fügen Sie diesem PC eine andere Person hinzu”.
4.Auf dem nächsten Bildschirm, wenn Windows zum Ausfüllen des Felds auffordert, Sie müssen keine E-Mail oder Telefonnummer eingeben Stattdessen müssen Sie auf "Ich habe die Anmeldeinformationen dieser Person nicht." Möglichkeit.

5.Im nächsten Fenster, Geben Sie Ihre vorhandene Gmail-Adresse ein und bieten auch a Sicheres Passwort die sich von Ihrem Google-Konto-Passwort unterscheiden sollte.
Notiz:Sie können zwar dasselbe Passwort wie für Ihr Google-Konto verwenden, aber aus Sicherheitsgründen wird dies nicht empfohlen.
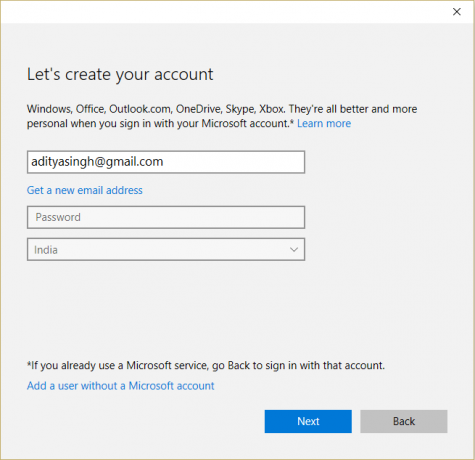
6.Wählen Sie Ihre Region Verwenden Sie das Dropdown-Menü und klicken Sie auf das Nächster Knopf.
7.Sie können auch Legen Sie Ihre Marketingpräferenzen fest und dann klick Nächste.
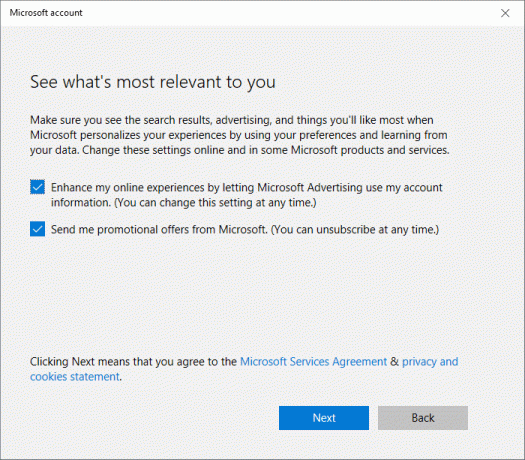
8.Geben Sie Ihr. ein aktuelles oder lokales Benutzerkonto-Passwort oder lassen Sie das Feld leer, falls Sie kein Passwort für Ihr Konto eingerichtet haben und klicken Sie dann auf Nächste.
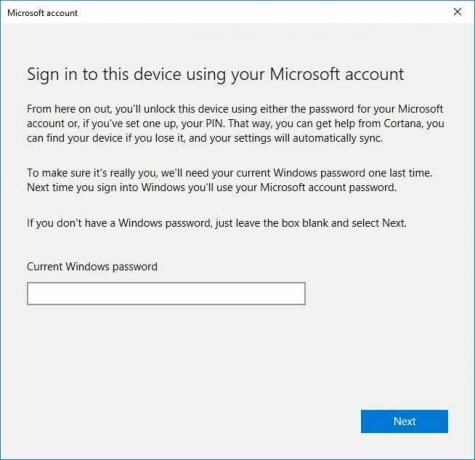
9.Auf dem nächsten Bildschirm können Sie entweder wählen, um Richten Sie eine PIN ein, um sich bei Windows 10 anzumelden, anstatt Ihr Passwort zu verwenden oder Sie können diesen Schritt überspringen.
10.Wenn Sie die PIN einrichten möchten, klicken Sie einfach auf „Legen Sie eine PIN fest” und befolgen Sie die Anweisungen auf dem Bildschirm, aber wenn Sie diesen Schritt überspringen möchten, klicken Sie auf die Schaltfläche “Überspringe diesen Schritt" Verknüpfung.
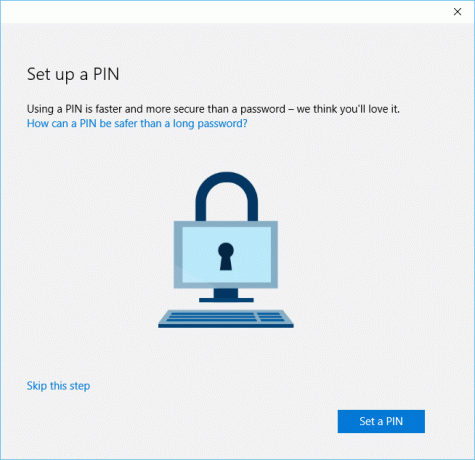
11. Bevor Sie dieses neue Microsoft-Konto verwenden können, müssen Sie dieses Microsoft-Benutzerkonto zuerst überprüfen, indem Sie auf das klicken Link bestätigen.

12.Sobald Sie auf den Link Verifizieren geklickt haben, Sie erhalten einen Bestätigungscode von Microsoft zu Ihrem Gmail-Konto.
13.Sie müssen sich bei Ihrem Gmail-Konto anmelden und kopiere den Bestätigungscode.
14.Fügen Sie den Bestätigungscode ein und klicken Sie auf das Nächster Knopf.
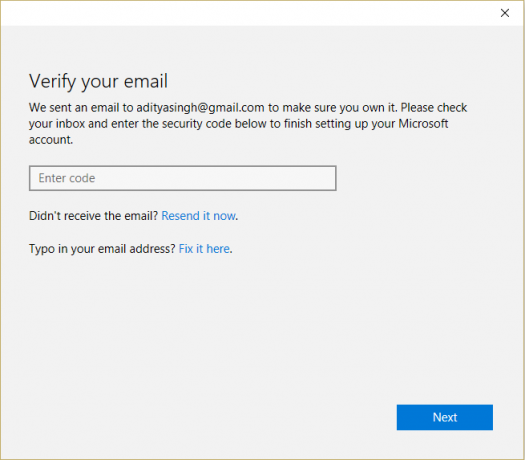
15.Das ist es! Sie haben gerade ein Microsoft-Konto mit Ihrer Gmail-E-Mail-Adresse erstellt.
Jetzt können Sie die Vorteile der Verwendung eines Microsoft-Kontos auf einem Windows 10-PC genießen, ohne tatsächlich die Microsoft-E-Mail-ID zu verwenden. Von nun an verwenden Sie das Microsoft-Konto, das Sie gerade mit Gmail erstellt haben, um sich bei Ihrem Windows 10-PC anzumelden.
Lesen Sie auch: So richten Sie Google Mail in Windows 10 ein
Methode 2: Erstellen Sie ein neues Konto
Wenn Sie Ihren Computer zum ersten Mal öffnen oder eine Neuinstallation von Windows 10 durchgeführt haben (alle Daten Ihres Computers löschen) dann müssen Sie ein Microsoft-Konto erstellen und ein neues einrichten Passwort. Aber keine Sorge, in diesem Fall können Sie auch eine Nicht-Microsoft-E-Mail verwenden, um Ihr Microsoft-Konto einzurichten.
1.Schalten Sie Ihren Windows 10-Computer ein, indem Sie den Netzschalter drücken.
2.Um fortzufahren, einfach Folge den Anweisungen auf dem Bildschirm bis Sie das „Mit Microsoft anmelden" Bildschirm.
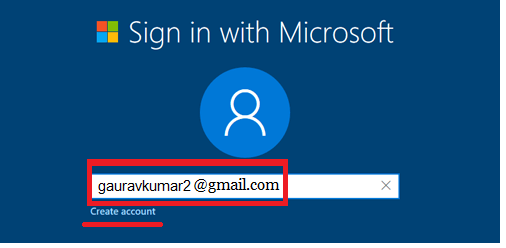
3. Auf diesem Bildschirm müssen Sie nun Ihre Gmail-Adresse eingeben und dann auf klicken Kontoverknüpfung erstellen unten.
4. Geben Sie als Nächstes ein Sicheres Passwort die sich von Ihrem Google-Konto-Passwort unterscheiden sollte.
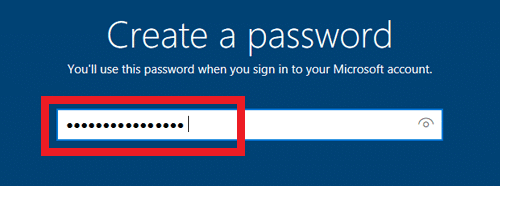
5. Befolgen Sie erneut die Setup-Anweisungen auf dem Bildschirm und schließen Sie die Einrichtung Ihres Windows 10-PCs ab.
Empfohlen:
- Fix Anwendung wurde vom Zugriff auf Grafikhardware blockiert
- So reparieren Sie beschädigte Systemdateien in Windows 10
- 4 Möglichkeiten zum Aktualisieren von Grafiktreibern in Windows 10
- Fix Taskplaner läuft nicht in Windows 10
Ich hoffe, die obigen Schritte waren hilfreich und jetzt können Sie es ganz einfach Erstellen Sie ein Windows 10-Konto mit Gmail, Wenn Sie jedoch noch Fragen zu diesem Tutorial haben, können Sie diese gerne im Kommentarbereich stellen.



