So erstellen Sie Windows 10-Installationsmedien mit dem Media Creation Tool
Verschiedenes / / November 28, 2021
Eines der besten Dinge an Windows ist die Leichtigkeit, mit der Benutzer auf eine bestimmte Version upgraden oder downgraden können. Um dies weiter zu unterstützen, bietet Microsoft eine Dienstprogrammanwendung namens Medienerstellungstool an, mit der Benutzer um ein bootfähiges USB-Laufwerk zu erstellen (oder eine ISO-Datei herunterzuladen und auf eine DVD zu brennen) einer beliebigen Windows-Betriebssystemversion. Das Tool ist auch praktisch, um einen PC zu aktualisieren, da das integrierte Windows Update Funktionalität ist berüchtigt für ab und zu Fehlfunktionen. Wir haben bereits a abgedeckt eine Reihe von Fehlern im Zusammenhang mit Windows Update einschließlich der gängigsten wie Fehler 0x80070643, Fehler 80244019, etc.
Sie können ein Installationsmedium (ein USB-Flash-Laufwerk oder eine DVD) verwenden, um eine neue Kopie von Windows zu installieren oder Installieren Sie Windows neu, aber vorher müssen Sie Windows 10-Installationsmedien mit Media erstellen Erstellungstool. Sehen wir uns an, wie das mit der unten aufgeführten Schritt-für-Schritt-Anleitung geht.

So erstellen Sie Windows 10-Installationsmedien mit dem Media Creation Tool
Bevor wir mit dem Erstellen eines bootfähigen USB-Flash-Laufwerks oder einer bootfähigen DVD beginnen, müssen Sie die folgenden Anforderungen überprüfen:
- Eine gute und stabile Internetverbindung – Die Windows-ISO-Datei, die das Tool herunterlädt, liegt zwischen 4 und 5 GB (normalerweise etwa 4,6 GB). Internetverbindung mit einer anständigen Geschwindigkeit andernfalls dauert es möglicherweise mehr als ein paar Stunden, um das bootfähige Laufwerk zu erstellen.
- Ein leeres USB-Laufwerk oder eine DVD mit mindestens 8 GB – Alle Daten auf Ihrem 8 GB+ USB-Stick werden gelöscht, wenn Sie ihn in ein bootfähiges Laufwerk verwandeln. Erstellen Sie also vorher ein Backup aller Inhalte.
- Systemvoraussetzungen für Windows 10 – Wenn Sie planen, das bootfähige Laufwerk zu verwenden, um Windows 10 auf einem archaischen System zu installieren, ist dies Überprüfen Sie besser die Systemanforderungen für Windows 10, um sicherzustellen, dass die Hardware des Systems reibungslos laufen kann es. Besuchen Sie die offizielle Website von Microsoft, um die grundlegenden Anforderungen für die Installation von Windows 10 auf einem PC zu kennen: So überprüfen Sie die Systemspezifikationen und -anforderungen von Windows 10.
- Produktschlüssel – Schließlich brauchen Sie ein neues Produktschlüssel um Windows 10 nach der Installation zu aktivieren. Sie können Windows auch ohne Aktivierung verwenden, können jedoch nicht auf bestimmte Einstellungen zugreifen und einige Funktionen nutzen. Außerdem wird unten rechts auf dem Bildschirm ein lästiges Wasserzeichen angezeigt.
Wenn Sie das Medienerstellungstool verwenden, um Updates auf dem vorhandenen Computer zu installieren, stellen Sie einfach sicher, dass Sie über genügend freien Speicherplatz für die aktualisierten Betriebssystemdateien verfügen.
Wie bereits erwähnt, ist eine der Voraussetzungen zum Erstellen eines Windows 10-Installationsmediums ein leeres USB-Laufwerk. Einige von Ihnen verwenden möglicherweise zu diesem Zweck ein brandneues USB-Laufwerk, aber es kann nicht schaden, dem Laufwerk vor der Verwendung ein anderes Format zu geben.
1. Richtig Stecken Sie das USB-Laufwerk ein zu deinem Computer.
2. Sobald der Computer das neue Speichermedium erkennt, starten Sie den Datei-Explorer, indem Sie die Windows-Taste + E drücken, zu Dieser PC gehen und Rechtsklick auf dem angeschlossenen USB-Laufwerk. Auswählen Format aus dem folgenden Kontextmenü.
3. Schnellformatierung aktivieren indem Sie das Kästchen daneben ankreuzen und auf klicken Start um den Formatierungsvorgang einzuleiten. Bestätigen Sie im erscheinenden Warn-Popup Ihre Aktion mit einem Klick auf OK.
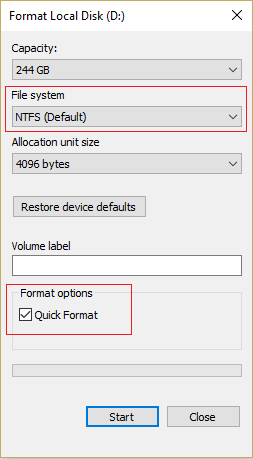
Wenn es sich tatsächlich um ein brandneues USB-Laufwerk handelt, dauert die Formatierung nicht länger als ein paar Sekunden. Danach können Sie mit der Erstellung des bootfähigen Laufwerks beginnen.
1. Öffnen Sie Ihren bevorzugten Webbrowser und besuchen Sie die offizielle Download-Seite von das Media Creation Tool für Windows 10. Klicken Sie auf die Jetzt Tool herunterladen Schaltfläche, um den Download zu starten. Das Medienerstellungstool ist etwas mehr als 18 Megabyte groß, so dass es kaum ein paar Sekunden dauern sollte, die Datei herunterzuladen (obwohl dies von Ihrer Internetgeschwindigkeit abhängt).

2. Suchen Sie die heruntergeladene Datei (MediaCreationTool2004.exe) auf Ihrem Computer (Dieser PC > Downloads) und Doppelklick darauf, um das Tool zu starten.
Notiz: Ein Popup-Fenster zur Benutzerkontensteuerung, das Administratorrechte für das Medienerstellungstool anfordert, wird angezeigt. Klicke auf Jawohl um die Erlaubnis zu erteilen und das Tool zu öffnen.
3. Wie jede Anwendung fordert Sie das Medienerstellungstool auf, die Lizenzbedingungen zu lesen und zu akzeptieren. Wenn Sie für den Rest des Tages nichts geplant haben, lesen Sie alle Bedingungen sorgfältig durch oder wie der Rest von uns, überspringen Sie sie und klicken Sie direkt auf Annehmen weitermachen.
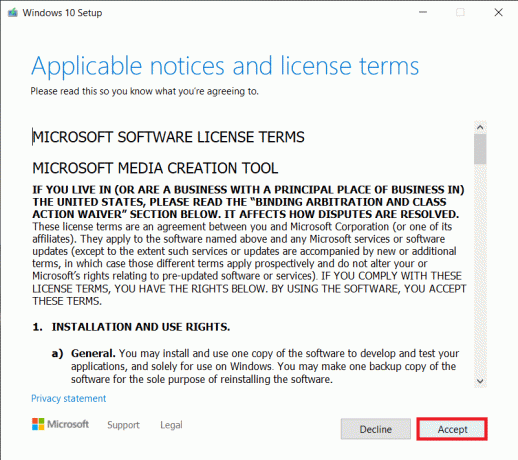
4. Nun werden Ihnen zwei verschiedene Optionen angeboten, nämlich den PC, auf dem das Tool gerade ausgeführt wird, zu aktualisieren und ein Installationsmedium für einen anderen Computer zu erstellen. Wählen Sie letzteres aus und klicken Sie auf Nächste.
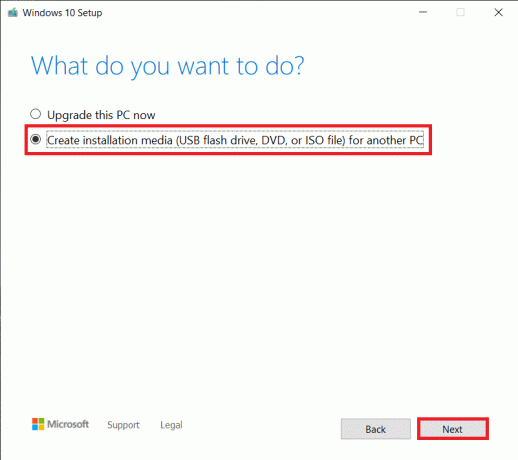
5. Im folgenden Fenster müssen Sie die Windows-Konfiguration auswählen. Entsperren Sie zunächst die Dropdown-Menüs, indem Sie Deaktivieren Sie das Kontrollkästchen neben Empfohlene Optionen für diesen PC verwenden.

6. Jetzt mach weiter und Wählen Sie die Sprache und Architektur für Windows. Klicke auf Weiter, um fortzufahren.
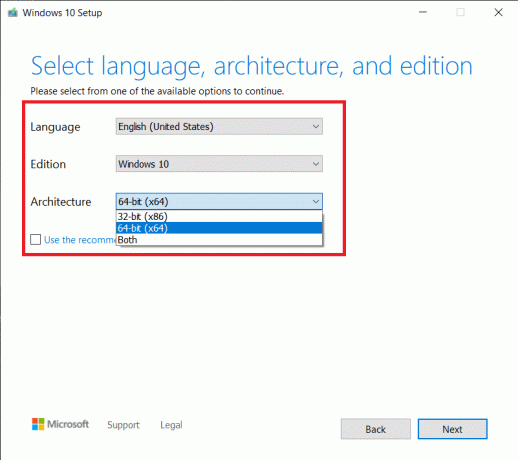
7. Wie bereits erwähnt, können Sie als Installationsmedium entweder ein USB-Laufwerk oder eine DVD verwenden. Wähle aus Speichermedium Sie verwenden und schlagen möchten Nächste.

8. wenn du Wählen Sie die Option ISO-Datei, wie offensichtlich, das Tool erstellt zunächst eine ISO-Datei, die Sie später auf den DVD-Rohling brennen können.
9. Wenn mehrere USB-Laufwerke an den Computer angeschlossen sind, müssen Sie dasjenige, das Sie auf dem Computer verwenden möchten, manuell auswählen „Wählen Sie ein USB-Flash-Laufwerk“ Bildschirm.

10. Wenn das Tool Ihr USB-Laufwerk jedoch nicht erkennt, klicken Sie auf Laufwerksliste aktualisieren oder schließe den USB wieder an. (Wenn Sie in Schritt 7 ISO-Disc anstelle eines USB-Laufwerks wählen, werden Sie zuerst aufgefordert, einen Speicherort auf der Festplatte zu bestätigen, an dem die Datei Windows.iso gespeichert wird.)
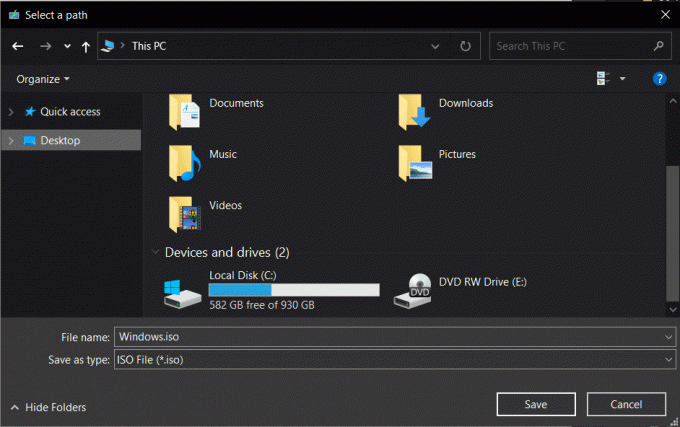
11. Ab hier ist es ein Wartespiel. Das Medienerstellungstool beginnt mit dem Herunterladen von Windows 10 und abhängig von Ihrer Internetgeschwindigkeit; Es kann bis zu einer Stunde dauern, bis das Tool heruntergeladen ist. Sie können Ihren Computer in der Zwischenzeit weiter verwenden, indem Sie das Werkzeugfenster minimieren. Führen Sie jedoch keine umfangreichen Aufgaben im Internet durch, da sonst die Download-Geschwindigkeit des Tools beeinträchtigt wird.

12. Das Medienerstellungstool beginnt automatisch mit der Erstellung der Windows 10-Installationsmedien sobald der Download abgeschlossen ist.
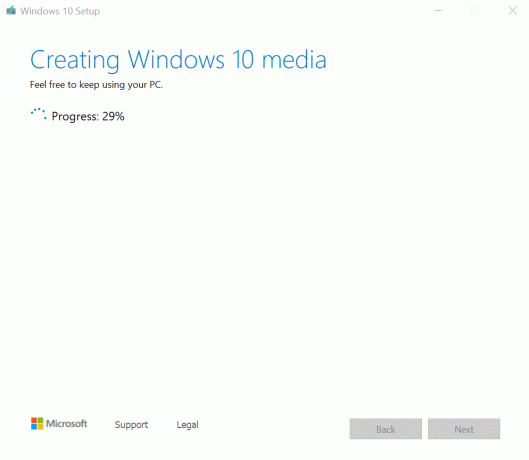
13. Ihr USB-Flash-Laufwerk ist in wenigen Minuten bereit. Klicke auf Beenden beenden.
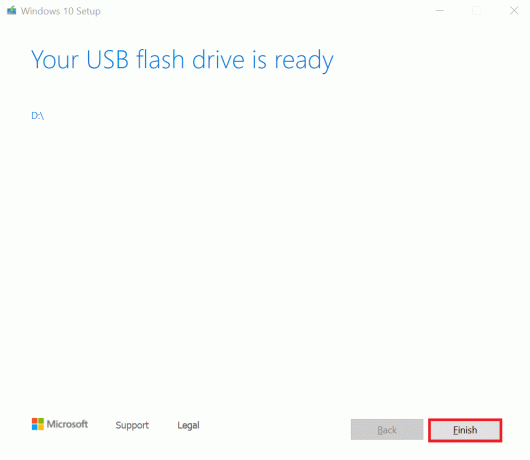
Wenn Sie zuvor die Option ISO-Datei auswählen, erhalten Sie die Möglichkeit, die heruntergeladene ISO-Datei zu speichern und zu beenden oder die Datei auf eine DVD zu brennen.
1. Legen Sie den DVD-Rohling in das DVDRW-Fach Ihres Computers ein und klicken Sie auf DVD-Brenner öffnen.
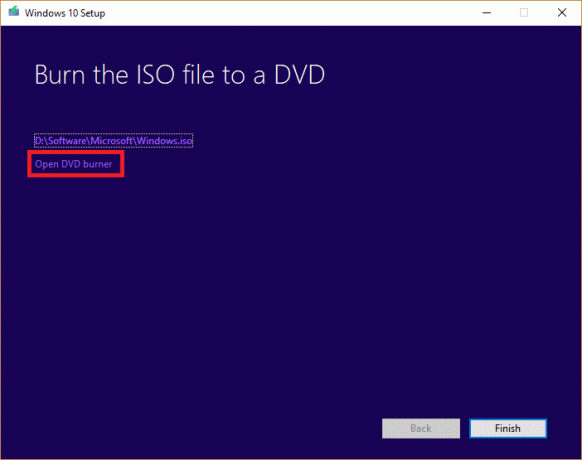
2. Im folgenden Fenster, Wählen Sie Ihre Disc aus aus dem Dropdown-Menü Disc-Brenner und klicken Sie auf Brennen.
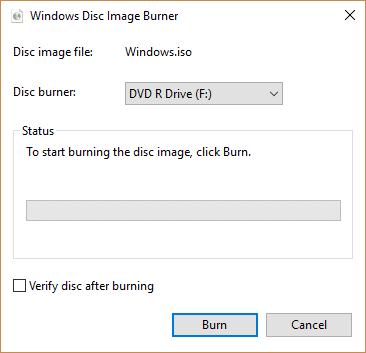
3. Schließen Sie dieses USB-Laufwerk oder diese DVD an einen anderen Computer an und booten Sie von diesem (drücken Sie wiederholt ESC/F10/F12 oder eine andere festgelegte Taste, um das Boot-Auswahlmenü aufzurufen und wählen Sie USB/DVD als Boot-Medium). Befolgen Sie einfach alle Anweisungen auf dem Bildschirm, um Installieren Sie Windows 10 auf dem neuen Computer.
4. Wenn Sie das Medienerstellungstool verwenden, um Ihren vorhandenen PC zu aktualisieren, Nach Schritt 4 der obigen Methode überprüft das Tool automatisch Ihren PC und beginnt mit dem Herunterladen von Dateien für das Upgrade. Sobald der Downloadvorgang abgeschlossen ist, werden Sie erneut aufgefordert, einige Lizenzbedingungen zu lesen und zu akzeptieren.
Notiz: Das Tool beginnt nun mit der Suche nach neuen Updates und richtet Ihren Computer für die Installation ein. Dies kann einige Zeit dauern.
5. Schließlich sehen Sie auf dem Bildschirm Bereit zur Installation eine Zusammenfassung Ihrer Auswahl, die Sie ändern können, indem Sie auf klicken „Ändern, was behalten werden soll“.
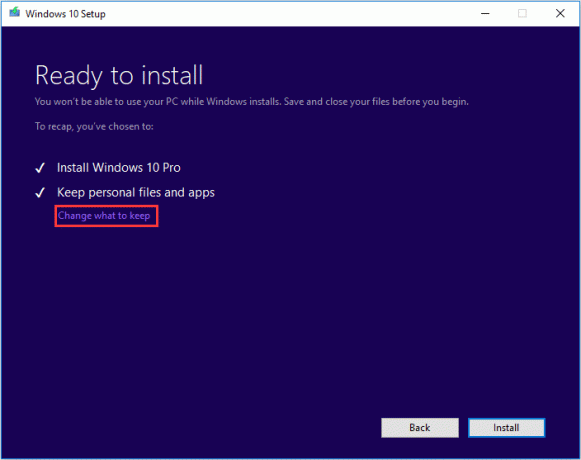
6. Wählen Sie eine der drei verfügbare Optionen (Behalten Sie persönliche Dateien und Apps, Behalten Sie nur persönliche Dateien oder Behalten Sie nichts) sorgfältig vor und klicken Sie auf Nächste weitermachen.
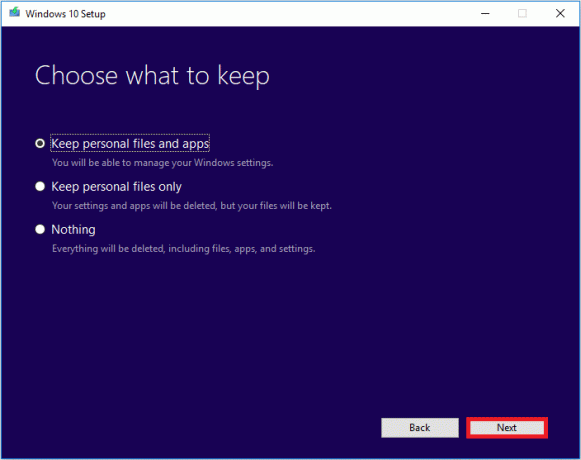
7. Klicke auf Installieren und lehnen Sie sich zurück, während das Medienerstellungstool Ihren PC aktualisiert.
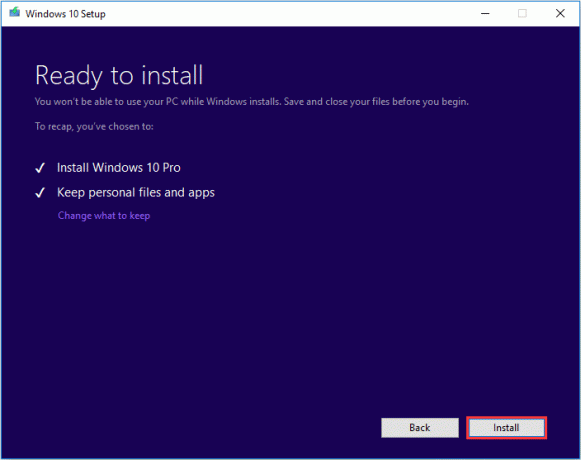
Empfohlen:
- Laden Sie das offizielle Windows 10 ISO ohne Media Creation Tool herunter
- Was ist der YourPhone.exe-Prozess unter Windows 10?
- So richten Sie Miracast unter Windows 10 ein und verwenden es?
So können Sie es verwenden Microsofts Media Creation Tool zum Erstellen eines bootfähigen Windows 10-Installationsmediums für einen anderen Computer. Dieses bootfähige Medium ist auch praktisch, wenn Ihr System jemals abstürzt oder von einem Virus geplagt wird und Sie Windows erneut installieren müssen. Wenn Sie bei einem Schritt des obigen Verfahrens nicht weiterkommen und weitere Hilfe benötigen, können Sie sich gerne in den Kommentaren unten mit uns in Verbindung setzen.



