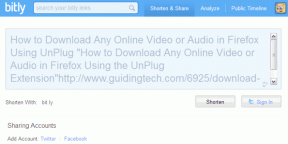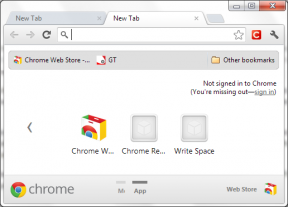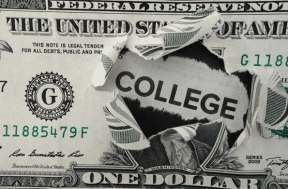So erhalten Sie Apple-Erinnerungen unter Windows
Verschiedenes / / November 29, 2021
Apple ist berüchtigt dafür, seine Benutzer in einem geschlossenen Ökosystem zu halten. Apple-Dienste funktionieren auf ihren Geräten einwandfrei, aber wenn es darum geht, die Plattformen der Konkurrenz zu unterstützen, ist das Gesamterlebnis nicht so reibungslos wie bei der Kombination aus iOS und macOS. Die meisten Apple-Apps wie Erinnerungen, Fotos, Mail und Notizen sind mit der iCloud-Plattform verbunden. Und um es der Mehrheit leicht zu machen, hat das Unternehmen kündigte eine neue iCloud-App für Windows-Benutzer an.

Mit iCloud Web, iCloud App und Outlook-Integration ist es einfacher, auf die meisten Apple-Dienste unter Windows zuzugreifen. Mit iOS 13 hat Apple die Reminders-App auf dem iPhone komplett überarbeitet. Und während die App nativ auf macOS verfügbar ist, gilt dies nicht für Windows.
In diesem Beitrag werden wir über die drei wichtigsten Möglichkeiten für den Zugriff auf Apple Reminders unter Microsoft Windows sprechen. Es kann für diejenigen nützlich sein, die gleichzeitig iPhone und Windows verwenden. Lass uns anfangen.
1. iCloud-Web verwenden
Apple bietet ein zentralisiertes iCloud-Erlebnis im Web. Von iCloud.com aus kann man leicht darauf zugreifen iCloud-Fotos, Kontakte, Kalender, Notizen, Erinnerungen, Seiten, Keynote und suchen Sie ihr iPhone mit dem Dienst iPhone suchen.

Tippen Sie auf Erinnerungen, um die Webversion von Erinnerungen mit erstellten Listen in iCloud zu öffnen. Von hier aus kann man neue Aufgaben hinzufügen oder abschließen und Notizen zu einer Aufgabe hinzufügen. Es gibt jedoch keine Möglichkeit, neue Listen hinzuzufügen, Zeit und Datum zu einer Aufgabe hinzuzufügen oder sogar über eine Aufgabe im Windows-Benachrichtigungsfeld benachrichtigt zu werden.

Die Webversion ist strikt auf das Anzeigen und Erledigen von Aufgaben beschränkt. Nachdem Apple jetzt mächtige Funktionen für Erinnerungen auf iOS und macOS hinzugefügt hat, erwarte ich, dass sie die Aufmerksamkeit auch auf die Web-Variante lenken.
Auch auf Guiding Tech
2. Verwenden Sie die iCloud-App unter Windows
Im vergangenen Jahr hat Apple die iTunes-App im Windows Store verfügbar gemacht. Jetzt bietet das Unternehmen eine iCloud-App für Windows an. Aus dem Windows Store kann man die iCloud-App herunterladen und damit den Cloud-Dienst auf dem PC einbinden. Benutzer können die iCloud-App auch aus dem Internet herunterladen.
Öffnen Sie nach dem Einrichten des Dienstes die iCloud-App und melden Sie sich mit den Anmeldeinformationen für das Apple-Konto an. Der Dienst synchronisiert iCloud Drive, Fotos, Mail, Kontakte, Kalender, Aufgaben und Safari-Lesezeichen mit Windows-Betriebssystem. Bleiben wir vorerst bei iCloud Tasks.

Wenn Sie die Integration für iCloud Tasks einschalten, synchronisiert der Dienst die Apple Reminders mit der Microsoft Outlook App. Öffnen Sie nach einer erfolgreichen Synchronisierung die Outlook-App unter Windows.
iCloud erstellt ein separates iCloud-Konto im Menü „Aufgaben“ in Microsoft Outlook. Tippen Sie im linken Menü auf die Schaltfläche mit den drei Punkten und öffnen Sie den Abschnitt Aufgaben. Sie finden Outlook-Aufgaben sowie iCloud-Aufgaben mit Listen.
Diese Lösung ist funktionaler als die obige Webversion. Klicken Sie mit der rechten Maustaste auf das Aufgabenmenü, und Sie werden aufgefordert, eine Aufgabe, ein Filtermenü, eine Aufgabensortierung nach Datum und mehr zu erstellen. Die gesamte Benutzeroberfläche ist ziemlich einfach, aber sie erledigt die Arbeit mit dem Anzeigen und Ausführen von Aktionen in Apple Reminders.

Die iCloud-App integriert sich direkt in den Standarddateimanager unter Windows. Von dort aus kann man auf alle iCloud-Dateien zugreifen, einschließlich Fotos, iWork-Dateien und Ordner. Benutzer können einen Ordner und Dateien hinzufügen, um sie mit den Cloud-Diensten von Apple zu synchronisieren.
iCloud für Windows herunterladen
Auch auf Guiding Tech
3. Ändern Sie den Standardspeicherort in Outlook in Apple Reminders
Standardmäßig verwendet Apple den iCloud-Speicherort, um die iCloud-Aufgaben zu erstellen und zu speichern. Sie können dies jedoch in Outlook auf dem iPhone ändern. Hier ist, wie das geht. Gehen Sie zu Einstellungen > Passwort & Konto > Konto hinzufügen und verwenden Sie die Microsoft-Anmeldeinformationen, um das Outlook-Konto einzufügen.


Wechseln Sie von diesem Konto aus auf die Registerkarte Erinnerungen, um die Outlook-Aufgaben mit der Apple Reminders-App zu synchronisieren. Jetzt zeigt die Reminders iOS-App das Outlook-Konto mit Listen an. Gehen Sie zu Einstellungen > Erinnerungen und ändern Sie die Standardliste von iCloud in Outlook.
Von nun an wird jede Aufgabe oder Aufgabe, die Sie per Sprach- oder 3D-Touch-Menü hinzufügen, in der Standard-Outlook-Liste von Apple Reminders gespeichert. In Zukunft können Sie jede Aufgabe zu Outlook hinzufügen, um einen einfachen Zugriff auf Windows zu erhalten.
Es gibt mehrere Möglichkeiten, auf diese Outlook-Aufgaben unter Windows zuzugreifen. Sie können jederzeit die Outlook-App verwenden und zum Aufgabenmenü gehen, um die Erinnerungen abzuhaken. Aber ich habe noch einen besseren Weg, sie zu verwalten. Verwenden Sie die Microsoft-Aufgaben App.
Sie können die Microsoft To-Do-App aus dem Microsoft Store verwenden und dieselben Anmeldeinformationen verwenden, um die Outlook-Aufgaben abzurufen. Es ist eine native App und funktioniert perfekt mit Windows 10. Sie können sogar Aufgaben in Microsoft To-Do hinzufügen, und es wird direkt in der Apple Reminders-App auf dem iPhone angezeigt. Es funktioniert in beide Richtungen mit einem Microsoft-Konto in der Mitte.

Wenn Sie kein Microsoft-Konto verwenden möchten, sind die beiden oben genannten Optionen mit der iCloud-Integration perfekt für Sie.
Laden Sie Microsoft To-Do für Windows herunter
Auch auf Guiding Tech
Greifen Sie überall auf Apple Erinnerungen zu
Apple hat mit dem iOS 13 Reminders-Update die Standard-Dateiverwaltung auf dem iPhone genagelt. Wenn Sie macOS verwenden, können Sie einfach darauf zugreifen und sie verwalten. Wenn Sie jedoch ein Windows-Benutzer sind, können Sie jederzeit einen der oben genannten Tricks verwenden, um Aufgaben in Apple Reminders hinzuzufügen / abzuschließen / zu ändern.
Next Up: Wenn Sie die Apple Reminders satt haben und nach neuen Anwendungen suchen, lesen Sie den folgenden Beitrag, um die fünf besten Apple Reminders-Alternativen für das iPhone zu entdecken.