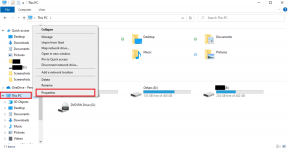So verwenden Sie Hot Corners auf dem Mac
Verschiedenes / / November 29, 2021
Während es viele Möglichkeiten gibt, Apps zu starten, bietet Apple macOS eine einzigartige Möglichkeit, einige von ihnen mithilfe von Hot Corners zu öffnen. Wie der Name schon sagt, wird beim Bewegen des Mauszeigers in die Ecken eine bestimmte App gestartet. Es ist von Vorteil, wenn es richtig konfiguriert ist. Lesen Sie weiter, um mehr über die Hot Corners-Funktion in macOS zu erfahren.

Nachdem Sie diese Funktion eingerichtet haben, werden Sie feststellen, dass der Zugriff auf alles, was Sie benötigen, viel einfacher geworden ist. Sie können beispielsweise Bildschirmschoner einstellen und zu Apps und mehr gelangen, indem Sie einfach das Trackpad bewegen.
Wir zeigen Ihnen, wie Sie Hot Corners auf Ihrem Mac verwenden. Zu Beginn zeigen wir Ihnen, wie Sie sie aktivieren und konfigurieren und wie Sie sie bei Bedarf deaktivieren können.
So aktivieren Sie Hot Corners
Wenn Sie Hot Corners aktivieren möchten, ist der Vorgang relativ einfach. Alles, was Sie tun müssen, ist die folgenden Schritte zu befolgen.
Schritt 1: Klicken Sie auf Ihrem Computer auf das Apple-Logo in der oberen linken Ecke.

Schritt 2: Gehen Sie im Dropdown-Menü zu Systemeinstellungen.

Schritt 3: Wenn Sie sich in den Systemeinstellungen befinden, gehen Sie zu Desktop & Bildschirmschoner > Bildschirmschoner.

Schritt 4: Klicken Sie in der unteren rechten Ecke des Fensters auf die Option Hot Corners.

Schritt 5: Im Hot Corners-Menü bietet Ihnen Ihr Computer vier Optionen. In jeder Ecke haben Sie die Möglichkeit, aus einem Dropdown-Menü mit Funktionen auszuwählen. Drücken Sie die blauen Tasten mit zwei Pfeilen und wählen Sie diejenigen aus, die Ihren Bedürfnissen am besten entsprechen.

Schritt 6: Wenn Sie mit allem zufrieden sind, klicken Sie auf OK. Sie können dann die Systemeinstellungen-App schließen.
Sobald Sie Ihre Hot Corners aktiviert haben, müssen Sie nur noch den Cursor in die gewünschte Ecke bewegen.
Eine andere Möglichkeit, auf Hot Corners auf Ihrem Mac zuzugreifen, besteht darin, in den Systemeinstellungen auf Mission Control zu klicken. Von hier aus wählen Sie unten links Hot Corners. Sobald Sie beides getan haben, können Sie Befehle wie die oben genannten hinzufügen.
Auch auf Guiding Tech
So konfigurieren Sie Hot Corners
Beim Erlernen der Verwendung von Mac Hot Corners ist es wichtig zu wissen, welche Optionen Sie haben. Sie können aus neun verschiedenen Funktionen auswählen, darunter:
- Gehe zum Benachrichtigungscenter.
- Öffnen Sie Ihre App-Fenster.
- Gehe zur Missionssteuerung.
Auch auf Guiding Tech
Wenn Sie sich einmal für eine Hot Corner-Funktion entschieden haben, machen Sie sich keine Sorgen – Sie müssen nicht ewig dabei bleiben, wenn Sie nicht möchten. Und alles zu konfigurieren ist mit wenig Aufwand verbunden.
Um die Hot Corners Ihres Macs zu konfigurieren, müssen Sie nur diese Schritte ausführen.
Schritt 1: Gehen Sie zurück in die Systemeinstellungen-App, bevor Sie die Aktion Desktop & Bildschirmschoner > Bildschirmschoner erneut ausführen.
Schritt 2: Gehen Sie zum Abschnitt Heiße Ecken.
Schritt 3: Ändern Sie im Dropdown-Menü die Funktion für eine Ecke, in der Sie dies tun möchten.

Schritt 4: Wiederholen Sie die obigen Schritte für alle Ecken, die Sie ändern möchten.
Schritt 5: Klicken Sie auf die blaue Schaltfläche OK und beenden Sie die Systemeinstellungen.
Es ist auch erwähnenswert, dass Sie einige davon leer lassen können, wenn Sie nicht möchten, dass alle vier Ecken eine andere Funktion haben.
So deaktivieren Sie Hot Corners
Auch wenn Hot Corners äußerst nützlich sind, werden sie möglicherweise irgendwann auch ein bisschen lästig für Sie. Wenn dies der Fall ist, haben Sie keine Angst, denn das Deaktivieren ist genauso einfach wie das Einrichten.
Sie müssen lediglich die unten beschriebenen Schritte ausführen, um sie auszuschalten.
Schritt 1: Gehen Sie zu Systemeinstellungen. Navigieren Sie zurück zum Bildschirmschoner-Menü, indem Sie die Schritte befolgen, die wir in den vorherigen beiden Abschnitten aufgeführt haben.
Schritt 2: Klicken Sie auf jede der Ecken, in denen etwas ausgewählt wird.

Schritt 3: Unten in der Liste der Optionen sehen Sie ein „-“-Symbol. Klicken Sie darauf.
Schritt 4: Nachdem Sie den Vorgang für jede Ecke wiederholt haben, klicken Sie auf OK und schließen Sie die Systemeinstellungen.

Verwenden Sie Hot Corners mit Bedacht auf dem Mac
Da hast du es also. Jetzt wissen Sie, wie Sie Hot Corners auf Ihrem Mac verwenden. Wir haben Möglichkeiten aufgezeigt, wie Sie sie aktivieren können, zusammen mit der Anpassung basierend auf Ihren persönlichen Vorlieben. Sie wissen auch, wie Sie Hot Corners bei Bedarf deaktivieren können.
Mit dieser Funktion können Sie einfacher auf benötigte Apps zugreifen und Ihren Bildschirmschoner aktivieren, ohne eine Weile warten zu müssen. Jetzt wissen Sie also, wie Sie Hot Corners auf dem Mac verwenden. Warum probieren Sie es nicht aus?