4 Möglichkeiten zum Ausführen der Festplattenfehlerprüfung in Windows 10
Verschiedenes / / November 28, 2021
4 Möglichkeiten zum Ausführen der Festplattenfehlerprüfung in Windows 10: Wenn Sie von Zeit zu Zeit die Überprüfung auf Festplattenfehler ausführen, stellen Sie sicher, dass Ihr Laufwerk keine Leistungsprobleme hat oder Laufwerksfehler, die durch fehlerhafte Sektoren, unsachgemäßes Herunterfahren, beschädigte oder beschädigte Festplatte verursacht werden usw. Die Festplattenfehlerprüfung ist nichts anderes als Check Disk (Chkdsk), die auf Fehler auf der Festplatte überprüft. Jetzt gibt es verschiedene Möglichkeiten zum Ausführen der Festplattenprüfung in Windows 10 und heute werden wir in diesem Tutorial sehen, welche 4 Möglichkeiten zum Ausführen der Festplattenfehlerprüfung in Windows 10 sind.

Inhalt
- 4 Möglichkeiten zum Ausführen der Festplattenfehlerprüfung in Windows 10
- Methode 1: Führen Sie die Festplattenfehlerprüfung in Windows 10 mit den Laufwerkstools aus
- Methode 2: Führen Sie die Festplattenfehlerprüfung in Windows 10 mit der Eingabeaufforderung aus
- Methode 3: Führen Sie die Festplattenfehlerprüfung in Windows 10 mit Sicherheit und Wartung aus
- Methode 4: Führen Sie die Festplattenfehlerprüfung in Windows 10 mit PowerShell aus
4 Möglichkeiten zum Ausführen der Festplattenfehlerprüfung in Windows 10
Stellen Sie sicher, dass einen Wiederherstellungspunkt erstellen nur für den Fall, dass etwas schief geht.
Methode 1: Führen Sie die Festplattenfehlerprüfung in Windows 10 mit den Laufwerkstools aus
1. Drücken Sie die Windows-Taste + E, um den Datei-Explorer zu öffnen, und navigieren Sie dann zu „Dieser PC“.
2.Klicken Sie mit der rechten Maustaste auf das Laufwerk, das Sie verwenden möchten Führen Sie die Fehlerprüfung durch und wählen Sie Eigenschaften.

3.Wechseln zu Registerkarte Extras dann klicke auf „Prüfen”-Schaltfläche unter Fehlerüberprüfung.

4.Jetzt können Sie das Laufwerk scannen oder das Laufwerk reparieren (wenn Fehler gefunden werden).

5.Nachdem Sie geklickt haben Laufwerk scannen, dauert es einige Zeit, das Laufwerk auf Fehler zu scannen.
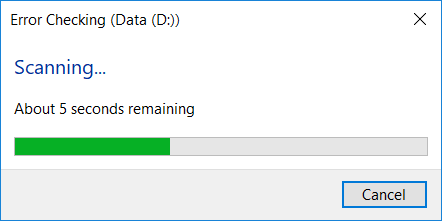
Notiz: Während die Festplattenfehlerprüfung ausgeführt wird, ist es am besten, den PC im Leerlauf zu lassen.
5.Sobald der Scan abgeschlossen ist, können Sie auf „Zeige Details" Link zu Sehen Sie sich die Chkdsk-Scanergebnisse in der Ereignisanzeige an.

6.Klicken Sie auf Schließen, wenn Sie fertig sind, und schließen Sie die Ereignisanzeige.
Methode 2: Führen Sie die Festplattenfehlerprüfung in Windows 10 mit der Eingabeaufforderung aus
1. Drücken Sie die Windows-Taste + X und wählen Sie dann Eingabeaufforderung (Admin).

2. Geben Sie den folgenden Befehl in cmd ein und drücken Sie die Eingabetaste:
chkdsk C: /f /r /x

Notiz: Ersetzen Sie C: durch den Laufwerksbuchstaben, auf dem Sie Check Disk ausführen möchten. Außerdem ist im obigen Befehl C: das Laufwerk, auf dem wir check disk ausführen möchten, /f steht für ein Flag, das chkdsk die Berechtigung zum Beheben von damit verbundenen Fehlern gibt mit dem Laufwerk, /r lässt chkdsk nach fehlerhaften Sektoren suchen und eine Wiederherstellung durchführen und /x weist die Prüfdiskette an, das Laufwerk zu trennen, bevor der Vorgang gestartet wird.
3. Sie können auch die Schalter /f oder /r usw. ersetzen. Um mehr über Schalter zu erfahren, geben Sie den folgenden Befehl in cmd ein und drücken Sie die Eingabetaste:
CHKDSK /?

4.Warten Sie, bis der Befehl die Überprüfung der Festplatte auf Fehler abgeschlossen hat, und starten Sie dann Ihren PC neu.
Methode 3: Führen Sie die Festplattenfehlerprüfung in Windows 10 mit Sicherheit und Wartung aus
1.Typ Sicherheit Klicken Sie in der Windows-Suche auf Sicherheit und Wartung aus dem Suchergebnis.
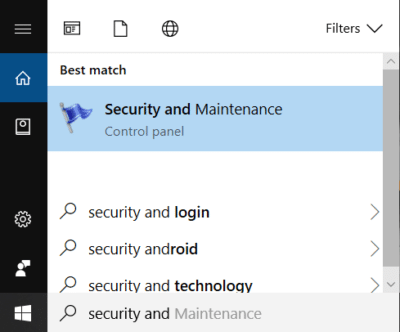
2.Erweitern Sie Wartung und dann unter Laufwerksstatus Sehen Sie sich den aktuellen Zustand Ihrer Laufwerke an.
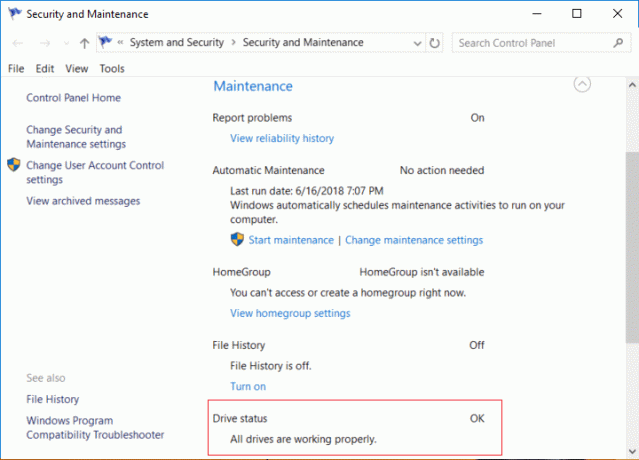
3.Wenn Probleme mit Ihren Festplattenlaufwerken festgestellt werden, sehen Sie eine Option zum das Laufwerk scannen.
4.Klicken Sie einfach auf Scannen, um die Festplattenfehlerprüfung auszuführen und lassen Sie es laufen, bis der Scan abgeschlossen ist.
5.Starten Sie Ihren PC neu, um die Änderungen zu speichern.
Methode 4: Führen Sie die Festplattenfehlerprüfung in Windows 10 mit PowerShell aus
1.Typ Power Shell Klicken Sie in der Windows-Suche mit der rechten Maustaste auf Power Shell aus dem Suchergebnis und wählen Sie Als Administrator ausführen.
2. Geben Sie nun einen der folgenden Befehle in PowerShell ein und drücken Sie die Eingabetaste:
So scannen und reparieren Sie das Laufwerk (entspricht chkdsk): Repair-Volume -DriveLetter drive_letter. So scannen Sie das Volume offline und beheben alle gefundenen Fehler (entspricht chkdsk /f): Repair-Volume -DriveLetter drive_letter -OfflineScanAndFix. So scannen Sie das Volume, ohne zu versuchen, es zu reparieren (entspricht chkdsk /scan): Repair-Volume -DriveLetter drive_letter -Scan. Um das Volume kurz offline zu nehmen und dann nur Probleme zu beheben, die in der $corrupt-Datei protokolliert sind (entspricht chkdsk /spotfix): Reparatur-Volume -DriveLetter drive_letter -SpotFix
Notiz: Ersatz "Laufwerksbuchstabe“ im obigen Befehl mit dem gewünschten Laufwerksbuchstaben.

3.Schließen Sie PowerShell und starten Sie Ihren PC neu, um die Änderungen zu speichern.
Empfohlen:
- Ereignisanzeigeprotokoll für Chkdsk in Windows 10 lesen
- Zulassen oder Verweigern des Zugriffs von Apps auf die Kamera in Windows 10
- So kalibrieren Sie die Anzeigefarbe Ihres Monitors in Windows 10
- Aktivieren oder Deaktivieren der Feststelltaste in Windows 10
Das haben Sie erfolgreich gelernt So führen Sie die Überprüfung von Festplattenfehlern in Windows 10 aus Wenn Sie jedoch noch Fragen zu diesem Beitrag haben, können Sie diese gerne im Kommentarbereich stellen.



