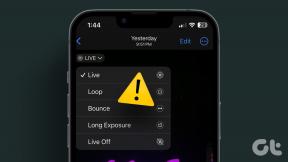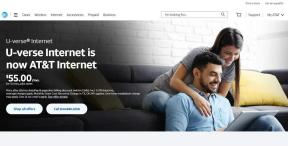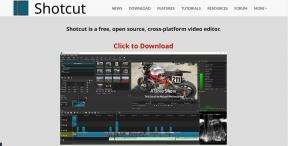Top 8-Möglichkeiten, um zu beheben, dass der Dateimanager auf Android leider gestoppt wurde
Verschiedenes / / November 29, 2021
Ein Dateimanager spielt eine entscheidende Rolle im Android-Ökosystem. Wenn Sie versuchen, ein Bild oder Dokument in eine App zu importieren, öffnet das Betriebssystem den integrierten Dateimanager, um eine Datei auszuwählen. Das Problem tritt auf, wenn der Dateimanager nicht gestartet werden kann und den Fehler „Dateimanager wurde leider gestoppt“ anzeigt. So können Sie das Problem beheben.

Google hat die Dateiverwaltung auf Android genagelt. Eine bessere Dateiverwaltung ist einer der Gründe, ein Android über ein iPhone zu bekommen. Ein Dateimanager, der mitten im Betrieb anhält, kann jedoch einen schlechten Geschmack hinterlassen.
Auch auf Guiding Tech
1. Android-Telefon neu starten
Es ist immer ratsam, regelmäßig einen Neustart Ihres Android-Telefons durchzuführen. Ein einfacher Neustart des Android-Telefons kann normale Störungen beheben, z. B. wenn der Android-Dateimanager nicht funktioniert.

Bei den meisten Android-Telefonen ist die Neustarttaste in den Netzschalter integriert. Drücken Sie lange auf den Netzschalter und tippen Sie auf Neustart, um das Telefon neu zu starten. Versuchen Sie, auf Dateien-Apps zuzugreifen, und es sollte wie erwartet funktionieren.
2. Beenden des Dateimanagers erzwingen
Die standardmäßige Dateien-App läuft im Hintergrund weiter, um die App bei Bedarf schnell zu öffnen. Wenn Sie Probleme beim Zugriff auf den Dateimanager haben, können Sie das Beenden der App erzwingen und alle Prozesse vollständig aus dem Hintergrund schließen.
Schritt 1: Suchen Sie die Dateien-App auf dem Startbildschirm oder in der App-Schublade.
Schritt 2: Tippen Sie lange darauf und öffnen Sie das App-Info-Menü.
Schritt 3: Tippen Sie auf Stopp erzwingen.

Versuchen Sie erneut, den Dateimanager zu öffnen, und es sollte jetzt funktionieren.
3. Cache des Dateimanagers löschen
Der standardmäßige Dateimanager sammelt im Hintergrund Daten, um Suchvorschläge zu verbessern. Eine Übermenge solcher Daten kann dazu führen, dass der Dateimanager auf Android stoppt. Lassen Sie uns den Cache des Dateimanagers leeren und es erneut versuchen.
Schritt 1: Drücken Sie lange auf das Symbol der Dateien-App und öffnen Sie das App-Infomenü.
Schritt 2: Gehen Sie zu Speicher und Cache-Menü.


Schritt 3: Tippen Sie auf Cache leeren und Sie können loslegen.
4. Apps aus dem Hintergrund entfernen
Dieser Trick gilt für Telefone mit 3 GB oder 4 GB RAM. Sie müssen über minimalen RAM auf dem Telefon verfügen, damit der Dateimanager verwendet werden kann.
Wenn Sie mit wenig RAM arbeiten, kann es sein, dass der Dateimanager auf dem Telefon nicht geöffnet wird. Sie müssen das Multitasking-Menü öffnen und Apps entfernen.

Da der Dateimanager jetzt über mehr RAM verfügt, können Sie ihn problemlos öffnen und verwenden.
Auch auf Guiding Tech
5. Telefonspeicher freigeben
Ist der Telefonspeicher knapp? Ein geringer Speicherplatz auf dem Gerät kann zu Fehlern führen, z. B. wenn Apps nicht auf dem Telefon geöffnet werden.
Wenn Sie mit IM-Apps wie WhatsApp oder Telegram nicht vorsichtig sind, kann Ihre Telefongalerie (und Ihr Speicher) mit Tausenden von Mediendateien gefüllt werden. Für einen reibungslosen Android-Betrieb müssen Sie Telefonspeicher freigeben.
Der beste Weg, mit Müll umzugehen, ist die Verwendung von Dateien von Google App. Laden Sie die App über den unten stehenden Link herunter und öffnen Sie sie.

Die App erkennt automatisch Müll auf Ihrem Telefon und schlägt vor, ihn zu entfernen.
Dateien von Google herunterladen
6. Entfernen problematischer Dateien
Mit Android OS können Sie Apps von Drittanbietern aus dem Web installieren. Wenn Sie nicht aufpassen, können Sie möglicherweise Dateien von bösartigen Dateien und Software auf Ihr Telefon herunterladen.
Sie können solche Dateien identifizieren und von Ihrem Telefon entfernen. Starten Sie das Android-Telefon neu und verwenden Sie den Dateimanager.
7. Android-Betriebssystem aktualisieren
Die meisten Android-OEMs veröffentlichen regelmäßig monatliche Sicherheitspatches. Sie beinhalten die neuesten Sicherheitsfunktionen und Bugfixes.

Öffnen Sie die Einstellungen-App auf Ihrem Android-Telefon und gehen Sie zum Systemmenü. Tippen Sie auf Systemupdate und laden Sie die neueste Firmware auf das Telefon herunter.
8. Verwenden Sie Dateimanager von Drittanbietern
Wenn Sie es immer noch erhalten, hat der Dateimanager das Popup auf Android leider gestoppt, und es ist an der Zeit, sich für eine andere App aus dem Google Play Store zu entscheiden.


Der Play Store ist gefüllt mit exzellenten Dateimanager-Apps von Drittanbietern. Unter ihnen ist der Dateimanager Solid Explorer unsere erste Wahl für exzellentes Design, leistungsstarke Funktionen, Cloud-Speicherunterstützung und eine einmalige Zahlung.
Laden Sie Solid Explorer für Android herunter
Auch auf Guiding Tech
Greifen Sie auf den Dateimanager auf Android zu
Das Anhalten des Dateimanagers kann zu Frustration führen. Bevor Sie zum nächsten Servicecenter eilen, um das Problem zu beheben, verwenden Sie die obigen Tricks und beheben Sie den Fehler, dass der Dateimanager auf Android leider gestoppt wurde.