So richten Sie 1-Zoll-Ränder in Microsoft Word ein
Verschiedenes / / November 28, 2021
In Schulen und Ämtern wird erwartet, dass die einzureichenden Dokumente (Aufgaben & Berichte) einem bestimmten Format folgen. Die Spezifität kann sich auf Schriftart und Schriftgröße, Zeilen- und Absatzabstand, Einrückung usw. beziehen. Eine weitere häufige Anforderung bei Word-Dokumenten ist die Randgröße auf allen Seiten der Seite. Für diejenigen, die es nicht wissen, sind Ränder der leere Leerraum, den Sie vor dem ersten Wort und nach dem letzten Wort einer abgeschlossenen Zeile sehen (der Raum zwischen dem Papierrand und dem Text). Die Höhe der beibehaltenen Randgröße zeigt dem Leser an, ob der Autor ein Profi oder ein Amateur ist.
Bei Dokumenten mit kleinen Rändern besteht die Gefahr, dass Drucker die Anfangs- und Endwörter jeder Zeile abschneiden, während sie größer sind Seitenränder bedeuten, dass weniger Wörter in derselben Zeile untergebracht werden können, wodurch die Gesamtzahl der Seiten in einem Dokument sinkt Zunahme. Um Missgeschicke beim Drucken zu vermeiden und ein gutes Leseerlebnis zu bieten, werden Dokumente mit einem Rand von 1 Zoll als optimal angesehen. Die Standardrandgröße in Microsoft Word ist auf 1 Zoll festgelegt, obwohl Benutzer die Möglichkeit haben, die Ränder jeder Seite manuell anzupassen.
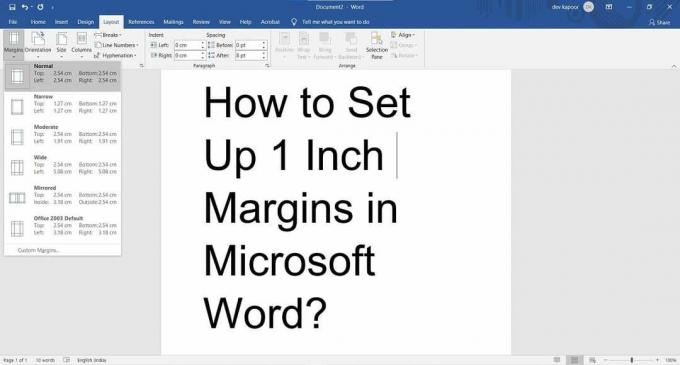
So richten Sie 1-Zoll-Ränder in Microsoft Word ein
Befolgen Sie die folgende Anleitung, um die Randgröße in Ihrem Word-Dokument zu ändern:
1. Doppelklicken Sie auf Ihr Word-Dokument um es zu öffnen und folglich Word zu starten.
2. Wechseln Sie zum Seitenlayout Registerkarte, indem Sie darauf klicken.
3. Erweitere die Ränder Auswahlmenü in der Gruppe Seite einrichten.

4. Microsoft Word hat eine Reihe vordefinierter Ränder für verschiedene Arten von Dokumenten. Da ein Dokument mit einem 1-Zoll-Rand auf allen Seiten an vielen Stellen das bevorzugte Format ist, ist es auch als Voreinstellung enthalten. Einfach anklicken Normal um 1-Zoll-Ränder einzustellen. TDer Text passt sich automatisch an die neuen Ränder an.
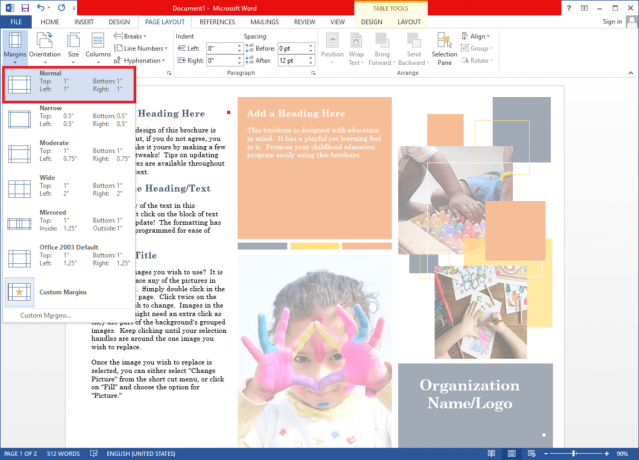
5. Wenn Sie auf einigen Seiten des Dokuments nur 1-Zoll-Ränder haben möchten, klicken Sie auf Benutzerdefinierte Ränder… am Ende des Auswahlmenüs. Ein Dialogfeld Seite einrichten wird angezeigt.
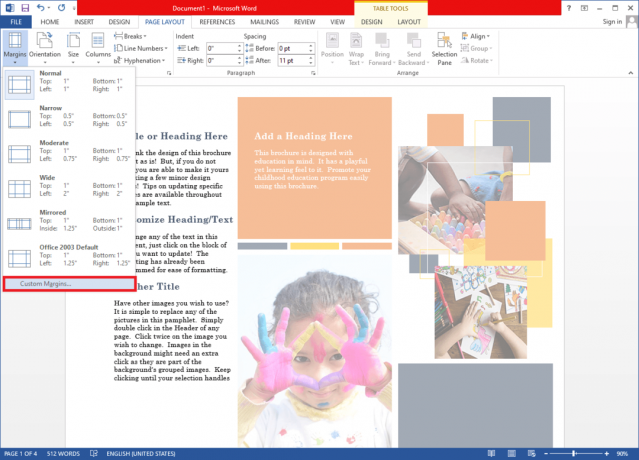
6. Auf der Registerkarte Ränder, Legen Sie den oberen, unteren, linken und rechten Seitenrand individuell fest nach Ihren Wünschen/Anforderungen.
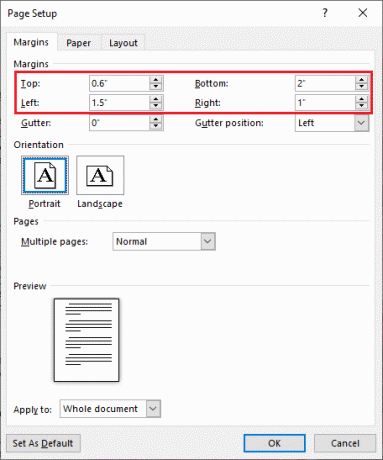
Wenn Sie das Dokument ausdrucken und alle Seiten entweder mit einem Hefter oder Binderingen zusammenbinden möchten, sollten Sie auch eine Zwischenstegung auf einer Seite in Betracht ziehen. Eine Dachrinne ist zusätzlicher Leerraum zusätzlich zu den Seitenrändern, um sicherzustellen, dass der Text nach dem Bieten nicht vom Leser verrutscht.
A. Klicken Sie auf die Schaltfläche mit dem Aufwärtspfeil, um einen kleinen Zwischenraum hinzuzufügen, und wählen Sie die Zwischenstegposition aus dem nebenstehenden Dropdown-Menü. Wenn Sie die Bundstegposition auf „oben“ setzen, müssen Sie die Dokumentausrichtung auf Querformat ändern.
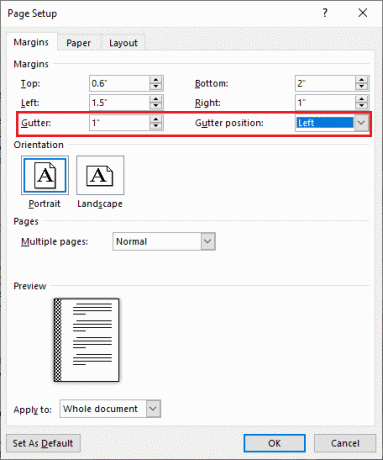
B. Auch mit der Auf Option anwenden, wählen Sie aus, ob alle Seiten (das gesamte Dokument) denselben Rand und denselben Zwischenraum haben sollen oder nur der ausgewählte Text.
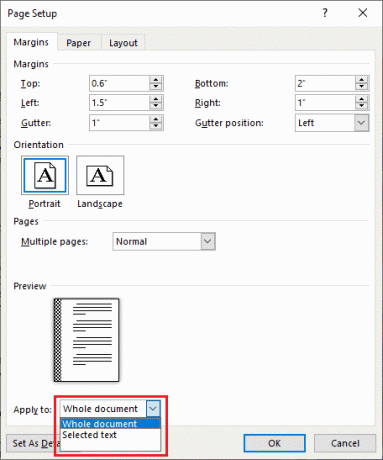
C. Zeigen Sie das Dokument in der Vorschau an, nachdem Sie die Bundränder festgelegt haben, und wenn Sie damit zufrieden sind, klicken Sie auf Okay um die Rand- und Bundstegeinstellungen anzuwenden.
Wenn Sie an Ihrem Arbeitsplatz oder in Ihrer Schule Dokumente mit benutzerdefinierten Rändern und Bundsteggröße drucken/übermitteln müssen, sollten Sie diese als Standard für jedes neu erstellte Dokument festlegen. Auf diese Weise müssen Sie sich vor dem Drucken/Versenden des Dokuments keine Gedanken über die Änderung der Randgröße machen. Öffnen Sie das Dialogfeld Seite einrichten, geben Sie den Rand und die Bundsteggröße ein, wählen Sie a Dachrinnenposition, und klicken Sie auf das Als Standard festlegen Schaltfläche in der unteren linken Ecke. Klicken Sie im folgenden Popup auf Jawohl , um die Standardeinstellungen für die Seiteneinrichtung zu bestätigen und zu ändern.
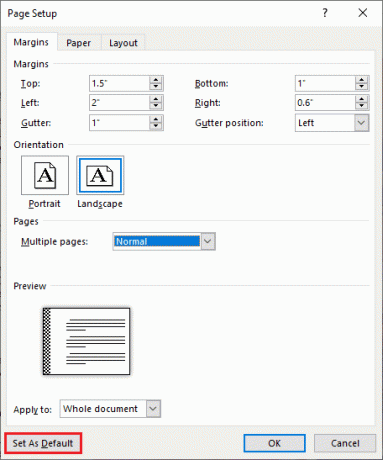
Eine andere Möglichkeit, die Randgröße schnell anzupassen, besteht darin, die horizontalen und vertikalen Lineale zu verwenden. Wenn Sie diese Lineale nicht sehen können, gehen Sie zum Sicht Registerkarte und Aktivieren/aktivieren Sie das Kontrollkästchen neben Lineal. Der schattierte Teil an den Enden des Lineals gibt die Randgröße an. Ziehen Sie den Mauszeiger nach innen oder außen, um die linken und rechten Seitenränder anzupassen. Ziehen Sie auf ähnliche Weise die schattierten Bereichszeiger auf dem vertikalen Lineal, um die oberen und unteren Ränder anzupassen.
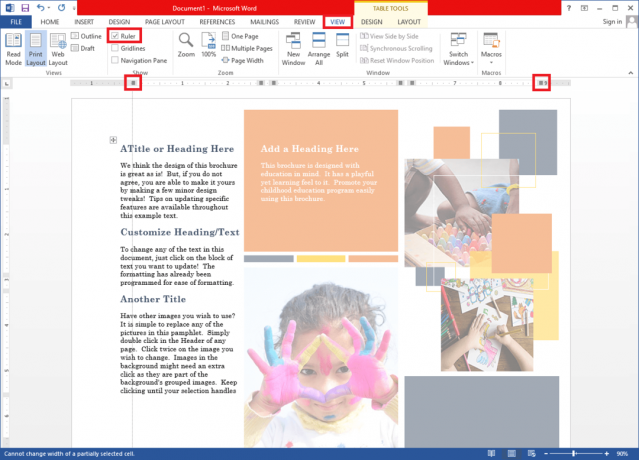
Mit dem Lineal kann man die Ränder beobachten, aber wenn sie genau sein müssen, Verwenden Sie das Dialogfeld Seite einrichten.
Empfohlen:
- Wie zeichnet man in Microsoft Word im Jahr 2021?
- Was sind einige der besten kursiven Schriftarten in Microsoft Word?
- So löschen Sie einen Abschnittswechsel in Microsoft Word
Wir hoffen, dass dieser Artikel hilfreich war und Sie konnten Einrichten von 1-Zoll-Rändern in Microsoft Word. Wenn Sie Zweifel oder Verwirrung bezüglich dieses Artikels haben, können Sie ihn gerne in den Kommentarbereich schreiben.



