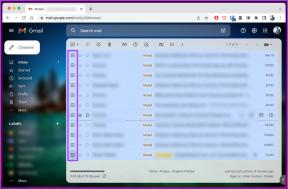Top 5 Möglichkeiten, versteckte Dateien auf dem Mac anzuzeigen
Verschiedenes / / November 29, 2021
Haben Sie sich jemals gefragt, warum das macOS GB Speicherplatz verbraucht? Neben den nativen macOS-Standard-Apps enthält das Betriebssystem auch Dateien und Ordner, damit das Mac-System wie vorgesehen läuft. Apple versteckt diese Dateien und Ordner aus gutem Grund vor einem Verbraucher. Es gibt geringe Chancen, solche Dateien zu löschen oder zu entfernen, und es verhindert, dass Benutzer versehentlich die Kernfunktionen des Betriebssystems durcheinander bringen. Es kann jedoch vorkommen, dass Sie versteckte Dateien auf dem Mac sehen müssen.

Power-User können auf die versteckten Dateien auf dem Mac zugreifen, um Betriebssystemfehler und -fehler zu beheben. Sie können auch einige der irrelevanten Dateien entfernen und Mach den Mac-Speicher frei. Wir raten jedoch davon ab, versteckte Dateien auf dem Mac zu löschen, es sei denn, Sie wissen, was Sie tun.
Es gibt mehrere Möglichkeiten, versteckte Dateien und Ordner auf dem Mac anzuzeigen. Lesen Sie weiter, um zu erfahren, wie Sie auf versteckte Dateien auf dem Mac zugreifen.
Auch auf Guiding Tech
1. Verwenden Sie eine Tastenkombination in der Finder-App
Dies ist der einfachste Weg, versteckte Dateien in der Finder-App anzuzeigen. Öffnen Sie einfach die Finder-App auf dem Mac.
Drücken Sie Befehl + Umschalt +. (Zeitraum) und Sie werden feststellen, dass versteckte Dateien im ausgewählten Ordner teilweise transparent erscheinen.

Um die versteckten Dateien auszublenden, verwenden Sie dieselbe Tastenkombination und entfernen Sie sie aus der Hauptansicht.
2. Verwenden Sie den Bibliotheksordner im Finder-Menü
Während der obige Trick für alle Ordner im macOS-System funktioniert, können Benutzer versteckte Dateien im Bibliotheksmenü nicht sehen. Das Bibliotheksmenü selbst ist in der Finder-App auf dem Mac ausgeblendet.
Der Bibliotheksordner enthält hauptsächlich macOS-Systemdateien und automatisch gespeicherte Versionen von Microsoft Office Unterlagen. Das Auschecken des Bibliotheksmenüs ist nützlich, wenn Sie alte Word- oder Excel-Dokumente finden möchten.
Wir haben gesehen, dass Benutzer mitten in der Arbeit mit zufälligen Abstürzen von Office-Apps auf dem Mac konfrontiert waren. In solchen Fällen können Sie die ausgeblendeten Dateien über das Menü Bibliothek anzeigen und die gespeicherte Version von Office-Dokumenten abrufen.
So geht's.
Schritt 1: Öffnen Sie das Finder-Menü auf dem Mac.
Schritt 2: Klicken Sie in der Menüleiste auf Los.

Schritt 3: Wählen Sie im folgenden Menü Gehe zu Ordner.

Schritt 4: Typ /Library und klicken Sie unten auf die Schaltfläche Go.

Der Bibliotheksordner wird im Finder-Menü angezeigt. Bei dieser Methode müssen Sie nicht Befehl + Umschalt + verwenden. (Periode)-Tasten, um die versteckten Ordner im Bibliotheksmenü zu überprüfen.

Wenn Ihnen das zu viel ist, haben wir auch eine alternative Methode. Folgen Sie den unteren Schritten.
Schritt 1: Öffnen Sie das Finder-Menü auf dem Mac.
Schritt 2: Halten Sie die Wahltaste gedrückt und wählen Sie in der Menüleiste Gehe zu.
Schritt 3: Unterhalb des Home-Menüs wird der Bibliotheksordner angezeigt.

Schritt 4: Klicken Sie darauf und öffnen Sie das Bibliotheksmenü auf dem Mac.
Das ist es. Sie sehen alle versteckten Dateien im Bibliotheksordner auf dem Mac.
Auch auf Guiding Tech
3. Versteckte Dateien in Macintosh HD finden
Es gibt auch einen weiteren Bibliotheksordner im Finder-Menü. Apple hat es im Macintosh HD-Teil im Finder-Menü versteckt. Der Ordner Macintosh HD selbst ist im Finder-Menü ausgeblendet. So greifen Sie darauf zu.
Schritt 1: Öffnen Sie den Finder auf dem Mac.
Schritt 2: Klicken Sie oben auf Finder und wählen Sie Einstellungen.

Schritt 3: Wählen Sie Seitenleiste im Menü Einstellungen.
Schritt 4: Sie finden Ihren Mac unter der Option Standorte aufgeführt.
Schritt 5: Aktivieren Sie das Kontrollkästchen daneben.

Schritt 6: Ihr Mac wird im Finder-Seitenleistenmenü angezeigt.
Schritt 7: Öffnen Sie es und wählen Sie Macintosh HD aus dem folgenden Menü.

Schritt 8: Im Macintosh HD-Menü werden die Ordner Programme, Bibliothek, System und Benutzer angezeigt.
Schritt 9: Drücken Sie Befehl + Umschalt +. (Zeitraum) und Sie sehen alle versteckten Dateien und Ordner.

Hier finden Sie den dritten Bibliotheksordner im Systemmenü. Es enthält alle Dateien, die macOS zum Ausführen benötigt.
4. Versteckte Ordner mit Terminal anzeigen
Eine andere Möglichkeit, versteckte Ordner und Dateien auf dem Mac anzuzeigen, ist die Verwendung der Terminal-App.
Schritt 1: Drücken Sie Befehl + Leertaste und öffnen Sie das Spotlight-Suchmenü.
Schritt 2: Suchen Sie nach Terminal und öffnen Sie die App.
Schritt 3: Führen Sie das folgende Skript aus.

Standardwerte schreiben com.apple. Finder AppleShowAllFiles true
Drücke Enter
killall Finder
Jetzt zeigt der Finder die versteckten Dateien und Ordner auf Ihrem Mac an. Diese Dateien und Ordner erscheinen transparent und blasser als Ordner, die auf dem Mac nicht ausgeblendet sind.
Öffnen Sie zum Zurücksetzen die Terminal-App und geben Sie den folgenden Befehl mit dem Wert False ein.
Standardwerte schreiben com.apple. Finder AppleShowAllFiles false
Drücke Enter
killall Finder
Auch auf Guiding Tech
5. Verwenden Sie einen Dateimanager eines Drittanbieters auf dem Mac
Wenn Ihnen die oben genannten Methoden zu komplex klingen, haben wir auch eine andere Möglichkeit, versteckte Dateien zu finden.
Verwenden eines Dateimanagers eines Drittanbieters oder Alternativen suchen wie Forklift oder Commander One kann man die versteckten Dateien auf dem Mac leicht anzeigen.
Die Commander One App ist eine der besten Finder-Alternativen für Mac. Es funktioniert auch einwandfrei als FTP-Client auf dem Mac.
Gehen Sie die folgenden Schritte durch.
Schritt 1: Laden Sie Commander One von der offiziellen Website herunter.
Commander One für Mac herunterladen
Schritt 2: Installieren Sie die App auf dem Mac und öffnen Sie sie.
Schritt 3: Wählen Sie oben das Menü Ansicht aus.

Schritt 4: Klicken Sie im Dropdown-Menü auf Versteckte Dateien anzeigen.
In der Commander One-App werden bald transparente Dateien angezeigt.
Entfernen Sie versteckte doppelte Dateien mit einer Drittanbieter-Software
Einige Benutzer möchten möglicherweise versteckte Ordner anzeigen, um doppelte Dateien zu überprüfen und sie zu entfernen, um den Speicherplatz auf dem Mac freizugeben. Wenn Sie zu diesen gehören, haben wir eine bessere Lösung für Sie.
Mit der App Duplicate File Finder Remover kann man den Mac ganz einfach scannen, um doppelte Dateien vom Computer zu finden und zu entfernen. Sie müssen nicht den langen Prozess des Zugriffs und des Löschens doppelter Dateien auf dem Mac durchlaufen.
Folgen Sie den unteren Schritten.
Schritt 1: Laden Sie die Duplicate File Finder-App aus dem Mac App Store herunter.
Download Duplicate File Finder für Mac
Schritt 2: Öffnen Sie die App und importieren Sie einen Ordner, den Sie scannen möchten.

Schritt 3: Klicken Sie auf die Schaltfläche Scannen und lassen Sie die App alle doppelten Dateien aus dem bestimmten Ordner finden.

Die App gibt Ihnen einen Überblick über die Daten, die entfernt werden können. Wiederholen Sie die Schritte für alle Ordner auf dem Mac, und Sie können mit etwas freiem Speicherplatz beginnen.
Zugriff auf versteckte Dateien und Ordner auf dem Mac
Es gibt mehrere Möglichkeiten, versteckte Dateien und Ordner auf dem Mac zu überprüfen. Einige GT-Teammitglieder verwenden entweder einen Dateimanager eines Drittanbieters oder den Macintosh HD-Ordner auf dem Mac, um versteckte Dateien auf dem Mac anzuzeigen. Sie können auch Hilfe von einer Dateibereinigungs-App in Anspruch nehmen, wenn Sie nur auf versteckte Dateien zugreifen möchten, um den Speicherplatz auf dem Mac freizugeben.
Welche Methode werden Sie verwenden? Teilen Sie Ihre Gedanken in den Kommentaren unten mit.
Next Up: Möchten Sie Ihren Mac weiter optimieren? Lesen Sie den folgenden Beitrag, um die sieben besten macOS-Apps zu finden, mit denen Sie Ihren Mac aufpeppen können.