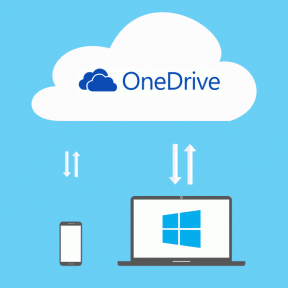So löschen Sie den Datei-Explorer-Suchverlauf in Windows 10
Verschiedenes / / November 29, 2021
Der Datei-Explorer unter Windows 10 verfolgt alle Ihre Suchen, um Ihnen die erneute Suche nach denselben Dateien zu erleichtern. Während die Suchleiste kann schnell praktisch sein nach großen Dateien suchen oder aktuelle Sucheinträge anzeigen, kann es auch Ihre Suche nach sensiblen Dateien anzeigen, wenn Sie Ihren Computer mit anderen teilen.

Sie können den Suchverlauf des Datei-Explorers mit einigen Methoden schnell löschen und das Suchfeld sauber halten. In diesem Handbuch behandeln wir alles, was Sie wissen müssen, vom Löschen bestimmter Suchbegriffe bis hin zur vollständigen Deaktivierung der Suchverlaufsfunktion im Datei-Explorer.
So löschen Sie einen bestimmten Suchbegriff im Datei-Explorer
Wenn Sie nur wenige Suchbegriffe aus dem Datei-Explorer entfernen möchten, können Sie dies direkt über die Suchleiste im Datei-Explorer tun. Hier ist wie.
Öffnen Sie den Datei-Explorer und geben Sie den Begriff ein, den Sie aus dem Verlauf entfernen möchten, oder klicken Sie in das Suchfeld, um die letzten Suchbegriffe anzuzeigen.
Navigieren Sie nun mit der Maus zum Suchbegriff und klicken Sie auf das Kreuz, um den Suchbegriff zu entfernen.

Alternativ können Sie auch die Abwärtspfeiltaste verwenden, um einen bestimmten Suchbegriff zu markieren und die Entf-Taste zu drücken, um ihn aus dem Datei-Explorer zu entfernen.
Auch auf Guiding Tech
So löschen Sie den gesamten Suchverlauf im Datei-Explorer
Das Löschen bestimmter Suchbegriffe ist zwar einfach, aber auch etwas zeitaufwändig, wenn Sie mehr als eine Handvoll Suchbegriffe löschen möchten. Glücklicherweise können Sie den gesamten Suchverlauf des Datei-Explorers in Windows 10 mit nur wenigen Klicks löschen.
Methode 1
Wie beim Löschen bestimmter Suchbegriffe können Sie auch den gesamten Suchverlauf aus dem Datei-Explorer selbst löschen.
Schritt 1: Öffnen Sie den Datei-Explorer und verwenden Sie das Suchfeld oben rechts, um eine Suche nach etwas durchzuführen.
Schritt 2: Wechseln Sie nun in die angezeigte Registerkarte Suchen. Erweitern Sie im Abschnitt Optionen das Menü Letzte Suchen und wählen Sie die Option "Suchverlauf löschen" aus der Liste.

Nachdem Sie den Suchverlauf gelöscht haben, wird die Option Letzte Suchen ausgegraut.
Methode 2
Alternativ kannst du auch Verwenden Sie die Windows-Registrierung um Ihre vorherigen Suchen durchzugehen, um jeden Suchbegriff einzeln oder alle auf einmal zu entfernen.
Schritt 1: Öffnen Sie das Startmenü, geben Sie ein regedit, und drücken Sie die Eingabetaste, um den Registrierungseditor zu öffnen.

Schritt 2: Gehen Sie im Fenster des Registrierungseditors zur Adressleiste oben. Fügen Sie die Adresse unten ein und navigieren Sie schnell zur WorldWheelQuery.
HKEY_CURRENT_USER\Software\Microsoft\Windows\CurrentVersion\Explorer\WordWheelQuery

Schritt 3: Sie finden die DWORD-Schlüssel, die den Suchverlaufswert des Datei-Explorers speichern, im rechten Bereich. Die Schlüssel sind in Nummern beginnend mit 0 aufgelistet. Dabei steht 0 für den ältesten Suchbegriff, während die höchste Zahl (in meinem Fall 4) für den jüngsten steht. Sie können auf einen DWORD-Schlüssel doppelklicken, um den Sucheintrag zu identifizieren.

Schritt 4: Um einen bestimmten Eintrag zu löschen, klicken Sie mit der rechten Maustaste auf diesen bestimmten Schlüssel und wählen Sie die Option Löschen. Wenn Sie im Warndialogfeld dazu aufgefordert werden, klicken Sie auf Ja.

Ebenso können Sie den gesamten Suchverlauf löschen, indem Sie mit der rechten Maustaste auf den Eintrag WorldWheelQuery klicken und die Löschoption auswählen.

Dadurch wird der gesamte im Datei-Explorer gespeicherte Suchverlauf gelöscht.
So deaktivieren Sie den Datei-Explorer-Suchverlauf in Windows 10
Obwohl Sie den Suchverlauf des Datei-Explorers mit den oben genannten Methoden schnell löschen können, ist es sinnvoll, sie alle zusammen zu deaktivieren, wenn diese Suchvorschläge für Sie in keiner Weise nützlich sind. So geht's.
Schritt 1: Öffnen Sie das Startmenü, geben Sie ein regedit und drücken Sie die Eingabetaste, um den Registrierungseditor zu öffnen.
Schritt 2: Kopieren Sie nun in der Adressleiste oben die unten angegebene Adresse und fügen Sie sie ein, um zum folgenden Schlüssel zu navigieren.
HKEY_CURRENT_USER\Software\Policies\Microsoft\Windows\
Schritt 3: Klicken Sie im rechten Bereich mit der rechten Maustaste auf eine beliebige Stelle im leeren Bereich und navigieren Sie zu Neu > Schlüssel. Nennen Sie diesen Schlüssel „Explorer“.

Schritt 5: Klicken Sie im neuen Schlüssel erneut mit der rechten Maustaste in den leeren Teil, gehen Sie zu neu und wählen Sie DWORD (32-Bit)-Wert aus der Liste aus.

Schritt 6: Benennen Sie diesen DWORD-Eintrag als "DisableSearchBoxSuggestions". Doppelklicken Sie anschließend auf den Eintrag, um seinen Wert auf 1 zu ändern, und klicken Sie auf OK.

Danach zeigt Windows Explorer Ihren Suchverlauf nicht mehr an. Wenn Sie diese Einstellungen zurücksetzen möchten, führen Sie die gleichen Schritte aus und löschen Sie den Schlüssel "DisableSearchBoxSuggestions".
Auch auf Guiding Tech
Bonus: Löschen Sie den Verlauf der letzten Dateien aus dem Datei-Explorer
Auch nachdem Sie Ihre früheren Suchen entfernt haben, sind kürzlich geöffnete Dateien im Datei-Explorer weiterhin unter Zuletzt geöffnete Dateien sichtbar. Glücklicherweise können Sie sie schnell direkt aus dem Datei-Explorer selbst löschen. Lesen Sie weiter, um zu erfahren, wie.
Schritt 1: Öffnen Sie den Datei-Explorer. Klicken Sie oben auf das Menü Datei und wählen Sie aus der Liste „Ordner und Suchoption ändern“.

Schritt 2: Tippen Sie auf der Registerkarte Allgemein im Abschnitt Datenschutz auf die Schaltfläche Löschen und klicken Sie dann auf OK.

Das ist es. Jetzt wird der gesamte Verlauf Ihrer letzten Dateien aus dem Datei-Explorer gelöscht.
Auch auf Guiding Tech
Hinterlasse keine Spuren
Suchvorschläge im Datei-Explorer können sowohl hilfreich als auch lästig sein, je nachdem, wie Sie es sehen. In jedem Fall ist das Löschen oder Deaktivieren des Suchverlaufs eine ziemlich einfache und einfache Sache.
Wenn Sie unter Windows 10 vom Standard-Datei-Explorer wechseln möchten, sind hier die beste Datei-Explorer-Alternativen mit Registerkarten die du ausprobieren kannst.